This section explains how you can enable High Contrast Text on your Android device.
Please note: At the time of writing (June 2017), High Contrast Text is an experimental feature which may not work correctly everywhere and might affect the performance of your device.
- Tap on the ‘Settings’ icon on the home screen, Fig 1.Note: If the ‘Settings‘ icon doesn’t appear on your home screen, slide-up from the bottom of the screen to open the ‘app drawer’ to locate it.
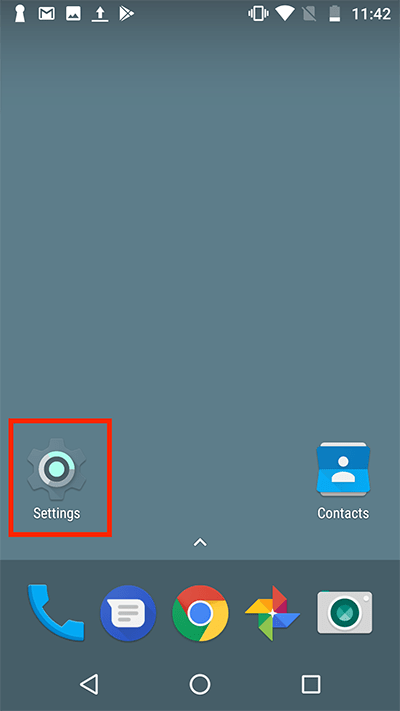
Fig 1 - Scroll down to the ‘System’ section and tap on ‘Accessibility’, Fig 2.
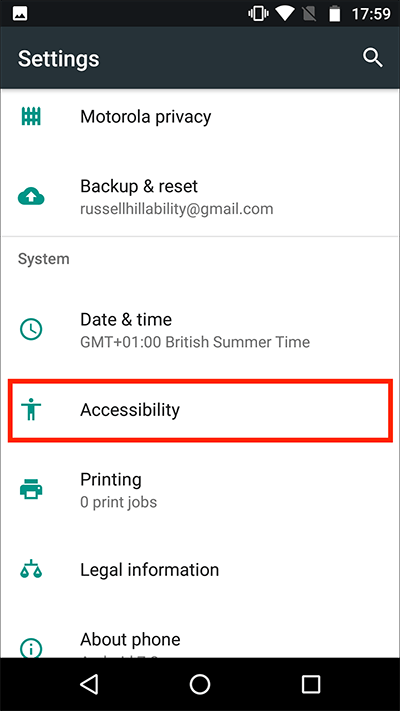
Fig 2 - Scroll down to ‘High contrast text’ under the ‘System’ section and tap the on/off toggle switch next to ‘High contrast text’, Fig 3.
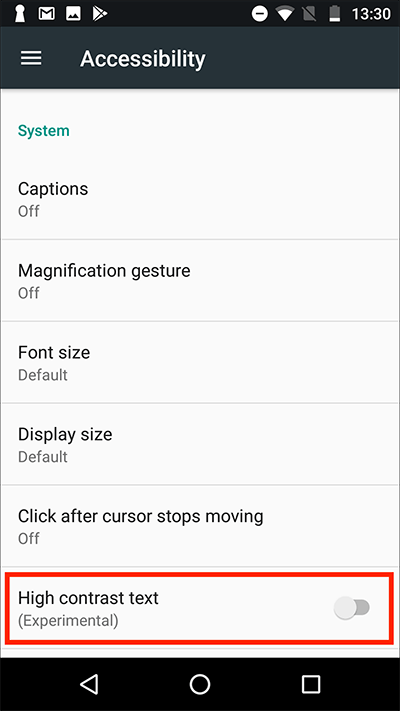
Fig 3 - Text colours will change immediately. Fig 4.
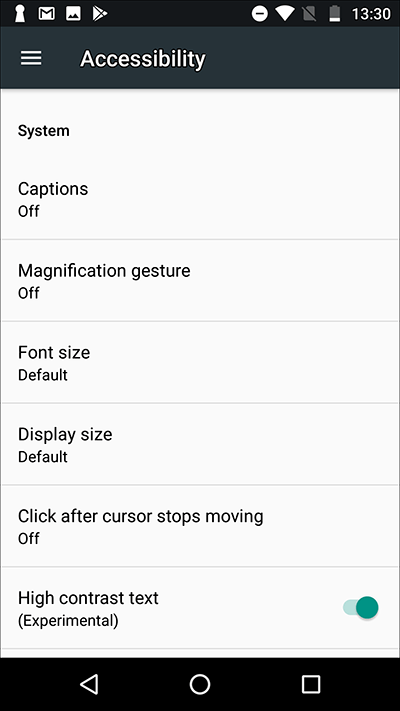
Fig 4 - When you are happy with your settings press your device’s ‘home button’ to return to the home screen.
Note: These instructions apply to the stock version of Android 7 Nougat. Please be aware that many device manufacturers add their own customisations to the Android operating systems so you may find minor differences from the steps shown.
Need some more help?
Call our helpline 0300 180 0028 or email enquiries@abilitynet.org.uk
Need free IT Support at Home?
If you are older or disabled and need IT support at home, you can book a free home visit.