Note: If you would like to customise the spoken voice or the speed and pitch at which text is spoken please see the article: Android 7 Nougat - Text to speech Android 7 Nougat - Text to speech output
How to enable ‘Select to Speak’:
- Tap on the ‘Settings’ icon on the home screen. Fig 1.Note: If the ‘Settings‘ icon doesn’t appear on your home screen, slide-up from the bottom of the screen to open the ‘app drawer’ and locate it.
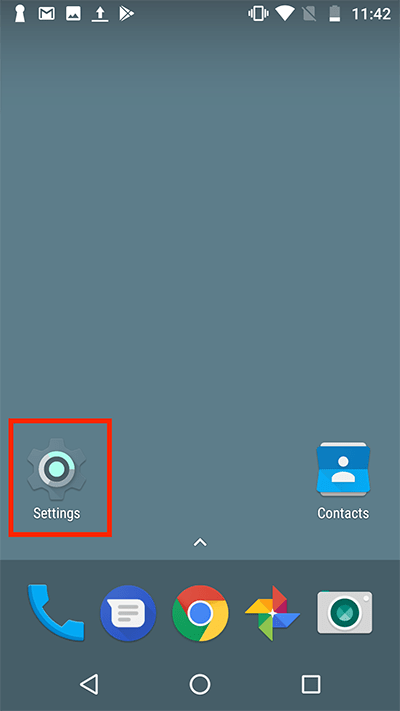
Fig 1 - On the settings screen, scroll down to the ‘System’ section and tap on ‘Accessibility’. Fig 2.
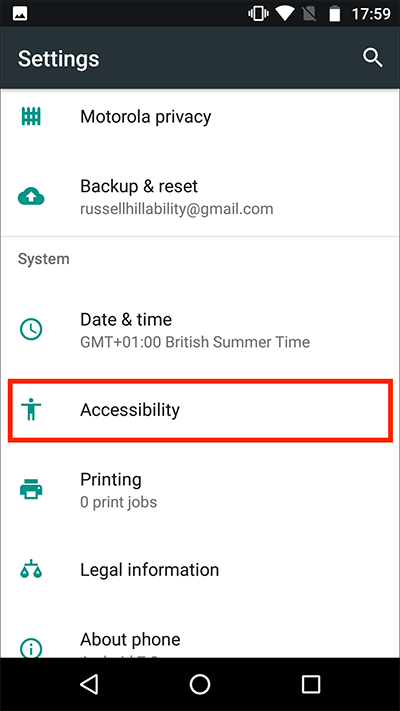
Fig 2 - Under the ‘Services’ section, tap on ‘Select to Speak’. Fig 3.
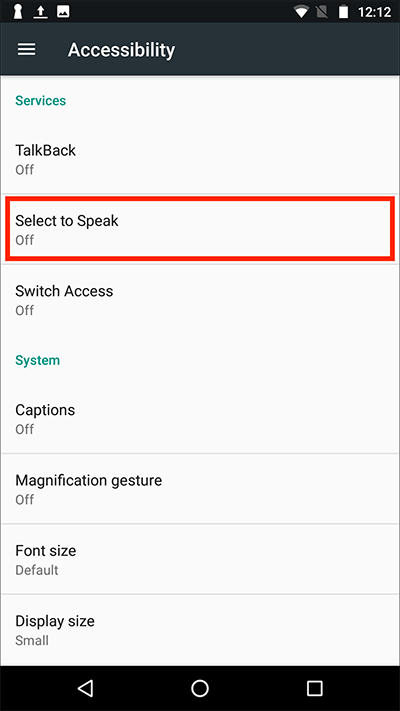
Fig 3 - Tap the On/Off toggle switch at the top of the screen to enable ‘Select to Speak’. Fig 4.
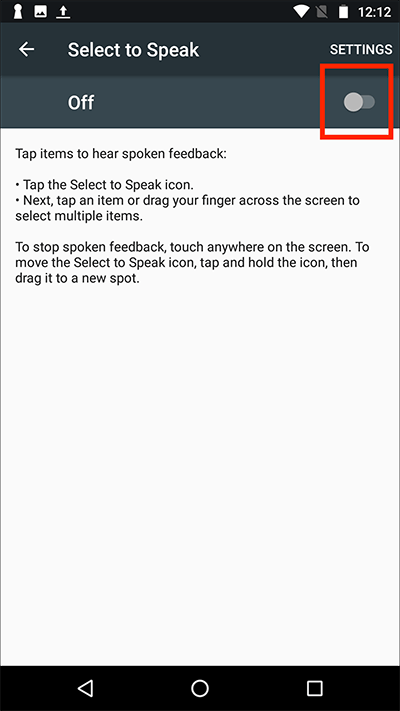
Fig 4 - Your device will ask for permission to perform certain actions on your device (Fig 5). If you are happy with this click ‘OK’ to continue.
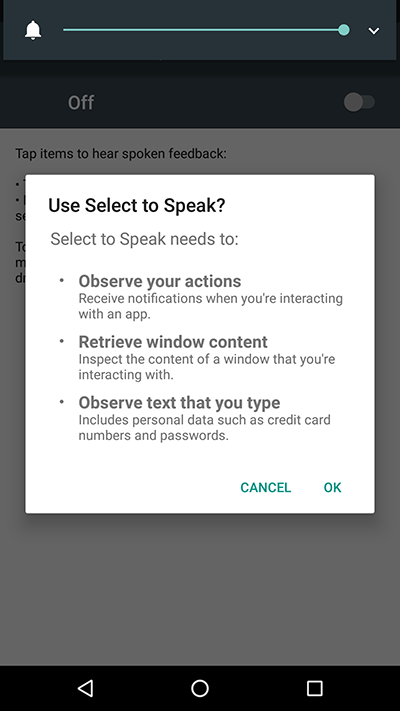
Fig 5 - When ‘Select to Speak’ is turned on a speech bubble icon will appear at the bottom of your screen. Fig 6. This icon will remain on the screen unless you turn ‘Select to Speak’ off.If you want to re-position the ‘Select to Speak’ icon, tap and hold your finger on the screen until you feel a slight vibration, then drag the icon to where you would like to position it.
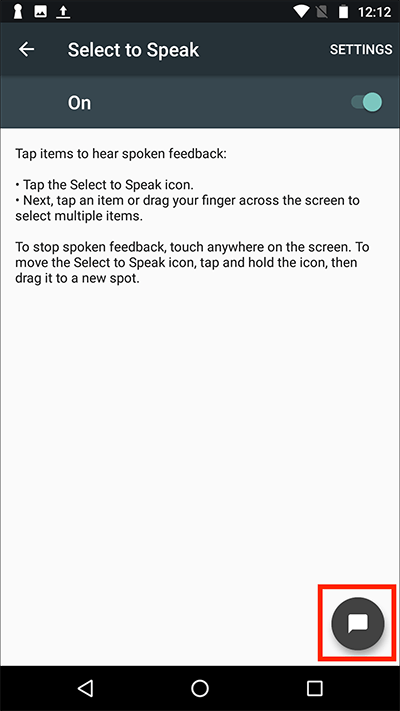
Fig 6 - When you are happy with your settings press your device’s ‘home button’ to return to the home screen.
How to use ‘Select to Speak’:
You can use ‘Select to Speak’ to read aloud any text that you can tap on such as documents, emails, text messages, text on websites and text labels throughout the device interface.
- When you wish to hear spoken text, first tap on the ‘Select to Speak’ icon. The icon will change colour to indicate that ‘Select to Speak’ is ready. Fig 7.
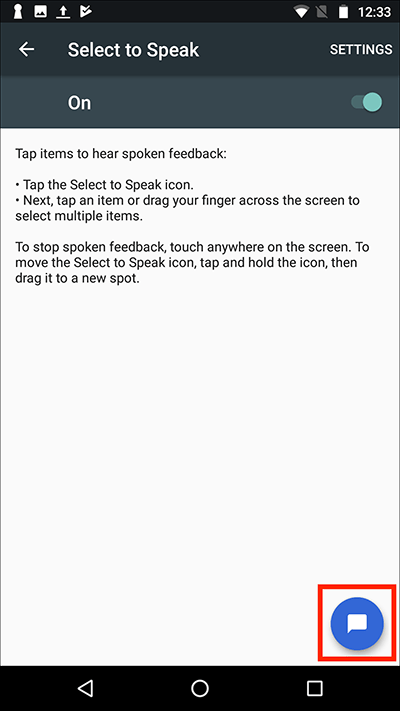
Fig 7 - Next, tap an item on the screen or drag your finger over multiple items to select them.
- The text will become highlighted and the ‘Select to Speak’ icon will be hidden whilst the text is read aloud.
- If you select multiple items, each item will be highlighted in turn as the text is read aloud.
- In the examples below we have tapped on some text on the settings screen (Fig 8), a system settings label (Fig 9) and text in a Google Docs word processing document (Fig 10).
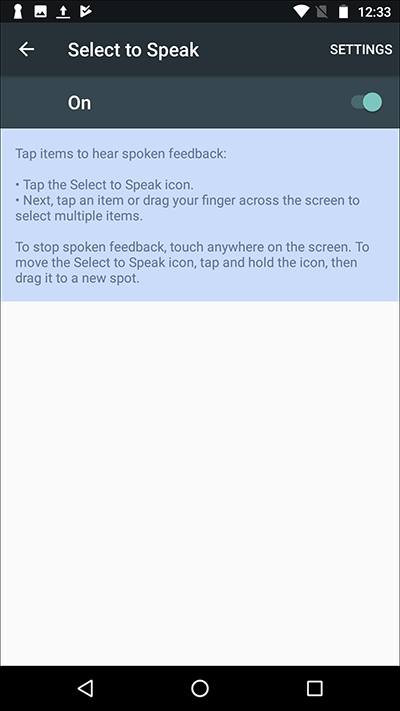
Fig 8
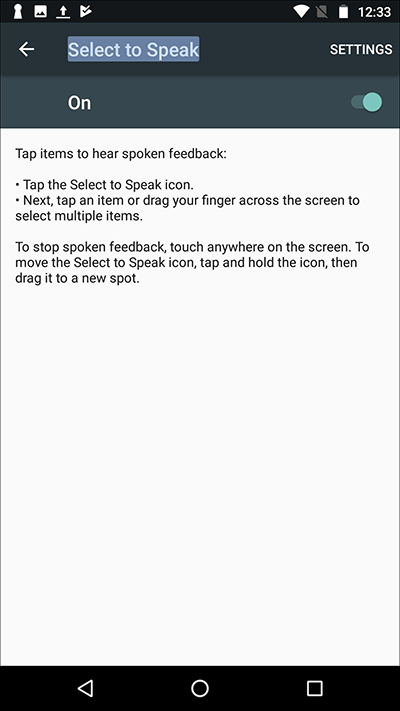
Fig 9
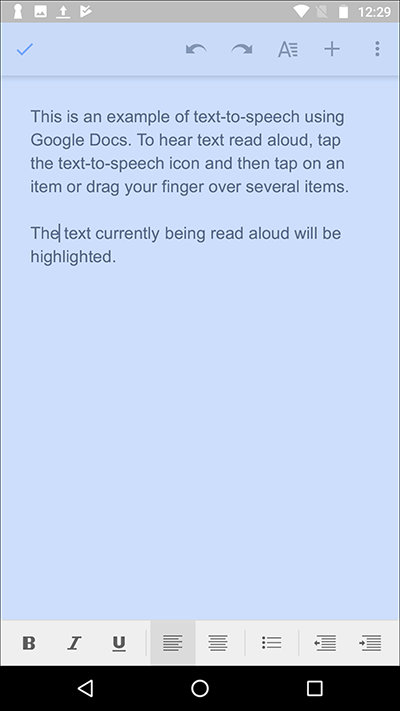
Fig 10
- If you wish to stop spoken feedback whilst it in progress, tap anywhere on the screen. The ‘Select to Speak’ icon will reappear when you do this.
Note: If you would like to customise the spoken voice or the speed and pitch at which text is spoken please see the article: Android 7 Nougat - Text to speech output
Note: These instructions apply to the stock version of Android 7 Nougat. Please be aware that many device manufacturers add their own customisations to the Android operating systems so you may find minor differences from the steps shown.
Footnotes:
Related information:
Please also see: Android 7 Nougat - Text to speech output