‘Text-to-speech output’ is also used by ‘Google Translate’ and a growing number of apps available from the Google Play store such as ‘Google Play Books’ and ‘Google News’. This article explains how you can adjust the settings for Google’s ‘Text to speech output’ on your Android device.
To use this feature;
- Open ‘Settings’ and choose ‘Accessibility’ (see the article Android – How to open the Accessibility Settings on this website for more information).
- Under the ‘Screen readers’ section tap on ‘Text-to-speech output’.
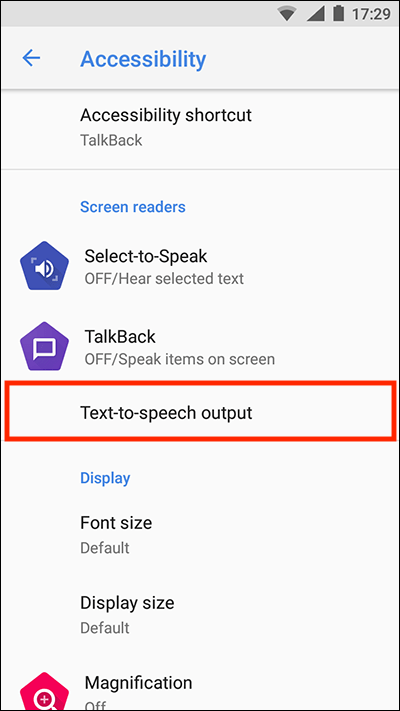
Speech rate and Pitch settings
You can alter the speed and pitch of the spoken voice by dragging the ‘Speech rate’ and ‘Pitch’ sliders to the left or right.
To hear an example of how your new settings sound, tap the ‘Play’ button.
Tap the ‘Reset’ button to return the sliders to their default positions.
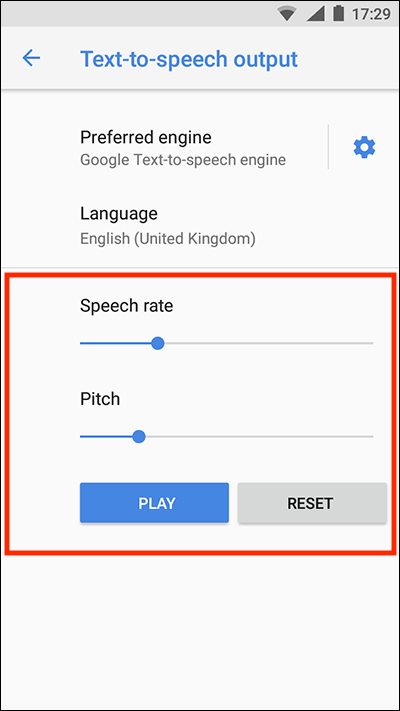
Language settings
To change the language used by Text-to-speech output tap ‘Language’ and select from the list that appears. Note: If you choose a language that isn’t pre-installed on your device you may have to wait while it downloads in the background before you’ll be able to hear it.
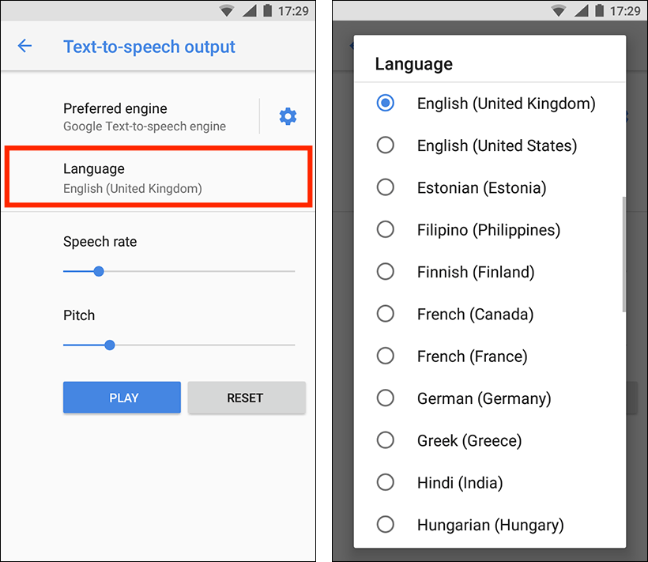
Many languages offer multiple male and female voices. To use a voice different from the default:
- Tap the settings icon next to ‘Preferred engine’.
- Tap ‘Install voice data’.
- Tap the language you wish to choose a voice from (in our example we have chosen ‘English (United Kingdom)’. Note: You may be asked to download a ‘voice set’ for your chosen language before you can proceed with the following steps.
- Tap one of the voices to select it and to hear a sample of that voice. Note: If you have already enabled TalkBack or Select-to-Speak you will see a small play button to the right of each voice. Tap the play button to hear a voice sample.
- Tap your device’s back button to return to the previous screens.
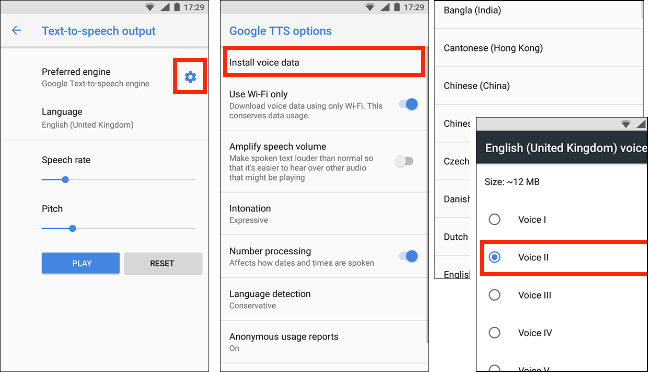
Other settings
From the main ‘Text-to-speech output’ screen tap the settings icon next to ‘Preferred engine’ to access the following settings:
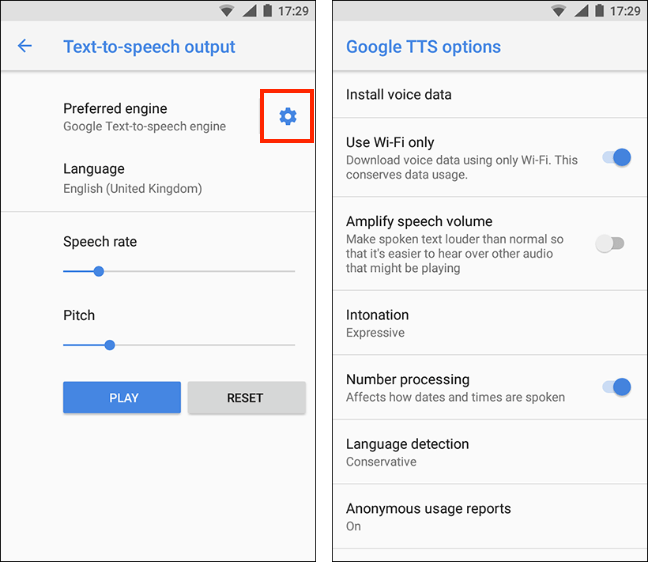
Amplify speech volume
Increase the volume of ‘Text-to-speech’ so that it can be heard above other audio that may be playing on your device. Tap to toggle on or off.
Intonation
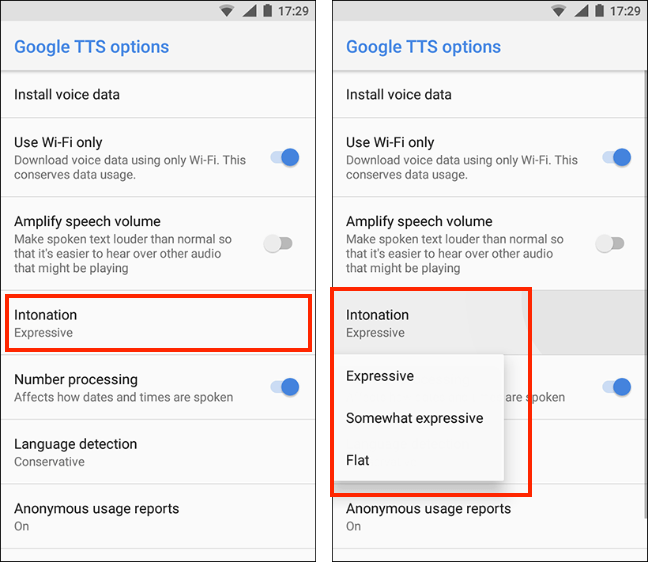
Tap on ‘Intonation’ and choose from Expressive, Somewhat expressive and Flat.
Number detection
This will determine if numbers are a date or a phone number, etc., and read them out accordingly. Tap to toggle on or off.
Language detection
Text-to-speech output will attempt to switch languages when it detects more than one language in a text. Tap ‘Language detection’ and choose from Off, Conservative and Aggressive.
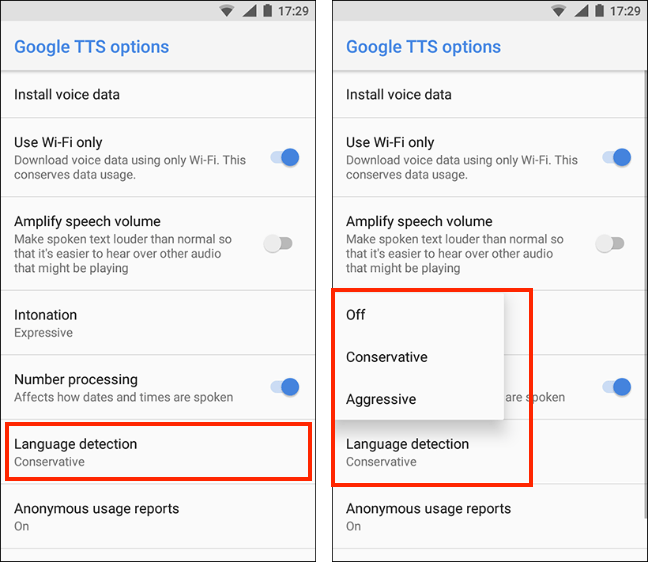
When you are happy with all your ‘Text-to-speech’ settings press your device’s ‘home button’ to return to the home screen.
Note: These instructions apply to the standard version of Android 8 Oreo. Please be aware that many manufacturers add their own customisations to the Android operating systems so you may find minor differences from the steps shown.
Related information
Android 8 Nougat – Select-to-Speak
Google’s TalkBack overview: https://support.google.com/accessibility/android/answer/6283677?hl=en-GB&ref_topic=3529932
For more information about ‘Explore by touch’ see the Google help article: https://support.google.com/accessibility/android/answer/6006598
For more information about ‘Show context menu as list’ see the Google help article:
https://support.google.com/accessibility/android/answer/6007066
For more information and a full list of TalkBack gestures see the Google help article: https://support.google.com/accessibility/android/answer/6151827
For more information and a full list of TalkBack keyboard shortcuts see the Google help article: https://support.google.com/accessibility/android/answer/6110948