Note: If you would like to customise the voice, speed and pitch at which text is spoken see the article: Android 8 Oreo - Text-to-speech output
This article is split into three sections:
Volume controls for Select-to-Speak
How to enable Select-to-Speak
- Open ‘Settings’ and choose ‘Accessibility’ (see the article Android – How to open the Accessibility Settings for more information).
- Under the Screen readers section tap on ‘Select-to-speak’.
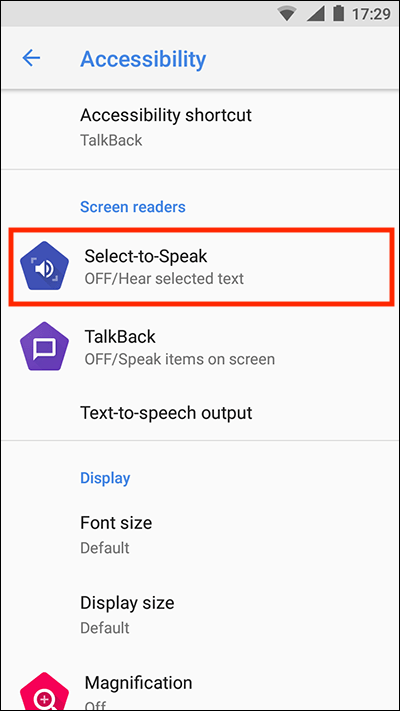
- Tap the on/off toggle switch to activate Select-to-Speak.
- An alert will appear on the screen asking permission for Select-to-Speak to perform certain actions on your Tap ‘OK’ if you are happy to proceed. (Note: you may be asked to enter your PIN or password to confirm)
- When Select-to-speak is turned on a floating round button with a speech bubble icon will appear on the screen. You can reposition the button by dragging it to a less obtrusive location.
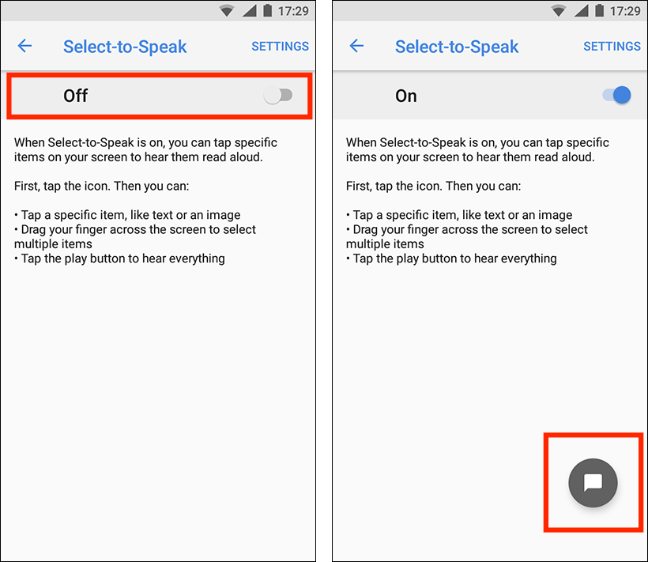
Note: On some devices, you may see the ‘Accessibility button’ appear on the navigation bar instead. Clicking the icon will open the ‘Select-to-speak’ player controls as described in the ‘Using Select to Speak’ section, below.

- When you are happy with your settings press your device’s home button to return to the home screen.
Using Select to Speak
- To hear something read aloud, tap the Select-to-Speak button to activate it, then:
- Tap on the text you would like to hear or an image you would like described.
- To hear multiple items read aloud, drag your finger across them to select them all.
- To hear all the items on the screen read aloud without first having to select them, tap the ‘Play’ button.
- Items will be highlighted as they are read aloud.
- Use the controls to pause or stop speech.
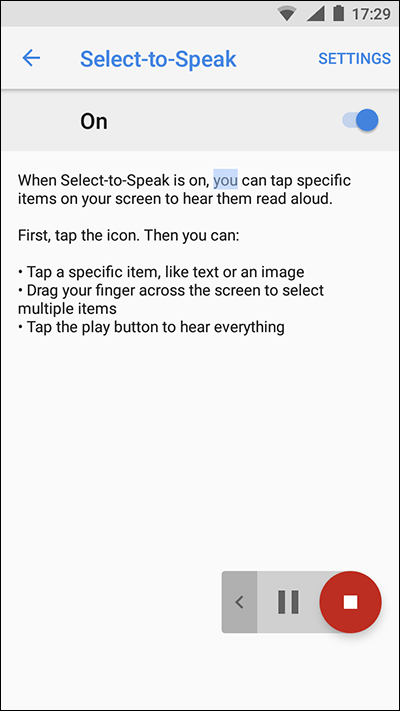
- Tap the right arrow button to reveal further controls for skipping backwards and forwards and to speed up or slow down the speaking rate.
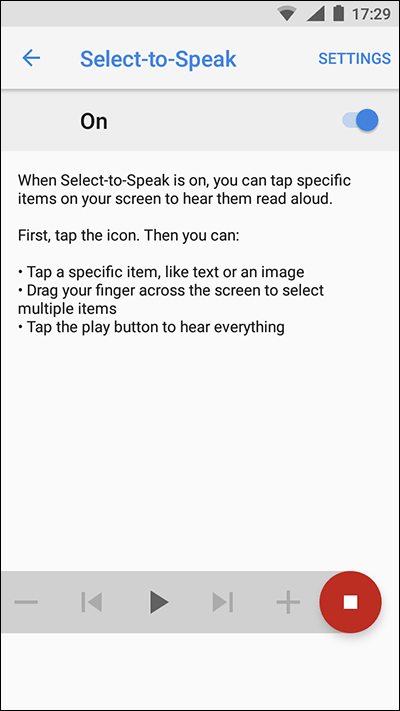
Volume controls for Select-to-Speak
When Select-to-Speak is enabled you’ll see a separate volume slider for changing the volume levels. To access the Accessibility volume slider, press one of the volume buttons on your device. The Accessibility volume slider will appear at the top of the screen. You can now adjust the level using the buttons or by dragging the slider.
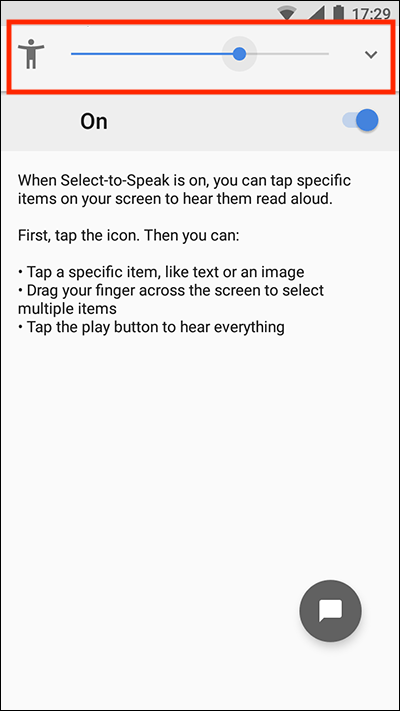
Note: These instructions apply to the standard version of Android 8 Oreo. Please note that many manufacturers add their own customisations to the Android operating systems so you may find minor differences from the steps shown.
Related information
To activate 'Select-to-Speak' using the Android 'Accessibility shortcut' see the article: Android 8 Oreo – Accessibility shortcut on this website.
To customise the 'Select-to-Speak' voice, speed and pitch settings, see the article:
Android 8 Oreo – Text-to-speech output on this website.