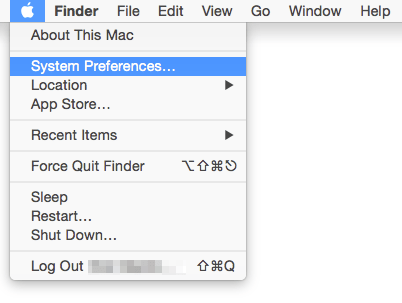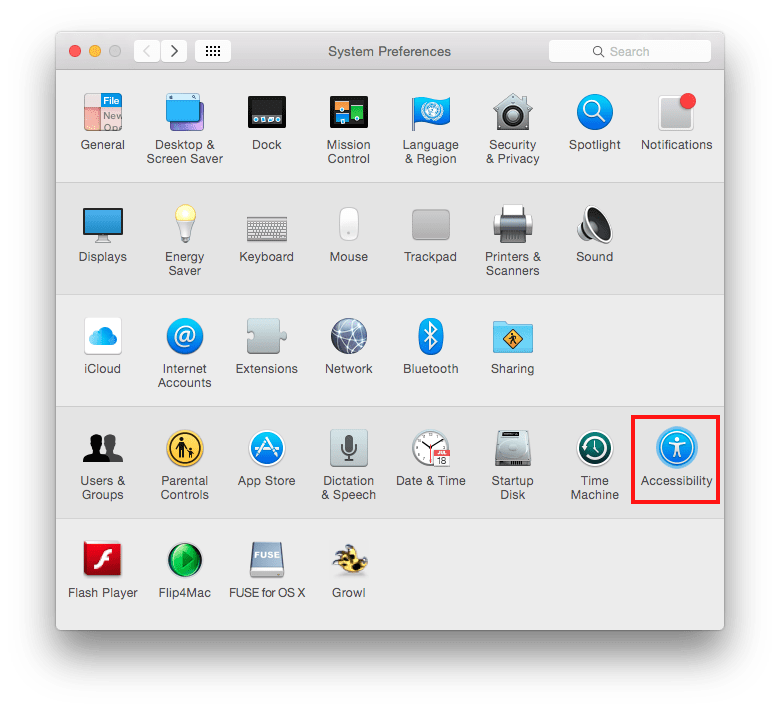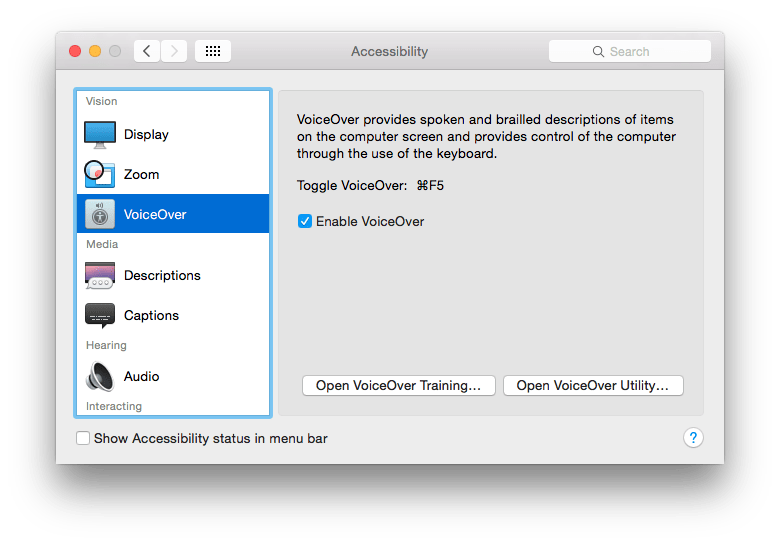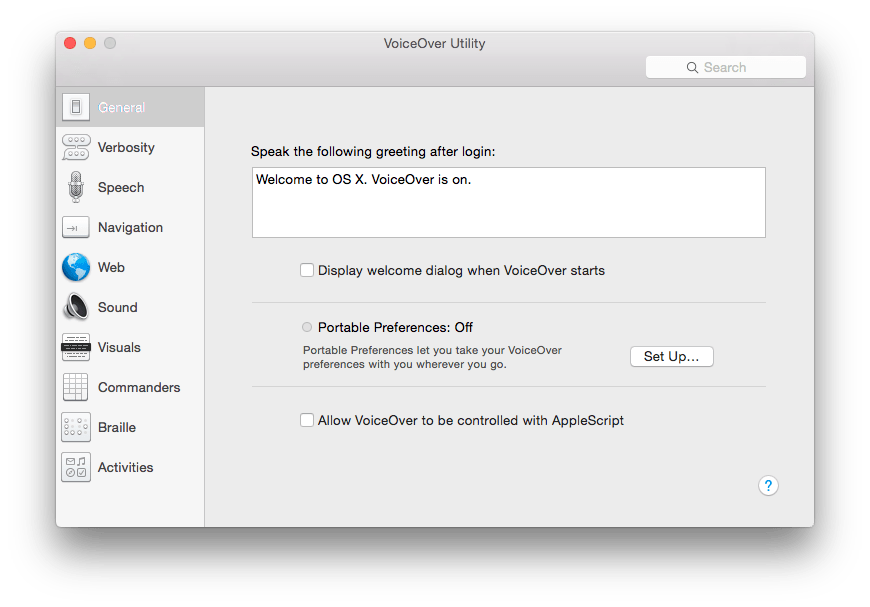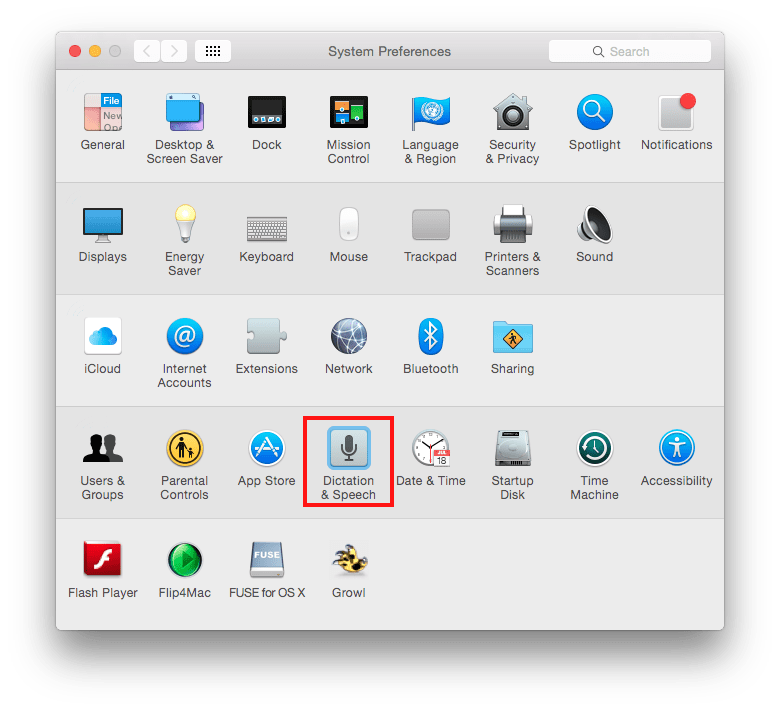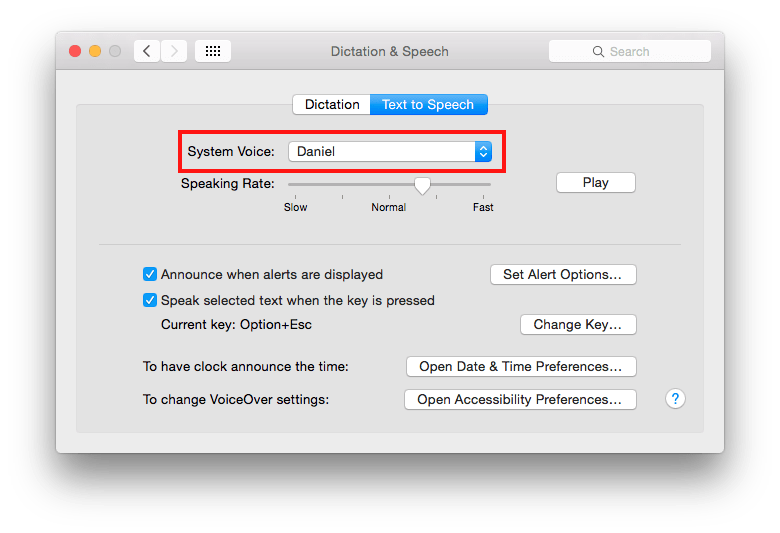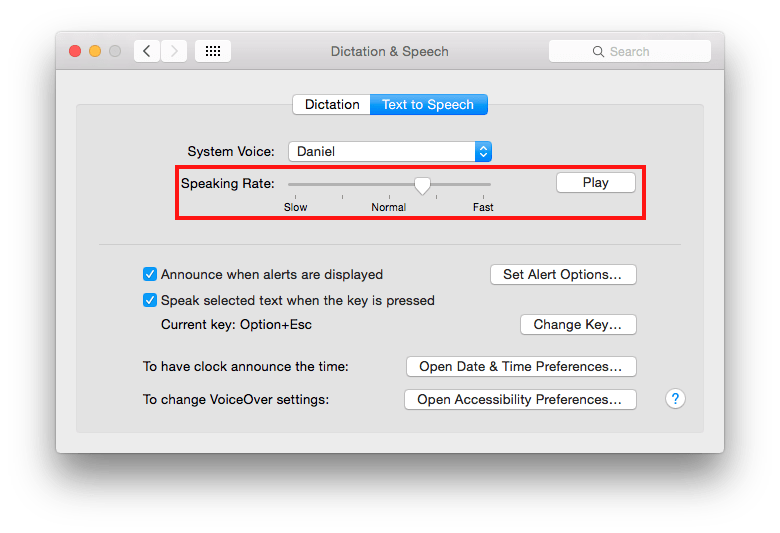Note: Mac key convention: ‘Ctrl’ is used for ‘Control’, ‘Apple’ is used for ‘Command’ (⌘) and ‘Alt’ is used for the ‘Option’ (⌥) key.
Note: For keyboard access make sure ‘Full keyboard access’ is turned on – you can turn it on or off; by pressing ‘Ctrl’ + ‘F1’ at any time.
Step 1
- Open the ‘Apple Menu’ by clicking on the Apple icon () in the Menu Bar, or by pressing ‘Ctrl’ + ‘F2’
- Click to select ‘System Preferences…’ as shown in Fig 1 or press the down arrow key to highlight it and then press ‘Enter’.
Step 2
- Click on the ‘ Accessibility ‘ icon or press ‘ Tab ‘ repeatedly (you might need to press ‘ Ctrl ‘ + ‘ F7 ‘ first) to cycle through the icons until the ‘ Accessibility ‘ icon is highlighted with a blue border as shown in Fig 2 and then press the ‘ Spacebar ‘.
- Click on the ‘VoiceOver’item or press ‘Ctrl’ + ‘F7’ to highlight one of the items for example ‘Display’ and then press the up or down arrow key to select the ‘VoiceOver’
- Click on the ‘Enable VoiceOver’ checkbox shown in Fig 3 or press ‘Tab’ to highlight the checkbox and press the ‘Spacebar’ to check the ‘Enable VoiceOver’ You can turn VoiceOver on or off at any time by pressing ‘Apple’ + ‘F5’.
- To change theVoiceOver settings click on ‘Open VoiceOver Utility…’ or press ‘Tab’ until ‘Open VoiceOver Utility…’ button is highlighted and then press the ‘Spacebar’. See Fig 3.
- You can use VoiceOver in its default configuration, or you can customize VoiceOver to suit your needs. The VoiceOver Utility presents a list of nine categories, from General to Braille, Fig 4 .
Note: VoiceOver includes Braille support. VoiceOver automatically recognises the model in use and programs the keys — including “wiz wheels,” scrollers, router keys, and buttons — to best suit each model’s characteristics.
If you don’t have a USB Braille display, you can use the onscreen visual Braille panel that VoiceOver provides.
The Braille Panel behaves like a standard 40-cell display. It displays both the Braille dots being sent to the dedicated Braille display and an English translation, sighted instructors, parents, or co-workers can read its contents with minimal disturbance to the non-sighted user.
Click to select or arrow down to a category, Fig 4. You can navigate among the categories using keyboard shortcuts.
- ‘General’ = ‘Apple’ + ‘1’
- ‘Verbosity’ = ‘Apple’ + ‘2’
- ‘Speech’ = ‘Apple’ + ‘3’
- ‘Navigation’ = ‘Apple’ + ‘4’
- ‘Web’ = ‘Apple’ + ‘5’
- ‘Sound’ = ‘Apple’ + ‘6’
- ‘Visuals’ = ‘Apple’ + ‘7’
- ‘Numpad’ = ‘Apple’ + ‘8’
- ‘Braille’ = ‘Apple’ + ‘9’
To find additional VoiceOver learning materials, including a ‘VoiceOver Getting Started’ manual, podcasts, and other items, go to the VoiceOver downloads page.
Apple OS X 10.10 Yosemite – Speech output options
- Open the ‘Apple Menu’ by clicking on the Apple icon () in the Menu Bar, or by pressing ‘Ctrl’ + ‘F2’
- Click to select ‘System Preferences…’ as shown in Fig 1 or press the down arrow key to highlight it and then press ‘Enter’.
- Click on the ‘Dictation & Speech’ icon or press ‘Tab’ repeatedly (you might need to press ‘Ctrl’ + ‘F7’ first) to cycle through the icons until the ‘Dictation & Speech’ icon is selected as shown in Fig 5 and then press the ‘Spacebar’.
Apple OS X 10.10 Yosemite – Text to speech
- Click to select or ‘Tab’ to highlight ‘Text to Speech’ and then ‘Tab’ to select ‘System Voice’.
- Under the ‘Voice’ heading click on a voice to select or press ‘Tab’ until the voice list is highlighted and use the up and down arrows to select a voice.
- You can also have the alert speech start with a phrase, to do this:
- Tab to ‘Announce when alerts are displayed’ press Space Bar or click to select.
- Tab to ‘Set Alert Options’ and press Space Bar or click to select.
- Click to select or ‘Tab’ to ‘Phrase:’ use the up and down arrow keys and press the ‘Space Bar’ or click to select a phrase.
- Note: You can edit the list of phrases and add your own, to do so choose ‘Edit phrase list’ from the list in the pop-up menu next to ‘Speak the phrase:’ .
- Click on or use the ‘Tab’ key to select ‘Delay’ and use the left and right arrow keys to select your speed. To have the computer speak the dialogue immediately select a value of ‘0’ for a 5 second delay select ‘5’.
- To hear the selected voice click on the ‘Play’ button or press the ‘Tab’ key to select and press the ‘Spacebar’. Click ‘OK’ or press the ‘Tab’ key until the ‘OK’ button is highlighted and press the ‘Enter’ key to accept you settings.
- When you have finished with your selections click the close icon in the top left of the speech options box or press ‘Apple’ + ‘W’ on the keyboard to close the window.
Note: If this does not work it could be because your computer settings cannot be changed due to local IT policies – contact your local IT support for further help.