Note: Mac key convention: ‘ Ctrl ‘ is used for ‘Control’, ‘ Apple ‘ is used for ‘Command’ and ‘ Alt ‘ is used for the ‘Option’ key.
Note: For keyboard access, make sure ‘ Full keyboard access ‘ is turned on – you can turn it on or off; by pressing ‘ Ctrl ‘ + ‘ F1 ‘ at any time.
Step 1
- Make sure you are in ‘ Finder ‘ - press ‘ Apple ‘ + ‘ Tab ‘ if necessary to cycle through open applications until you return to ‘ Finder ‘.
- Click on the ‘Apple ‘ menu or press ‘ Ctrl ‘ + ‘ F2 ‘.
- Click on ‘ System Preferences… ‘ as shown in Fig 1 or press the down arrow key to highlight it and then press ‘ Enter ‘.
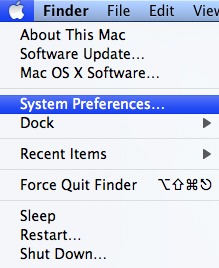
Fig 1
Step 2
Click on the ‘ Accessibility ‘ icon or press ‘ Tab ‘ repeatedly to cycle through the icons until the ‘ Accessibility ‘ icon is highlighted with a blue border as shown in Fig 2 and then press the ‘ Spacebar ‘.
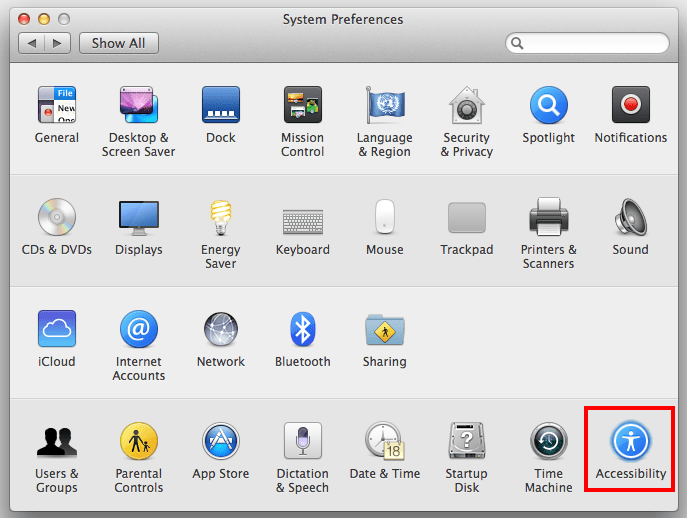
Fig 2
Click on ‘Captions’ or press ‘ Tab ‘to highlight one of the items of the left-hand list and then press the up and down arrow key to select the ‘Captions’ tab (Fig 3).
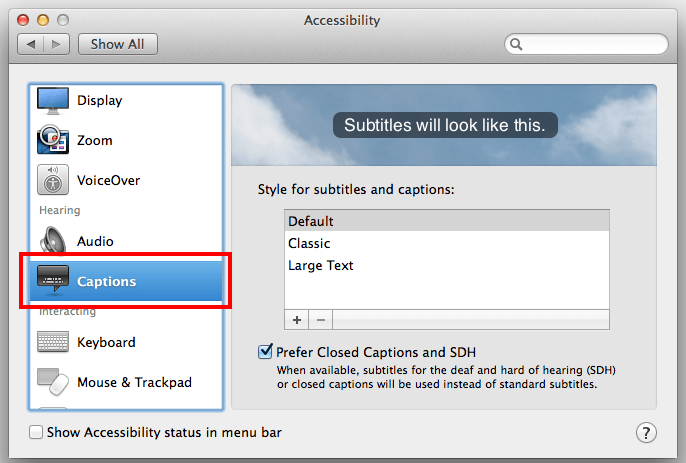
Fig 3
In this window you can set the type of captions and subtitles that you prefer and their appearance.
Check the option ‘Prefer closed captions and SDH’ if you prefer captions intended for the deaf and hard of hearing (Fig 4). By checking this option, the system will display captions by default whenever they are available in multimedia contents.
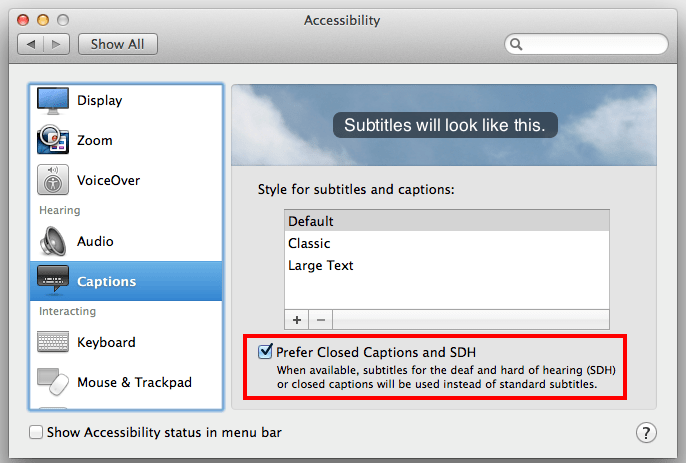
Fig 4
To change the appearance of the captions and subtitles, select one of the three available styles – Default, Classic, and Large Text (Fig 5). If none of them suits you, you can create your own style by clicking the ‘+’ sign.
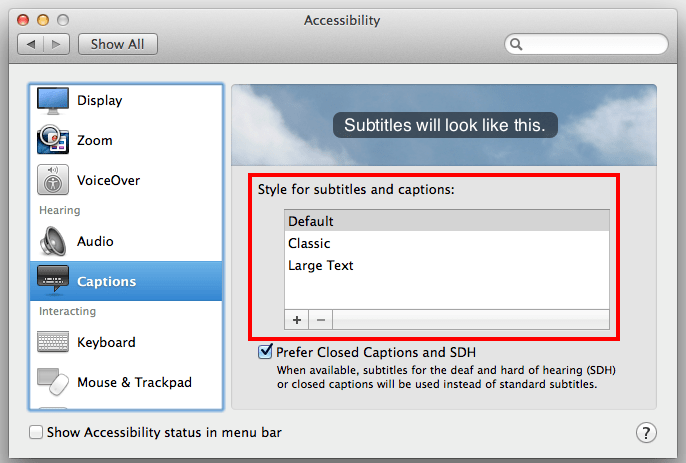
Fig 5
Bear in mind, however, that these settings don’t apply to all videos. You will find some websites and apps that might have their own caption controls for multimedia content.
Note: If this does not work it could be because your computer settings cannot be changed due to local IT policies – contact your local IT support for further help.