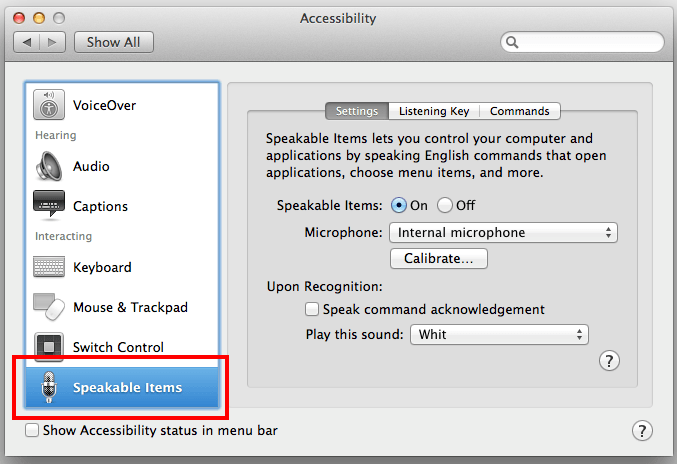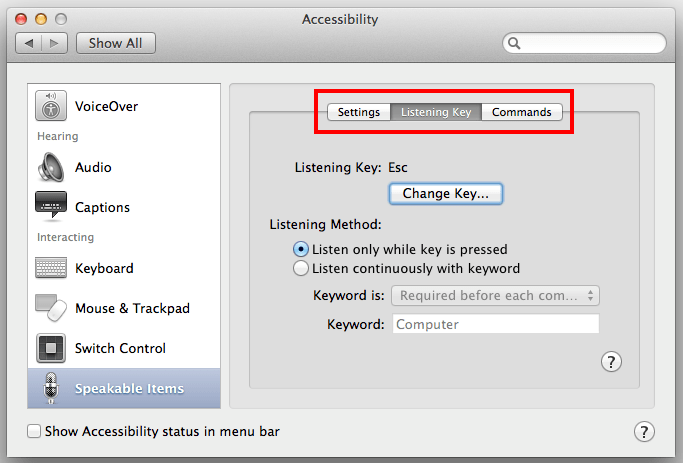Note: Mac key convention: ‘ Ctrl ‘ is used for ‘Control’, ‘ Apple ‘ is used for ‘Command’ and ‘ Alt ‘ is used for the ‘Option’ key.
Note: For keyboard access, make sure ‘ Full keyboard access ‘ is turned on – you can turn it on or off; by pressing ‘ Ctrl ‘ + ‘ F1 ‘ at any time.
Step 1
- Make sure you are in ‘ Finder ‘ - press ‘ Apple ‘ + ‘ Tab ‘ if necessary to cycle through open applications until you return to ‘ Finder ‘.
- Click on the ‘Apple ‘ menu or press ‘ Ctrl ‘ + ‘ F2 ‘.
- Click on ‘ System Preferences… ‘ as shown in Fig 1 or press the down arrow key to highlight it and then press ‘ Enter ‘.
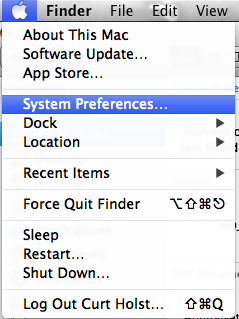
Fig 1
Step 2
Click on the ‘ Accessibility ‘ icon or press ‘ Tab ‘ repeatedly to cycle through the icons until the ‘ Accessibility ‘ icon is highlighted with a blue border as shown in Fig 2 and then press the ‘ Spacebar ‘.
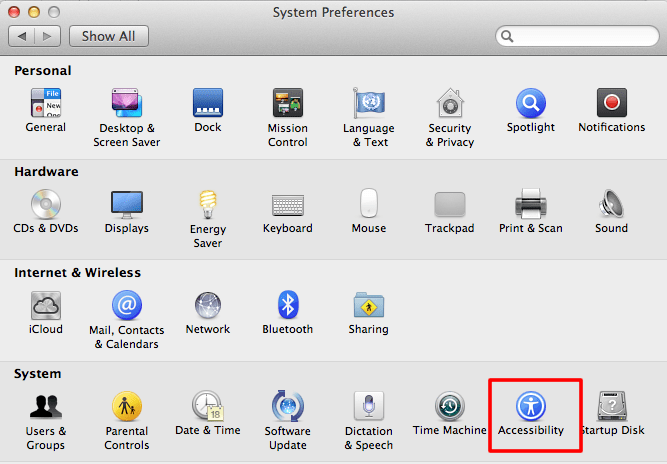
Fig 2
Click on ‘Speakable Items’ or press ‘ Tab ‘to highlight one of the items of the left-hand list and then press the up and down arrow key to select the ‘Speakable items’ tab (highlighted in blue). Fig 3
Next click the ‘ On ‘ radio button next to the label ‘ Speakable Items. Fig 4
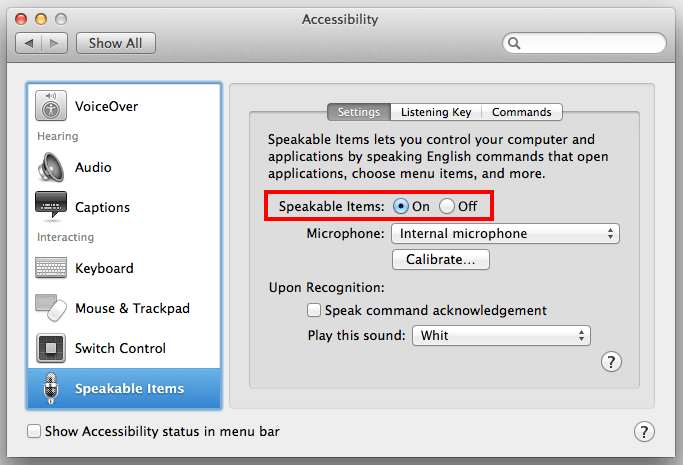
Fig 4
This will open a small round window with a microphone icon: the speech feedback window. Fig 5
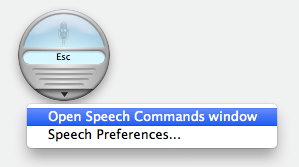
Fig 5
To say commands, press the listening key – ‘Esc’ key by default – and then say a command. To see the available commands, click the triangle at the bottom of the speech feedback window and choose ‘Open Speech Commands window’. A window with a list of all the available speech commands will appear. Fig 6
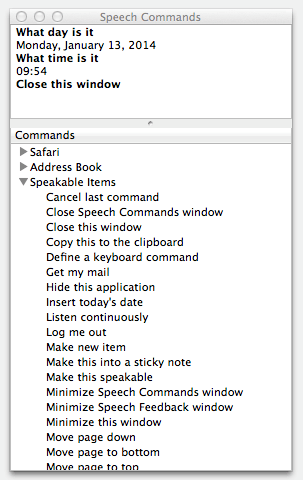
Fig 6
To change the listening key or the listening method – say a keyword instead of pressing a key – select the tab ‘Listening key’. Fig 7
Step 3
When you are happy with your settings click the ‘ Close ‘ (red) button at the top of the ‘ Speech ‘ window or press ‘ Apple ‘ + ‘ W ‘ to close the window and return to the Finder desktop.
Note: If this does not work it could be because your computer settings cannot be changed due to local IT policies – contact your local IT support for further help.