Method 1: Using the 'Ease of Access Center' in the Control Panel
This method has more configuration options than Method 2, but it is recommended for users with a keyboard and/or a mouse – the interactive elements are small and therefore difficult to tap. If you are using a tablet or a phone, you will probably prefer Method 2.
To open the 'Ease of Access Center' in the Control Panel
From a computer with a keyboard and a mouse
- Press the 'Windows' key + U.
Or
- Move the mouse pointer to the upper right hand corner of the screen to reveal the charms.
- Click on the 'Search' charm – the one with the magnification glass icon.
- Type the query 'Ease of Access Center' in the search box (Fig 1).
- Tap on the button 'Ease of Access Center'.
From a touch enabled device
- Swipe in from the right hand edge of the screen to reveal the charms
- Tap on the 'Search' charm – the one with the magnification glass icon.
- Type the query 'Ease of Access Center' in the search box.
- Tap on the button 'Ease of Access Center'.
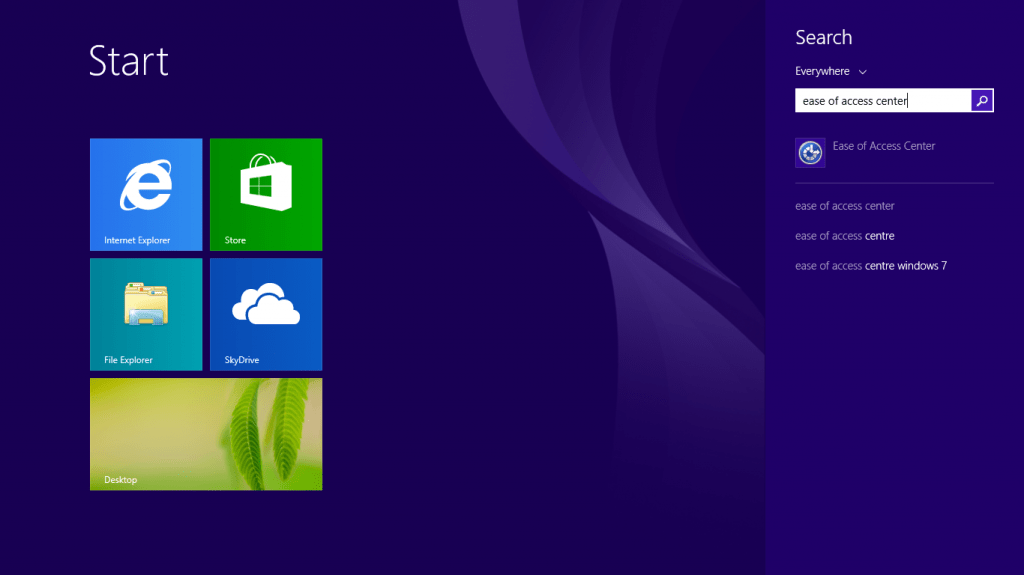
Figure 1: Using the search to go to the Ease of Access Center
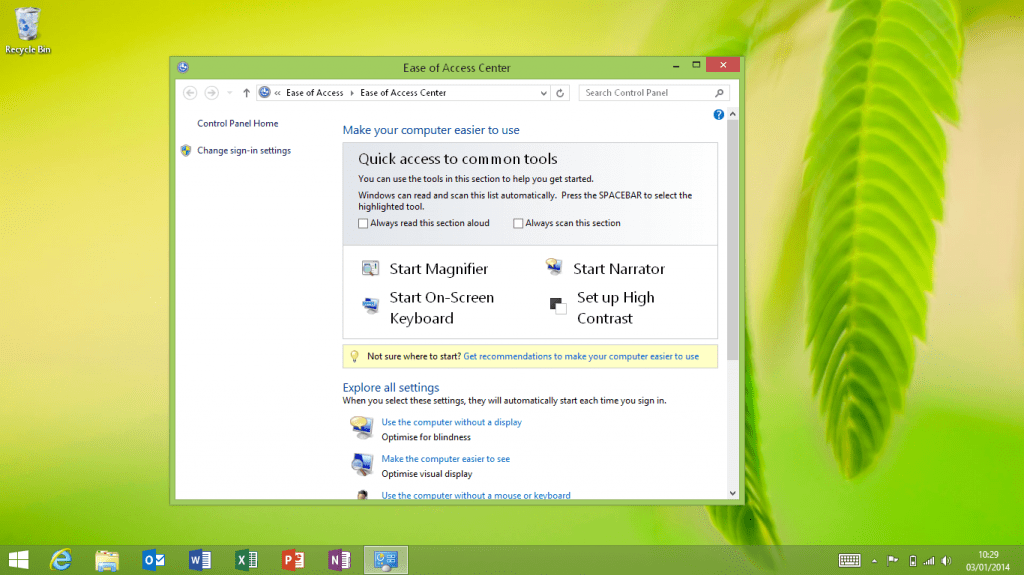
Figure 2: Ease of Access Center
To set your own colours on your computer
From the 'Ease of Access Center':
- Under ‘Explore all settings’, select ‘Make the computer easier to see’.
- Click ‘Fine tune display effects’, under 'Make things on the screen easier to see'. This will open the 'Personalization' window.
- From this screen you can select Windows themes including the High Contrast Themes (Fig 3).
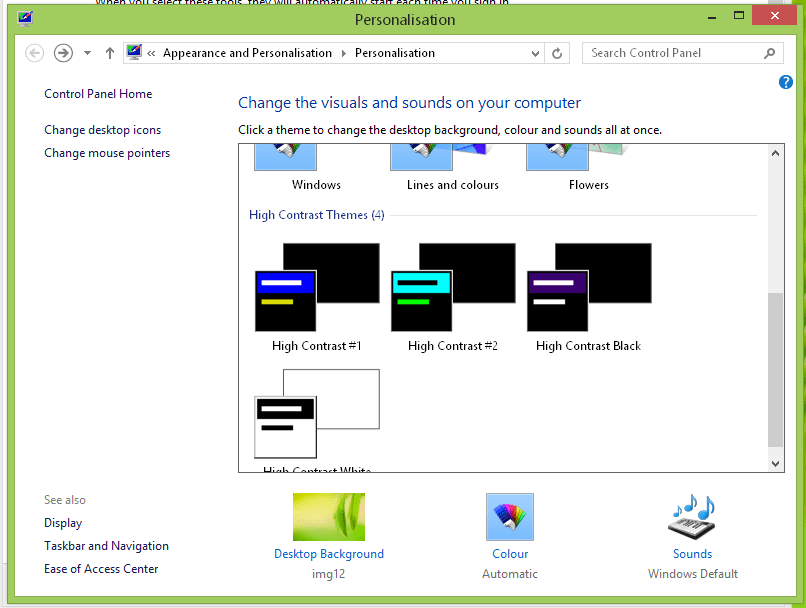
Figure 3: Personalization Window
Method 2: Using the 'Ease of Access Center' in the PC settings
This method is recommended for users with touch enabled devices such as tablets or phones.
To open the 'Ease of Access' section in PC settings
From a computer with a keyboard and a mouse
- Move the mouse pointer to the upper right hand corner of the screen to reveal the charms.
- Click on the 'Settings' charm – the one with the cog icon.
- Click on the link 'Change PC settings'.
- Click on the button 'Ease of access' (Fig 4).
From a touch enabled device
- Swipe in from the right hand edge of the screen to reveal the charms.
- Tap on the 'Settings' charm – the one with the cog icon.
- Tap on the link 'Change PC settings'.
- Tap on the button 'Ease of access' (Fig 4).
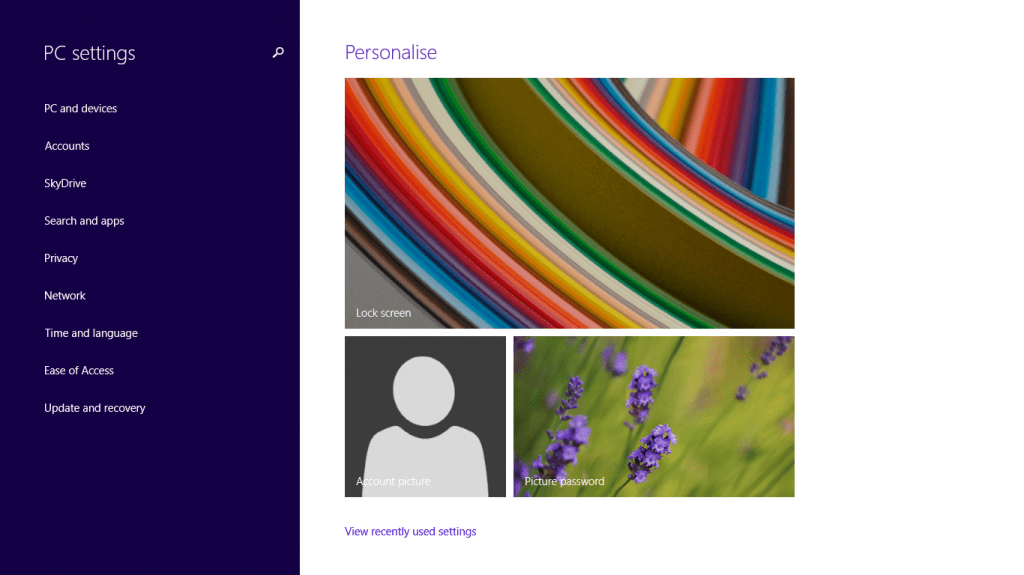
Figure 4: PC settings, which includes 'Ease of Access' (second option from the bottom)
To set your own colours on your computer
From the 'Ease of Access' section (Fig 4):
- Click on the link 'High contrast' in the left-hand column.
- Select a theme from the drop-down menu under 'Choose a theme' in the right-hand column(Fig 5).
- Choose colours for each type of element – text, hyperlinks, buttons, and so on – if the suggested colours do not suit you.
- Click on the 'Apply' button.
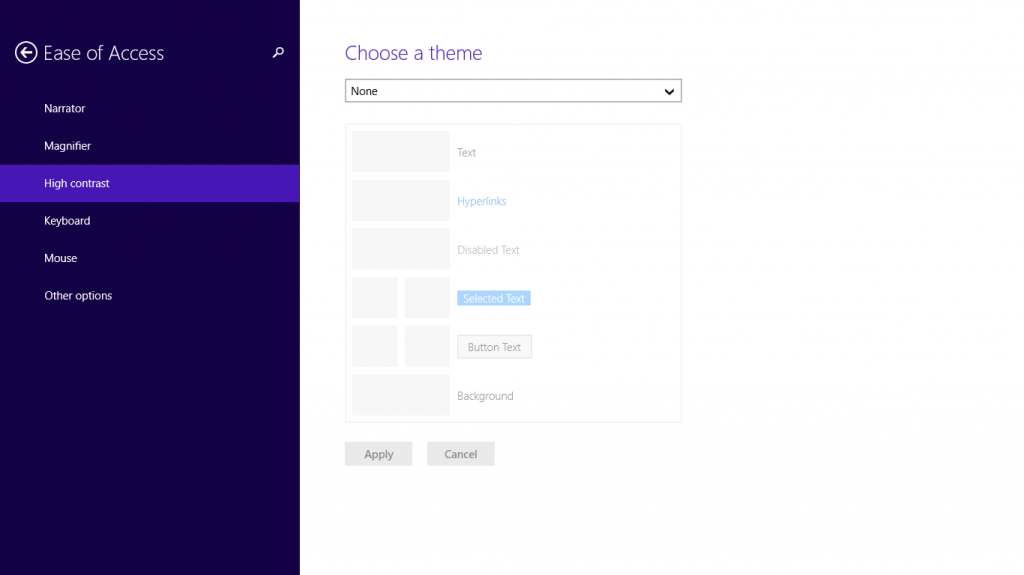
Figure 5: The 'High contrast' section
Note: If this does not work it could be because your computer settings cannot be changed due to local IT policies - contact your local IT support for further help.