Call our helpline
0300 180 0028Short guide:
- Open the Ease of Access Center by pressing the Windows key, + U.
- Under Explore all settings, click Make the computer easier to see.
- Click Fine tune display effects to open the Personalization window.
- Here you can select a new Windows theme from a range of ready-made themes, including the High Contrast themes.
- Click on Desktop Background or Colour to customise your chosen colour scheme.
Before and after
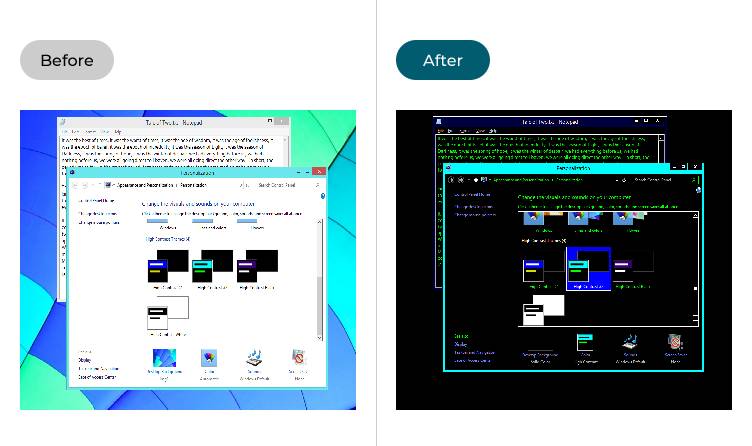
This section takes you through the steps involved in changing the colours in Windows 8. This is a step-by-step guide with pictures of the screens to help you.
Open the Ease of Access Centre
1. Open the Ease of Access Center by pressing Windows key, ![]() + U.
+ U.
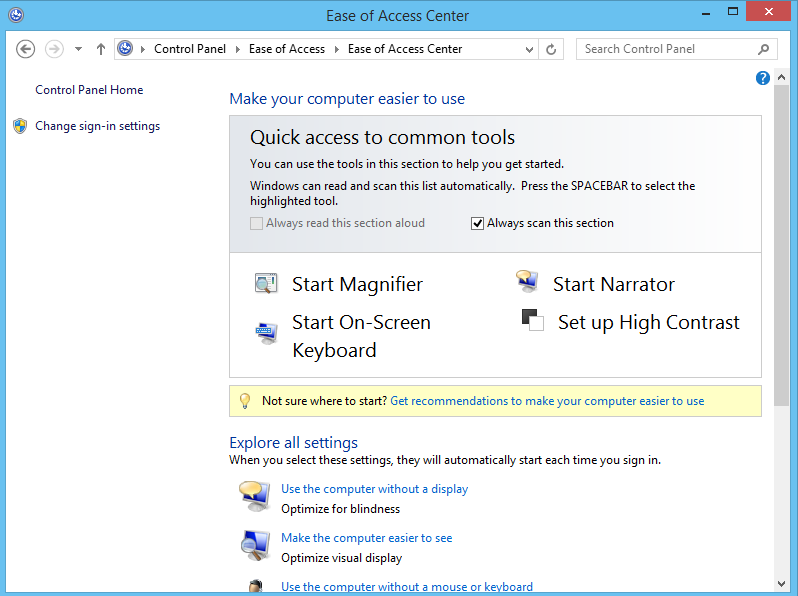
Click Make the computer easier to see
2. Under Explore all settings, click Make the computer easier to see.
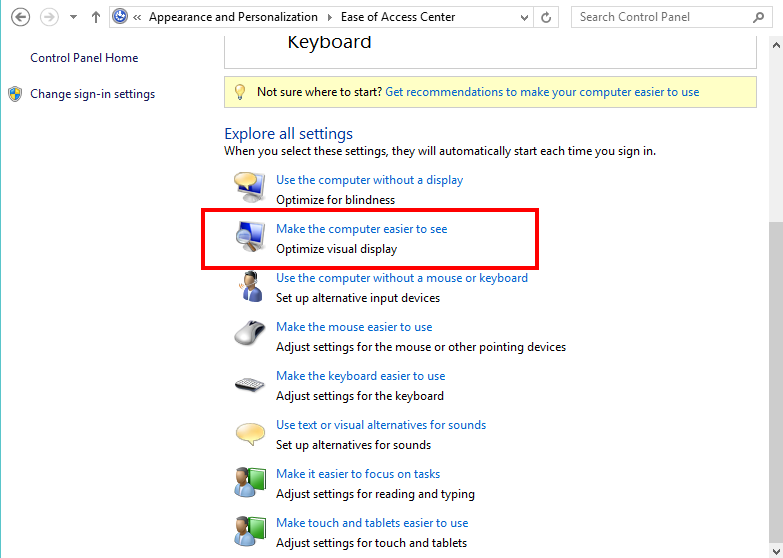
Open the Personalization window
3. Click Fine tune display effects to open the Personalization window.
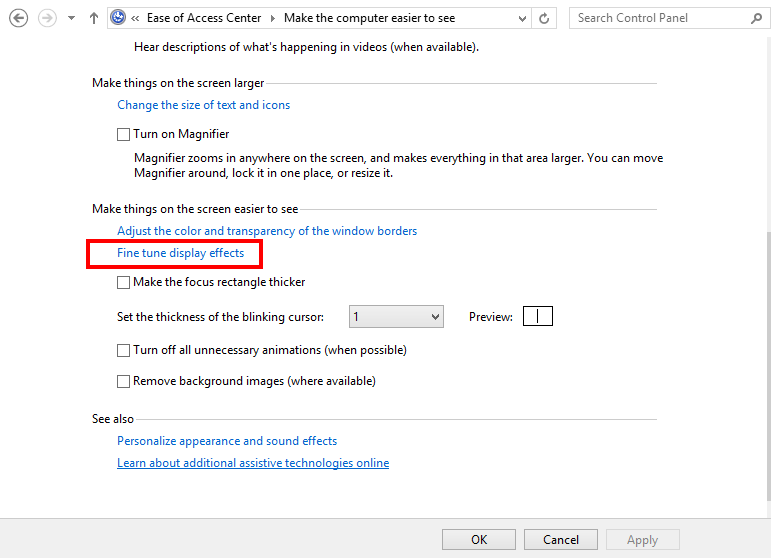
Select a new theme
4. Select a new Windows theme from the central panel. Scroll down, and you'll find four High Contrast themes designed specifically for people with visual impairments.
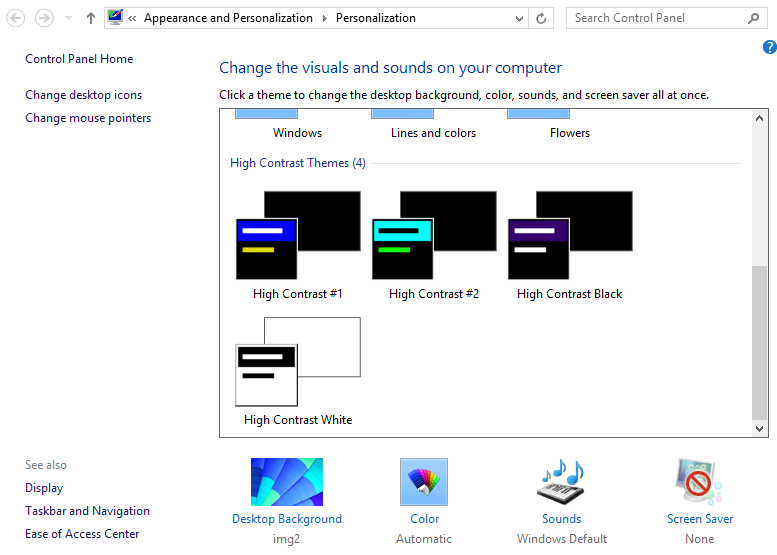
Customise the theme
5. You can customise the themes by selecting a new desktop background colour or by changing the colours for other elements of the Windows interface. Click on Desktop Background or Colour at the bottom of the screen.
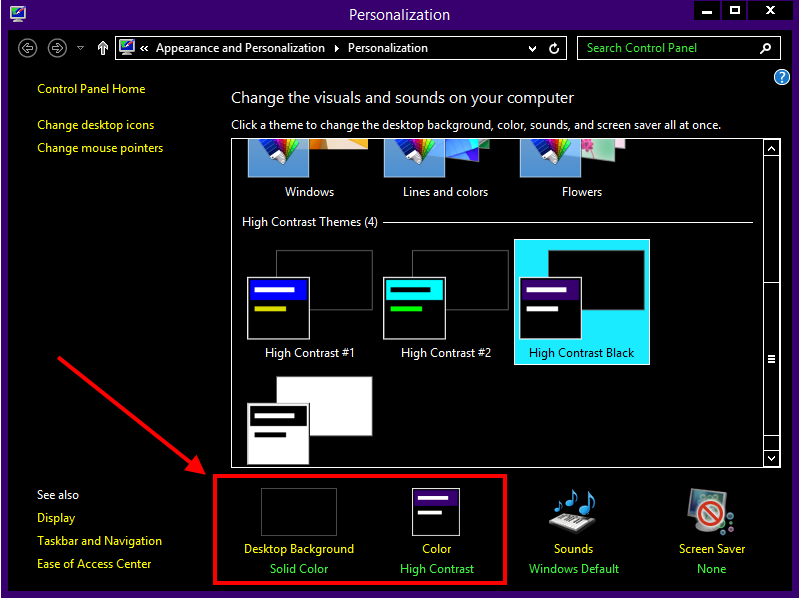
Change the desktop background colour
6. Click Desktop Background, and you can select a different colour by clicking on a swatch. Click Save Changes to apply it.
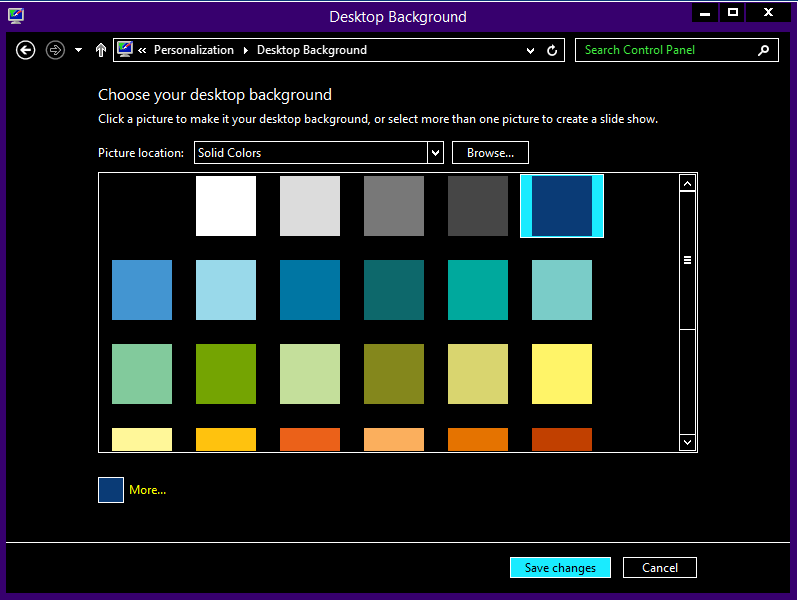
Customise other elements
7. Click on Colours to customise the colour scheme. Click on the Foreground or Background colour of an item to change it, then select a colour from the Basic colours swatches or select a new custom colour by clicking on one in the palette on the right of the Colour window. Click OK to select it, and when you've finished, click Apply.
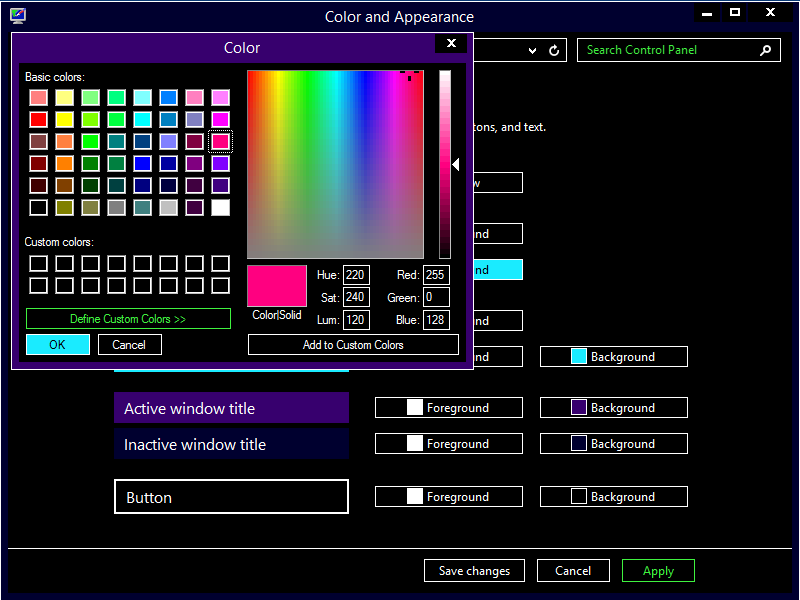
Note: If this does not work it could be because someone else manages your computer settings (an IT department or administrator). If this is the case, you will need to contact them to access these settings or for further help.