In this article
The types of switches you can use to control your device
How to repeat the setup process
How to assign more actions to switches
How to edit display and sound settings
How to edit switch accommodation settings
The types of switches you can use to control your device
- An external switch: Adaptive switches that connect via USB or Bluetooth. Adaptive switches have one or more buttons that you can assign actions.
- An external keyboard: Keyboards that connect via USB or Bluetooth. You can assign actions to any of the keys.
- The buttons on your device: You can assign actions to the up and down volume buttons on your device.
How to enable Switch Access
- To access the Accessibility features on your Android device open the Settings app
 .
. - In the Settings app, select Accessibility from the list.
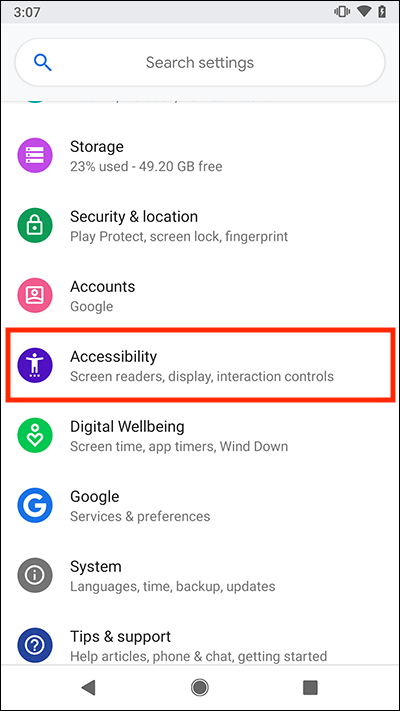
- On the Accessibility screen, scroll down to the Interaction controls section and select Switch Access.
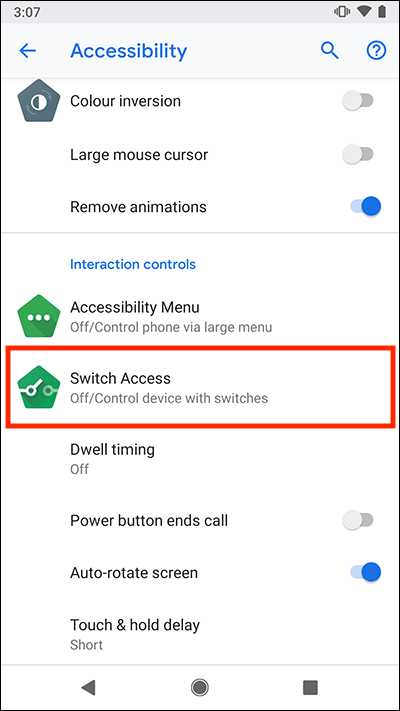
- On the Switch Access screen, select Use service to set the toggle switch to On.
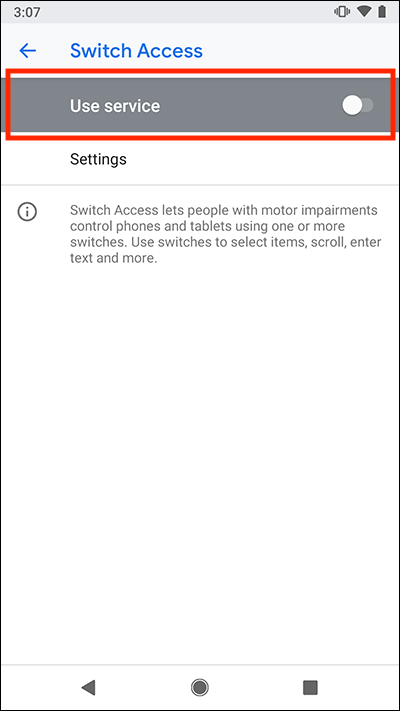
- Switch Access needs to observe certain actions as you use your device. If you are happy to proceed, select OK.
- You can now start setting up your switches. Choose which type of switch you are connecting - a USB Switch or Bluetooth switch. Select Next.
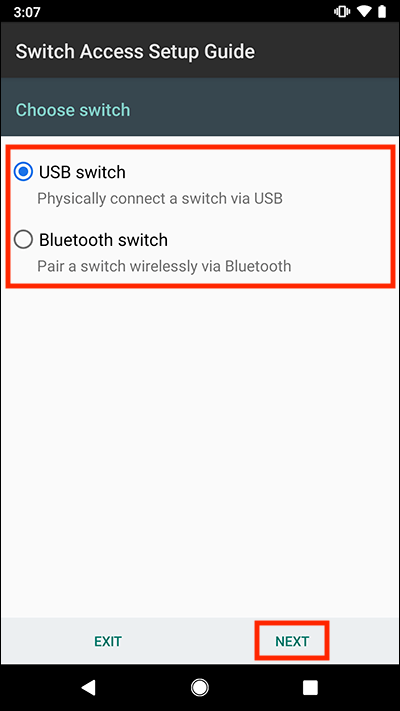
- Select your switch from the list of connected devices and select Next.
- If you are setting up a Bluetooth device, the next screen will enable you to pair it with your Android device. If you are setting up a USB device, skip to the next step.
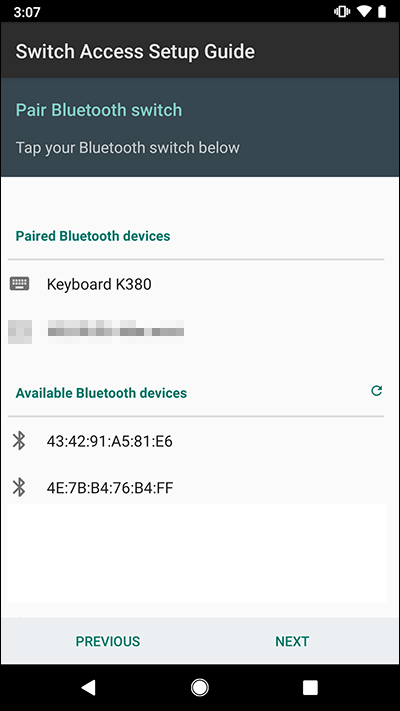
- Choose the number of switches you would like to use:
- One switch: Press the switch to start cycling through the items on the screen. Press the switch again to select the highlighted item.
- Two switches: Press one switch to start cycling through the items on the screen and press the other switch to select the highlighted item
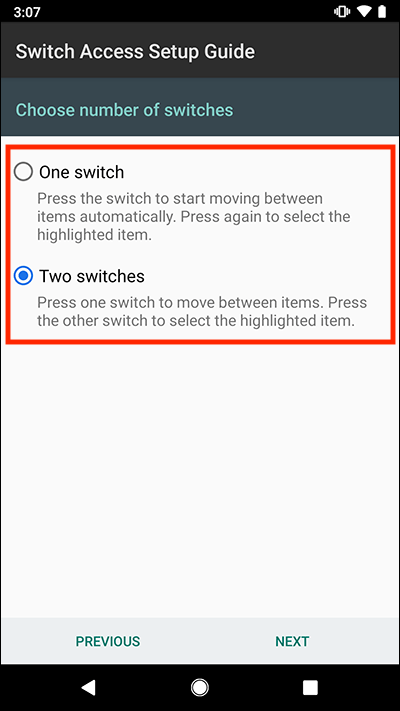
- Select Next.
- Choose your preferred scanning method. Choose from:
- Linear scanning (except keyboards): Move between items one at a time. Note: Keyboards will scan by row.
- Row-column scanning: Cycle through rows of items, then cycle through the items within a selected row.
- Group selection (Note: this option is only available if you chose ‘Two switches’ on the previous screen): Items are grouped by colour: some red, some blue. You select the colour group that contains the item you want. Each time you select a group, the items within that group are split into red and blue. Repeat until there are only two items left to choose between; one coloured red, one blue.
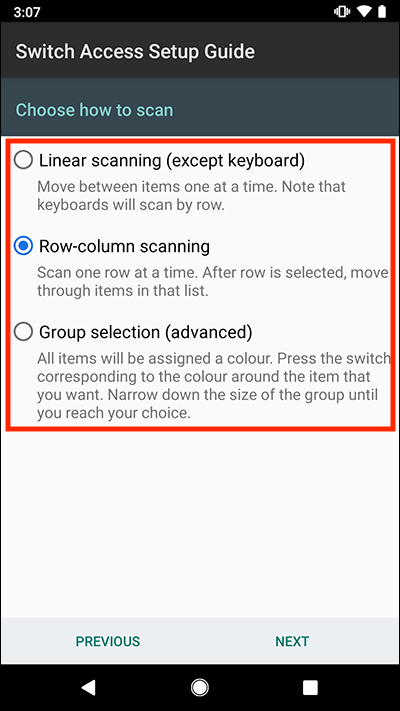
- Select Next.
- Next, choose the buttons or keys to assign actions to. In our example we assign actions to two switches, one switch to move to the Next item and one switch to Select items.
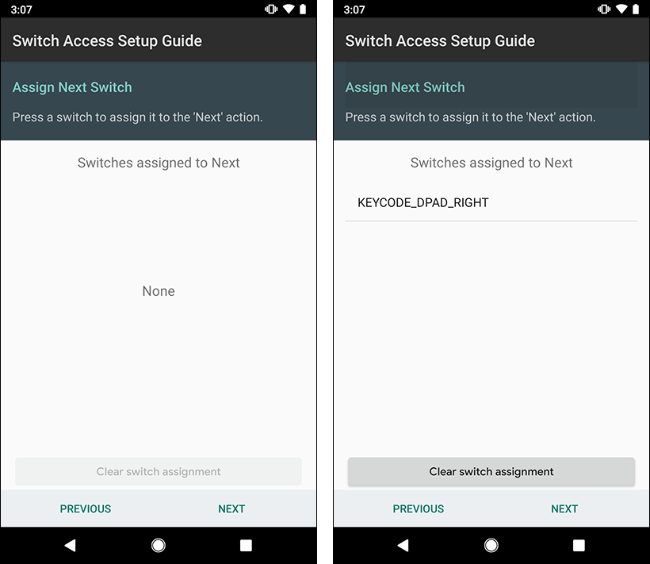
- Select Next.
- Finally, practice using your switches playing a game of tic-tac-toe.
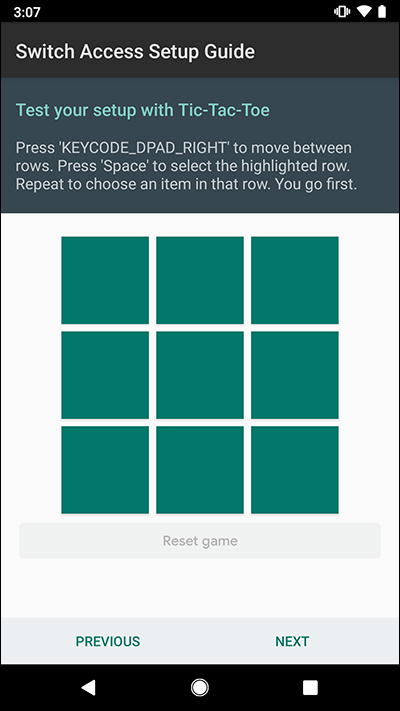
- Tap ‘Next’ to complete the setup process, then press ‘Finish’.
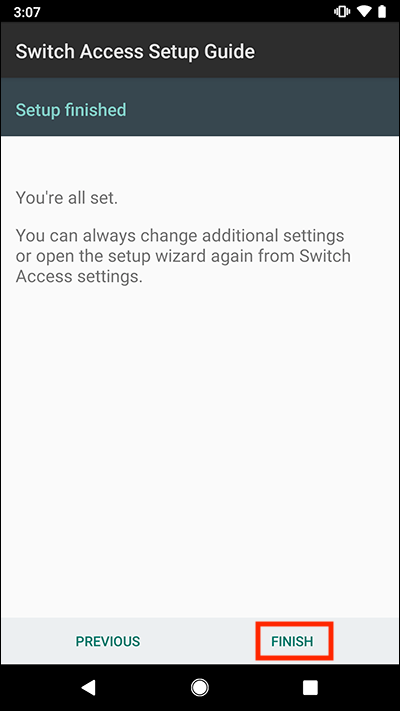
Re-enable the on-screen keyboard
When you connect an external switch or keyboard to your device, the onscreen keyboard is hidden. To be able to use it with your switch you will need to un-hide it.
- Open the Settings app
 .
. - Scroll down to the bottom and select System.
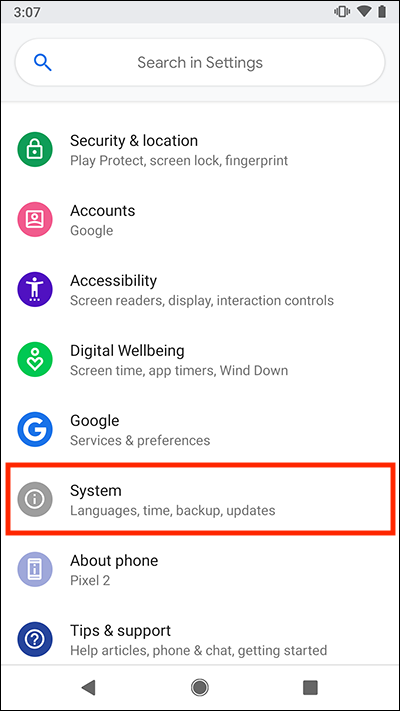
- Select Language & input.
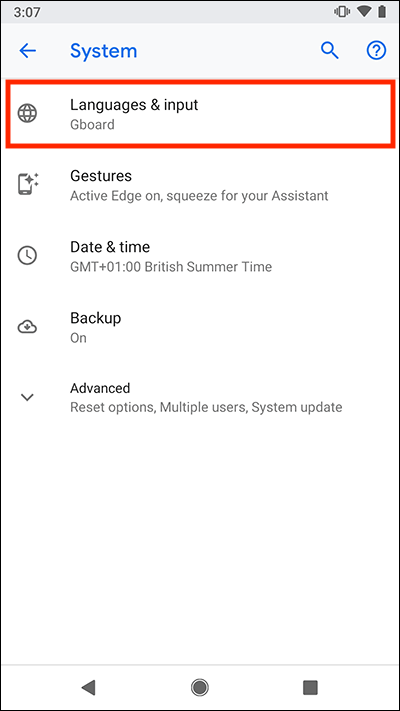
- Select Physical keyboard.
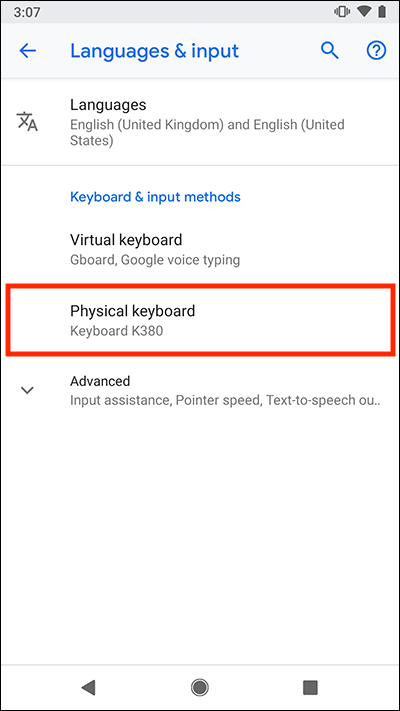
- Select Show virtual keyboard.
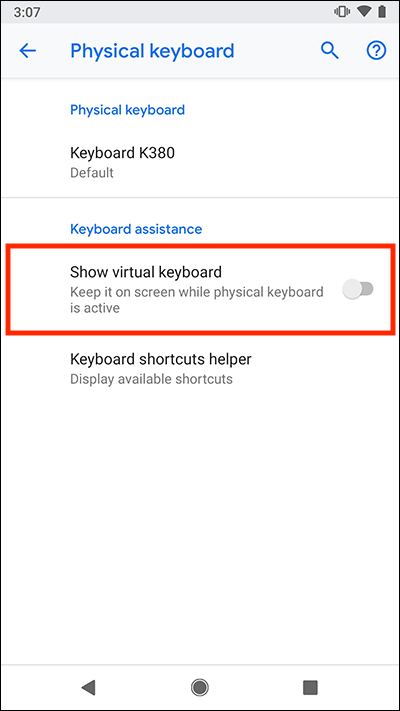
Switch Access settings
You can edit any of the settings you chose when setting up Switch Access. There are also some advanced options that you can enable.
How to repeat the setup process
To repeat the setup process:
- Open the Settings app
 .
. - Select Accessibility from the list.
- Scroll down to the Interaction controls section and select Switch Access.
- Select Settings.
- Select Open setup guide.
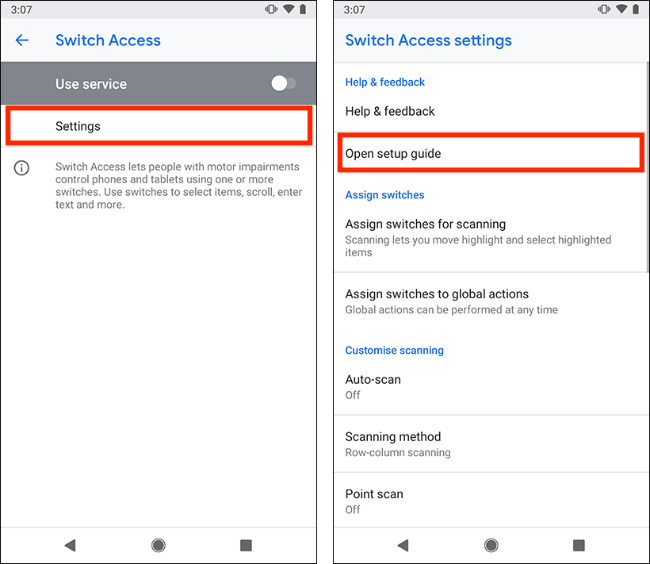
How to assign more actions to switches
- Open the Settings app
 .
. - Select Accessibility from the list.
- Scroll down to the Interaction controls section and select Switch Access.
- Select Settings.
- Under the Assign switches section you can edit the following settings:
Assign switches for scanning
Edit your switches and assign actions not covered in the setup process, such as Previous and Auto-scan.
- Select Assign switches for scanning.
- Select an action then press the switch you wish to use.
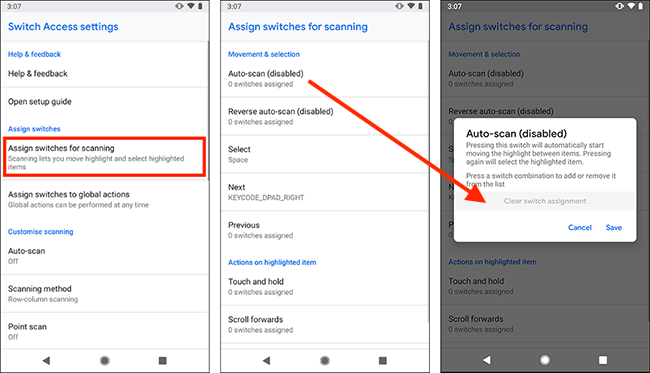
Assign switches to global actions
Assign switches to actions you can perform at any time such as Home and Back buttons, Notifications and Quick Settings.
- Select Assign switches to global actions.
- Select an action then press the switch you wish to use.
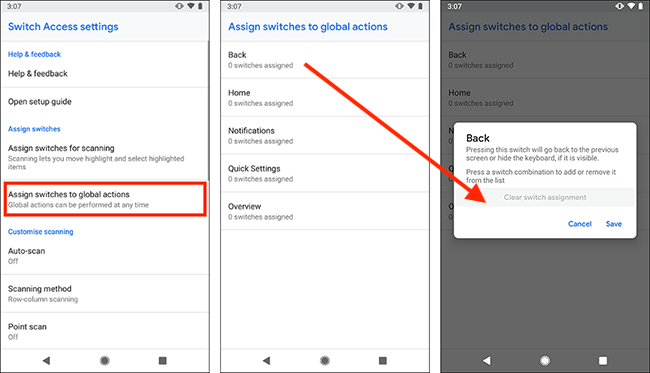
How to customise scanning
- Open the Settings app
 .
. - Select Accessibility from the list.
- Scroll down to the Interaction controls section and select Switch Access.
- Select Settings.
- Scroll down to the Customise scanning section.
- You can edit the following settings:
Auto-scan
Enable this option to starting moving between each item on the screen when you press the assigned auto-scan switch.
- Select Auto scan.
- On the next screen, set the Auto scan toggle switch to On.
- Select any of the items to edit their values.
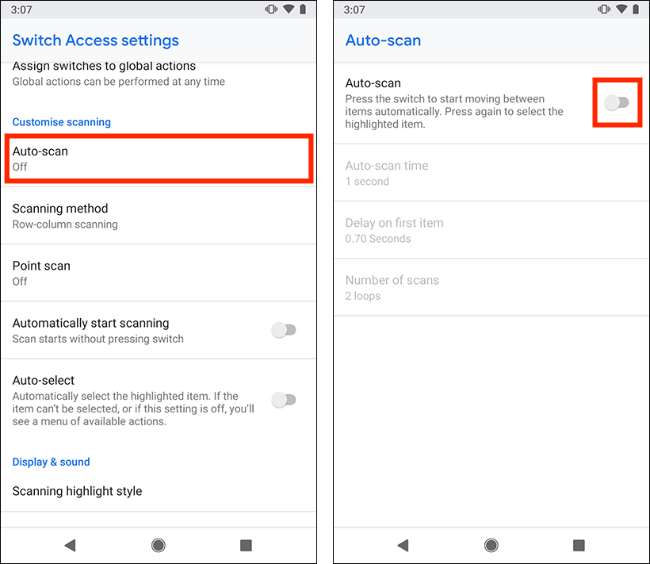
Scanning method
Select Scanning method and select from:
- Linear scanning (except keyboards): Move between items one at a time. Note: Keyboards will scan by row.
- Row-column scanning: Cycle through rows of items, then cycle through the items within a selected row.
- Group selection (Note: this option is only available if you chose ‘Two switches’ on the previous screen): Items are automatically grouped by colour: some red, some blue. You select the colour group that contains the item you want to select. Each time you select a group, the items within that group are again split into red and blue. Repeat this until there are only two items left to choose between; one coloured red, one blue.
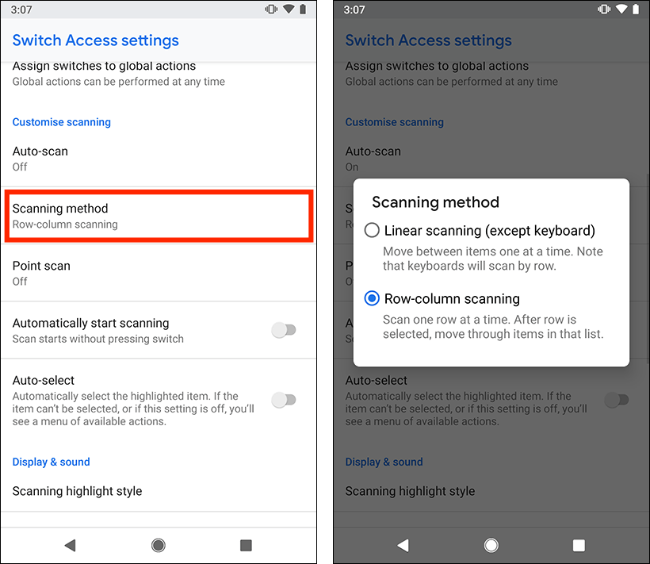
Point scan
Point scan uses moving horizontal and vertical lines to select an item. You press a switch to start and stop a horizontal line, then press a switch to start and stop a vertical line. The item under the point where the lines cross gets selected.
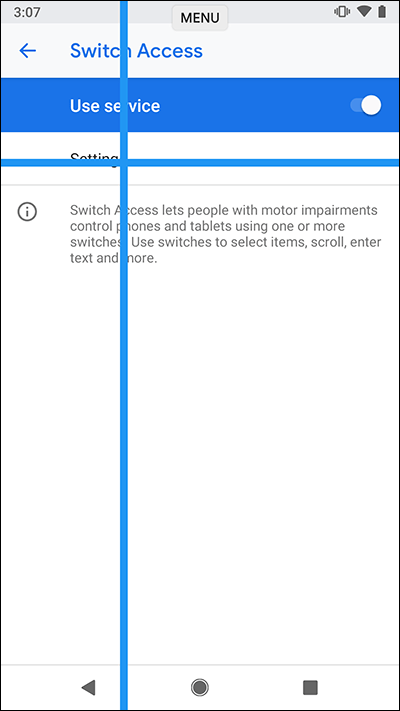
To use this scanning method:
- Select Point scan.
- Select the toggle switch to set it to On.
- When you have enabled Point Scan, you can adjust values for:
- Line speed
- Delay on first item
- Number of scans
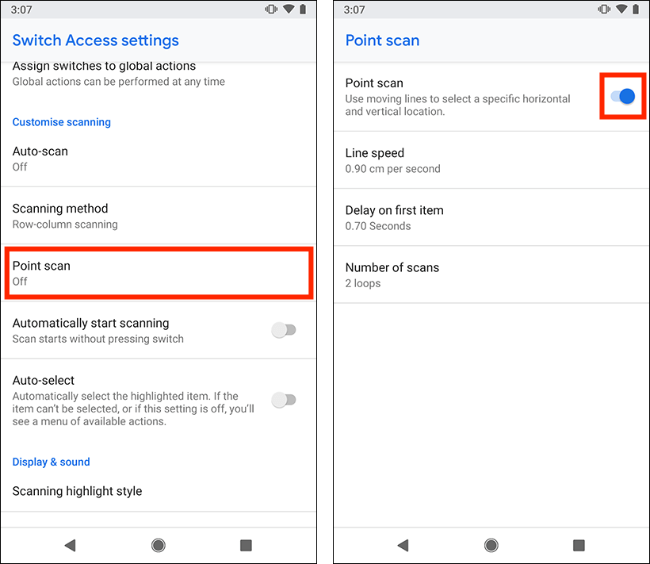
Automatically start scanning
Start scanning when you open a new screen. To enable this option, select Automatically start scanning to set the toggle switch to On.
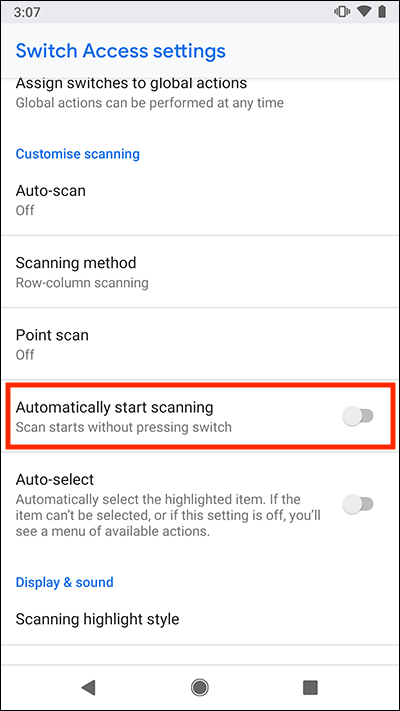
Auto-select
The highlighted item is automatically selected. If the item can’t be selected, or if this setting is off, you will see a menu of the available actions. This setting is turned On by default. To disable it, select Auto-select to set the toggle switch to Off.
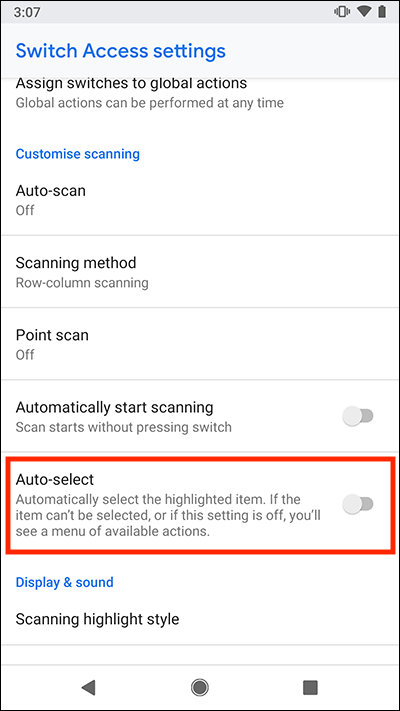
How to edit display and sound settings
- Open the Settings app
 .
. - Select Accessibility from the list.
- Scroll down to the Interaction controls section and select Switch Access.
- Select Settings.
- Scroll down to the Display & sound section.
- You can edit the following settings:
Scanning highlight style
To change the appearance of the highlight:
- Select Scanning highlight style.
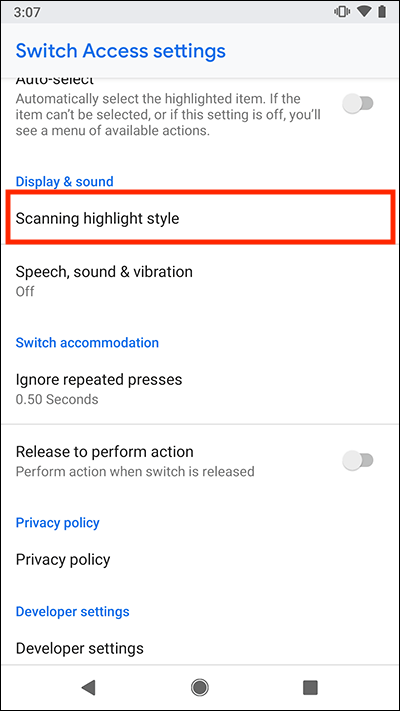
- Select Highlight colour and choose from the available options.
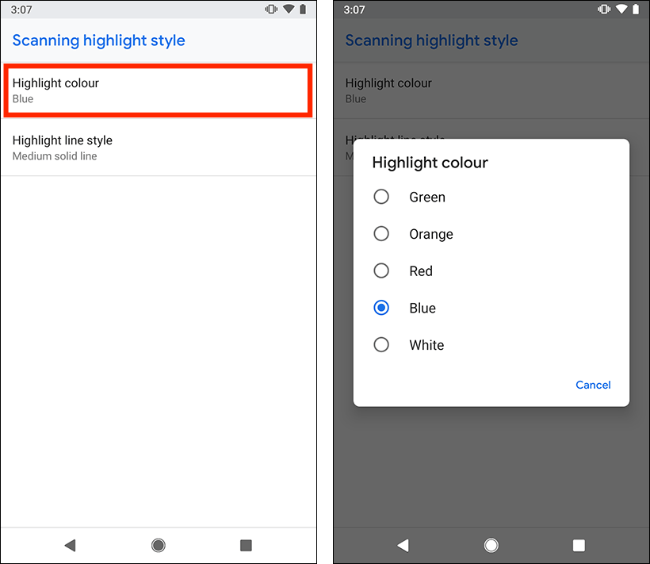
- Select Highlight line style and choose from the available options.
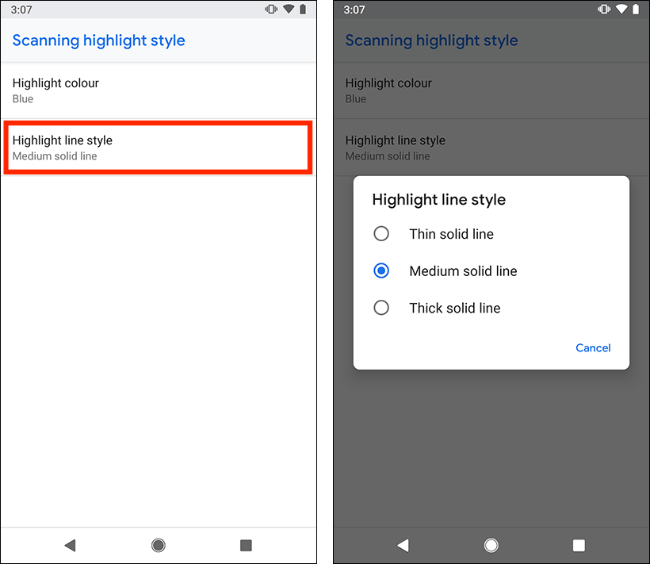
Speech, sound & vibration
If you would like to receive audio and vibration feedback when using Switch Access:
- Select Speech, sound & vibration.
- On the next screen, select Spoken Feedback to set the toggle switch to on.

- You can now edit the following settings:
Spoken descriptive text
When you select an item you hear a description of it. This setting is On by default. To disable it, select Speak description text to set the toggle switch to Off.
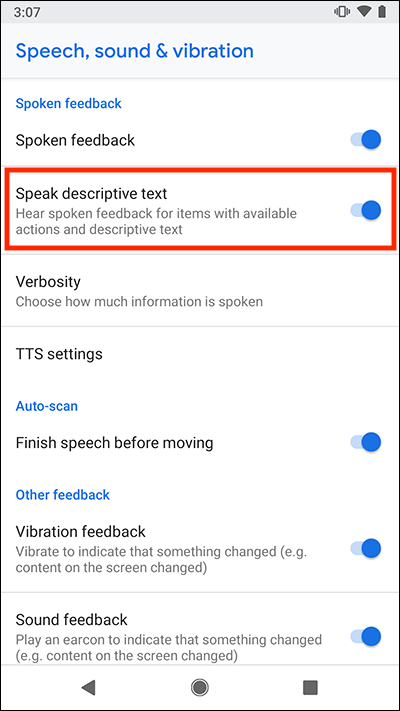
Verbosity
Verbosity is the amount of spoken feedback you receive when you make selections or navigate your device. You can customise the feedback you receive to suit your needs. Select Verbosity, then select any item to set the toggle switch to On or Off.
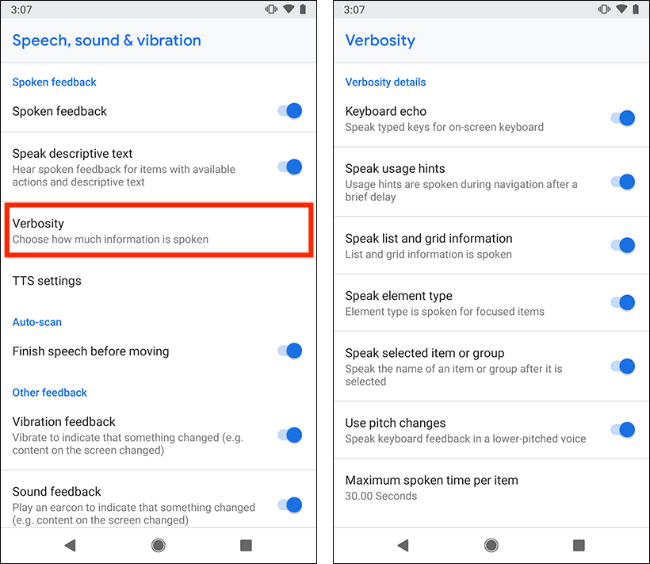
TTS settings
Text-to-speech (TTS) is the software used to convert text into spoken content. You can customise the text-to-speech voice output to make it easier to follow.
- Select Text-to-Speech settings.
- Now adjust the Speech Rate slider to change how fast your device reads aloud.
- Adjust the slider for Pitch to alter the tone of the spoken voice.
- To hear how your new settings sound, select the Play button.
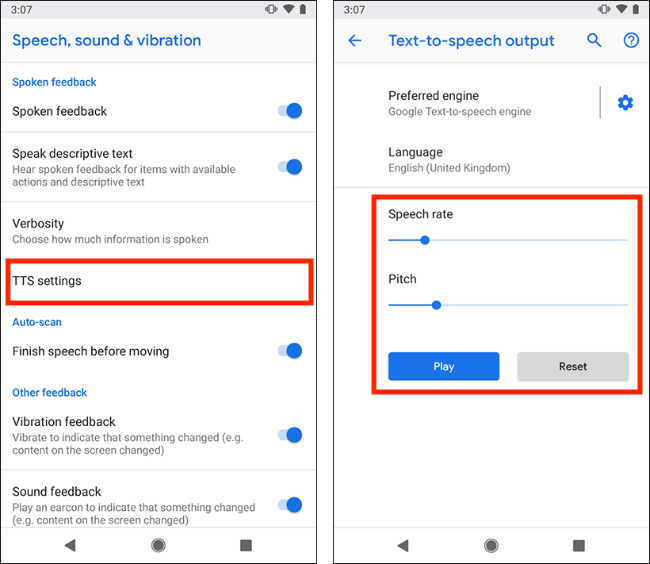
- To return the settings to their default positions, select the Reset button.
- For information about changing other Text-to-Speech settings see the article How to change the text-to-speech (TTS) settings for screen readers in Android Pie on this website.
Finish speech before moving
Don’t move on to the next item until speech has finished. This setting is On by default. To disable it, select Speak description text to set the toggle switch to Off.
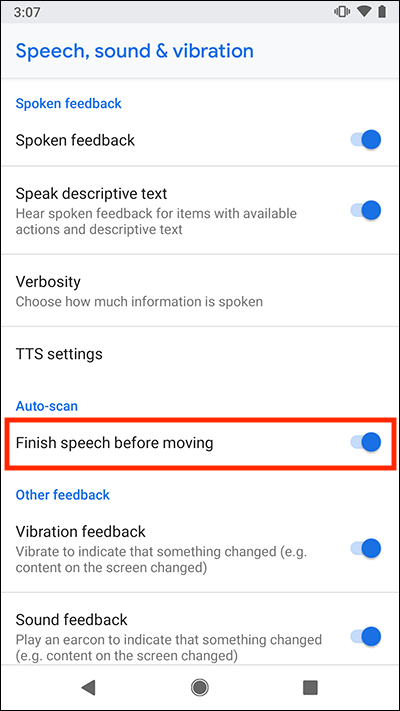
Vibration feedback
Your device will vibrate to signal that something has changed. This setting is On by default. To disable it, select Vibration feedback to set the toggle switch to Off.
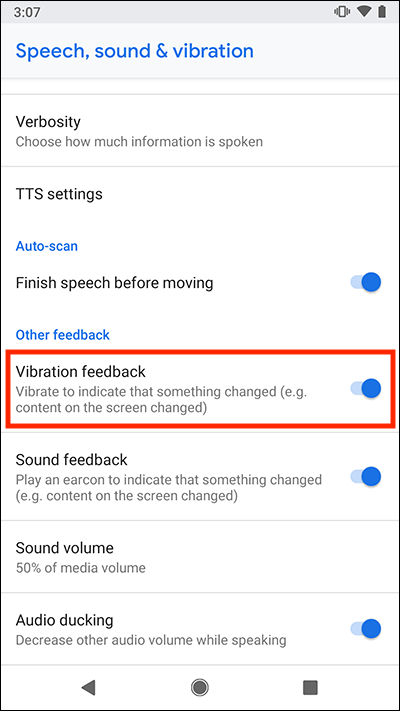
Sound feedback
Your device plays a bleep sound to signal that something has changed. This setting is On by default. To disable it, select Vibration feedback to set the toggle switch to Off.
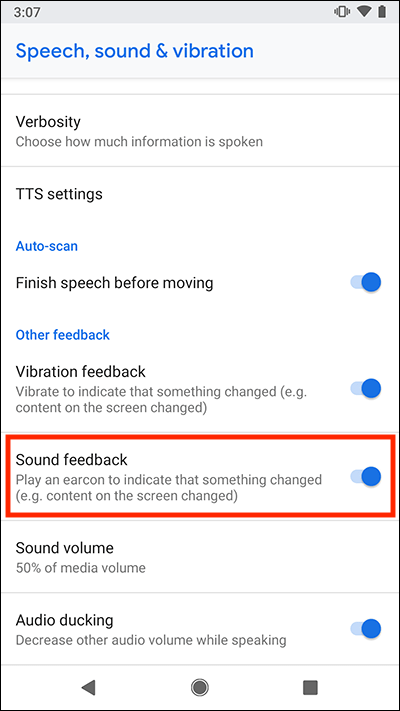
Sound volume
Set how loud the audio feedback is in comparison to other media playing on your device. Select Sound volume and choose from the options:
- Match media volume
- 75% of media volume
- 50% of media volume
- 25% of media volume
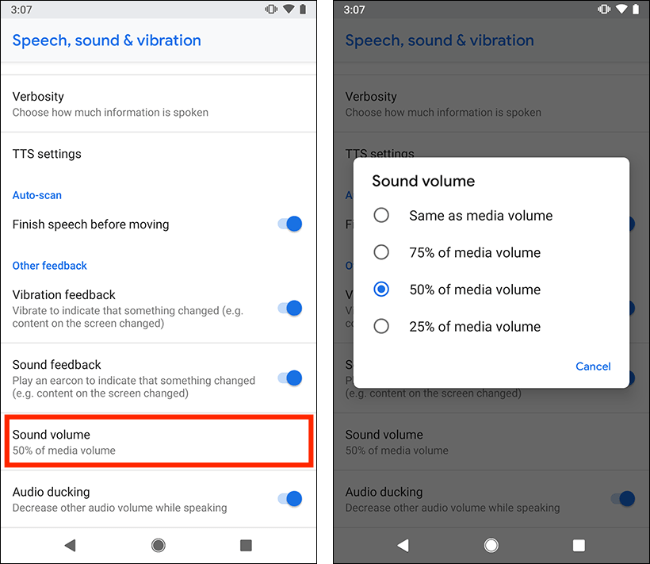
Audio ducking
Decrease the volume of other media playing on your device. This setting is On by default. To disable it, select Audio ducking to set the toggle switch to Off.
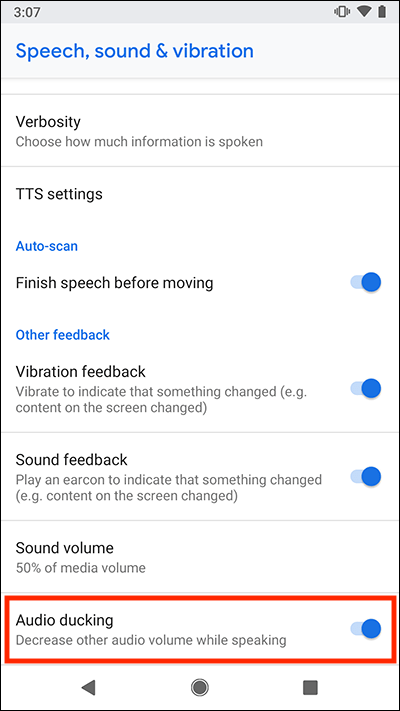
How to edit switch accommodation settings
- Open the Settings app
 .
. - Select Accessibility from the list.
- Scroll down to the Interaction controls section and select Switch Access.
- Select Settings.
- Scroll down to the Switch accommodation section.
- You can edit the following settings:
Ignore repeated presses
You can set your device to treat repeated presses as a single press if they occur within a certain amount of time.
- Select Ignore repeated presses.
- Enter a time limit. E.g. enter 0.5 to set the time limit to half a second.
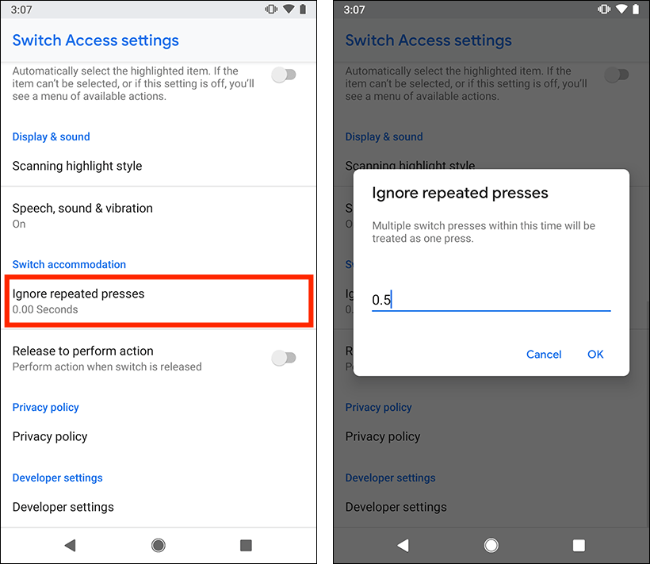
Release to perform action
You can choose to trigger an action when you release a switch rather than when you press it. To enable this feature, select Release to perform action to set the toggle switch to On.
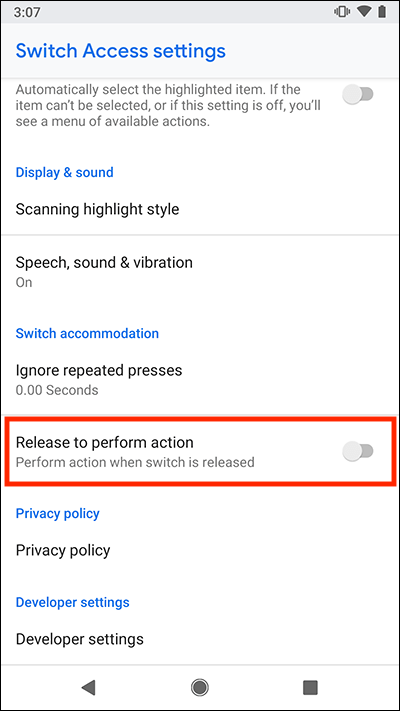
Note: We have written these instructions for devices running the standard version of the Android operating system. You may find some minor presentation differences if the manufacturer has customised the theme.