Call our helpline
0300 180 0028- Hearing Devices
- LED Flash for Alerts
- Mono Audio
- Phone Noise Cancellation
- Audio Volume Balance
- Subtitles & Captioning
Open the Accessibility settings:
- Open the ‘Accessibility Settings’: Settings > General > Accessibility. (See the article Open Accessibility Preferences on this website for more information.)
- Scroll down to the ‘Hearing’ section. Fig 1.
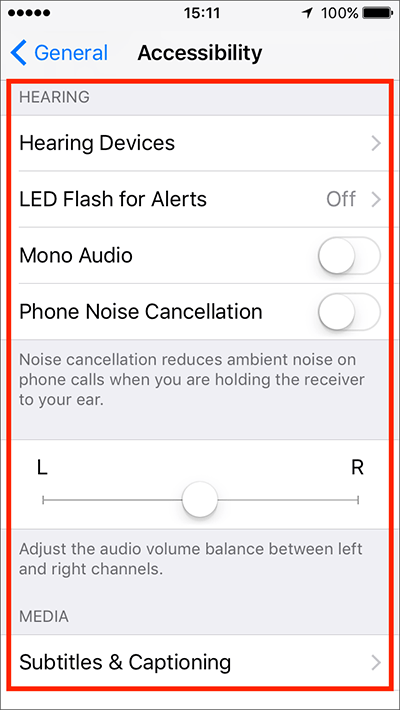
Fig 1
Hearing Devices
If you have Made for iPhone hearing devices you can set these up through the ‘Hearing Devices’ settings (Fig 2).
Made for iPhone hearing devices have been designed and certified to work with iPhone, iPad and iPod Touch giving users access to many advanced settings that aren’t available to standard Bluetooth hearing device.
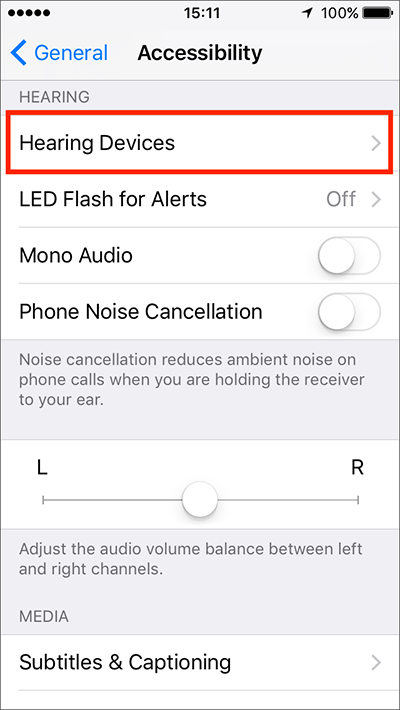
Fig 2
For instructions on connecting your Made for iPhone hearing device and a guide to their special features, see the Apple help article: https://support.apple.com/en-gb/HT201466
A list of all the compatible Made for iPhone hearing devices is available at the bottom of the webpage linked above.
Note: Standard Bluetooth hearing devices can be connected to your device using the usual Bluetooth pairing method: Open settings (Fig 1, above) > tap on Bluetooth > tap the Bluetooth on/off toggle if it isn’t already on > select your hearing aid from the list of devices to pair it (you may need to set your device to ‘Bluetooth pairing’).
LED Flash for Alerts
If your iPhone has an LED flash (normally used by the camera) you can set it to flash when a notification is received. Once enabled, this feature is activated whenever the device is laid face down on a flat surface.
- Tap on ‘LED Flash for Alerts’. Fig 3.
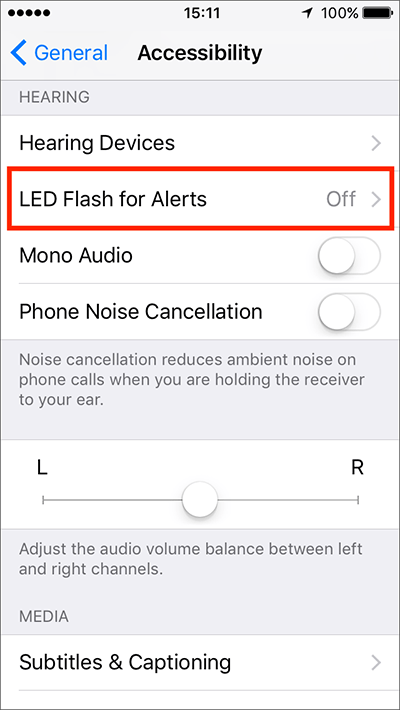
Fig 3 - Tap the toggle switch next to ‘LED Flash for Alerts’. Fig 4.
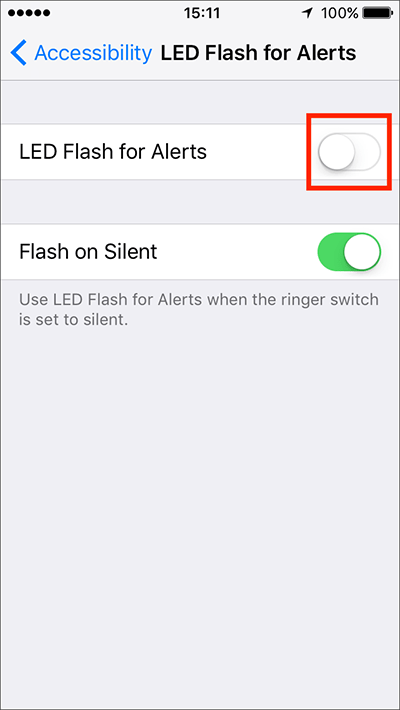
Fig 4 - By default, your device will flash when it is in silent mode and a notification is received. To disable this feature, tap the toggle switch next to ‘Flash on Silent’ (Fig 5). Note: The toggle switch will become greyed out.
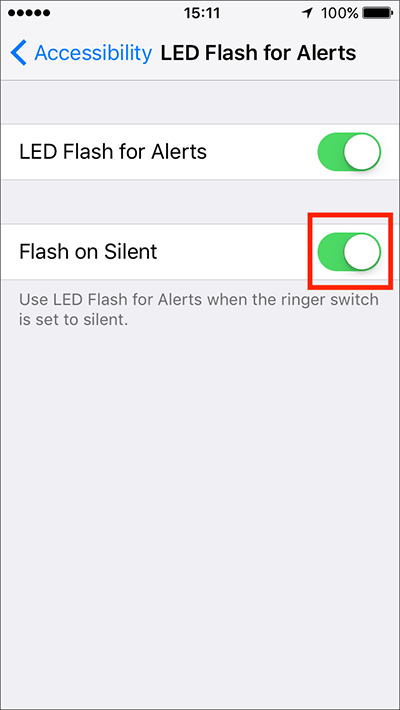
Fig 5
Mono Audio
Mono audio means that the left and right earphones play exactly the same audio, without any stereo effect. This can be useful if you have better hearing in one ear than the other as the same sound is sent to both earphones.
- To enable this feature, tap the toggle switch next to ‘Mono Audio’. Fig 6.
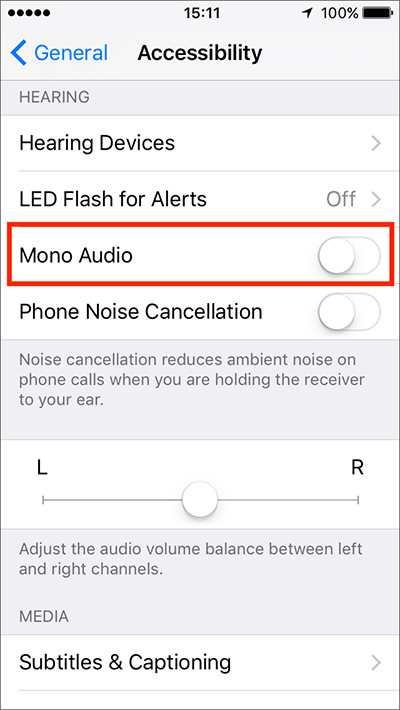
Fig 6
Phone Noise Cancellation
To make phone conversations easier to hear when you are in an environment with background noise you can enable ‘Phone Noise Cancellation’. This will reduce the amount of background noise the phone picks up.
- To enable this feature, tap the toggle switch next to ‘Phone Noise Cancellation’. Fig 7.
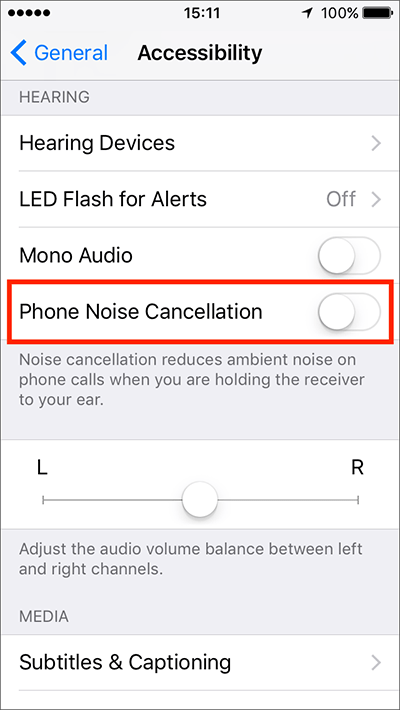
Fig 7
Audio Volume Balance
You can adjust the audio balance so that the sound you hear is shifted to the left or right speaker, hearing aid or headphone. This can be particularly useful when combined with ‘Mono Audio’ (see above).
- To alter the audio balance, drag the slider to the left or right on the slider bar until you find a balance that suits you. Fig 8.
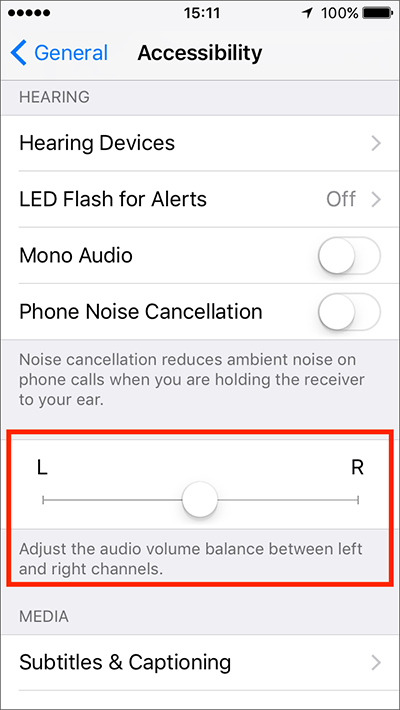
Fig 8
Subtitles & Captioning
When enabled and available, ‘Closed captions and SDH’ (Subtitles for the Deaf and Hard of hearing) offer a text alternative during video playback.
- Under the ‘Media’ section, tap on ‘Subtitles & Captioning’. Fig 9.
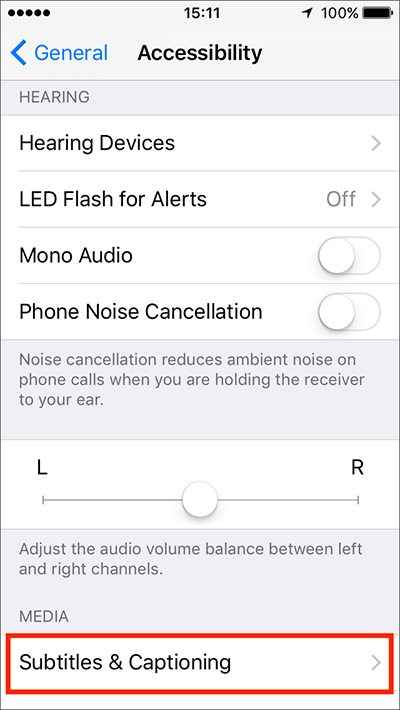
Fig 9 - Tap the toggle switch next to ‘Closed Captions + SDH’ to enable this feature. Fig 10.
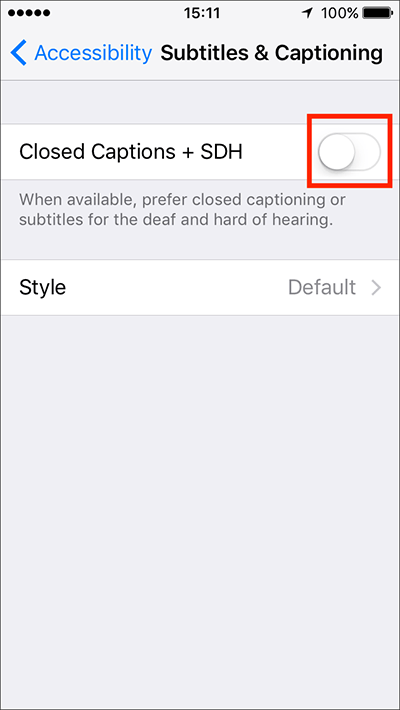
Fig 10 - You can choose the style of the captions by tapping on ‘Style’. Fig 11.
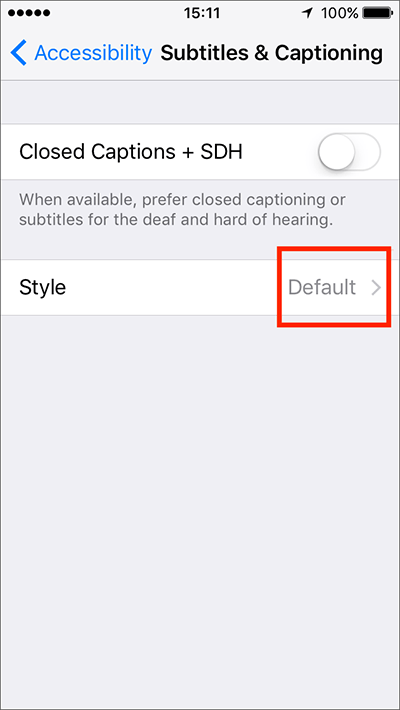
Fig 11 - You can choose from one of the pre-configured caption styles
- ‘Transparent’ (this is the default subtitle styling)
- ‘Large Text’ (this presents subtitles with large text)
- ‘Classic’ (this presents the subtitles in a ‘Classic’ styling with white text over a black background)
- Outline Text (iOS 11 onwards) (this presents subtitles with large text and a text border)
- ‘Create New Style…’ (this allows you to create custom styling for the subtitles, adjusting the text and background colour, font family and size, opacity, text edge style and highlight colour).
You can see a preview of the style at the top of the screen. (Fig 12). Note: you can see a full-screen preview by tapping on the ‘full-screen arrows’, circled in Fig 12.
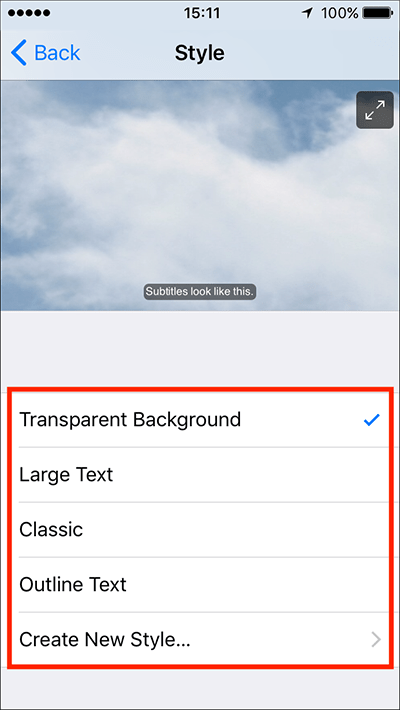
Fig 12 - If you wish to create your own style, tap on ‘Create New Style’. Fig 12. Choose from the options that appear on the next screen (Fig 13). Name your style under ‘Description’ and click ‘Save’
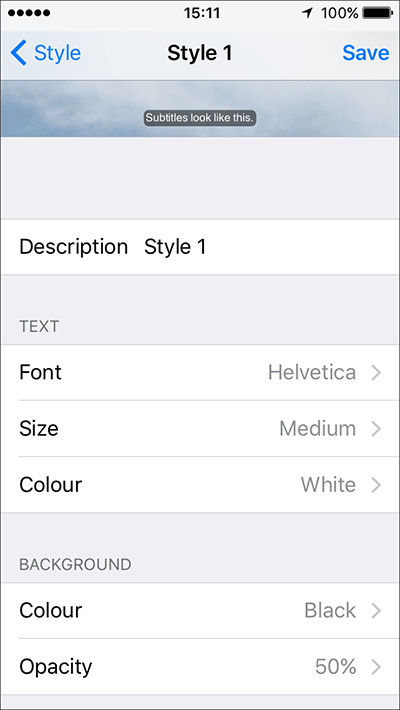
Fig 13
When happy with your settings, either tap the back button in the top left of the screen to return to the main ‘Accessibility’ settings screen or press your device’s ‘Home’ button to return to the home screen.