- Green-red: for Deuteranomaly
- Red-green: for Protanomaly
- Blue-yellow: for Tritanomaly
- To access the Accessibility features on your Android device open the Settings app
 .
. - In the Settings app, select Accessibility from the list.
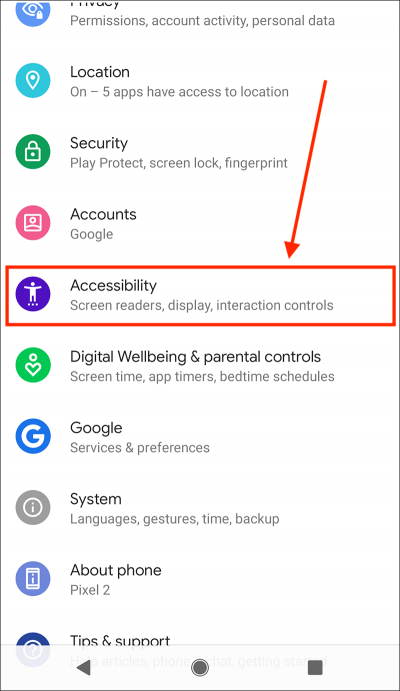
- On the Accessibility screen, scroll down to the Display section and select Colour correction.
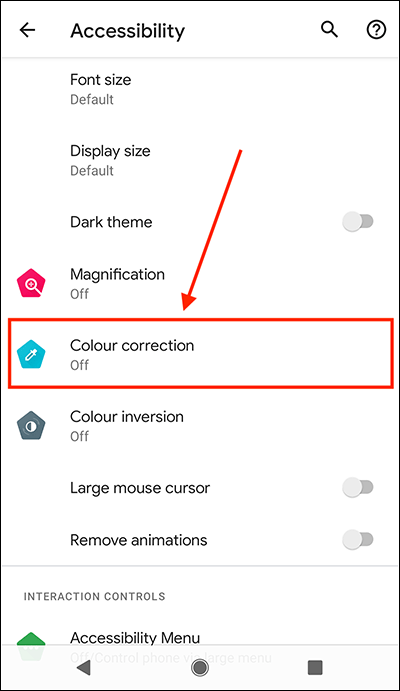
- On the next screen, set the toggle switch for Use colour correction to On.
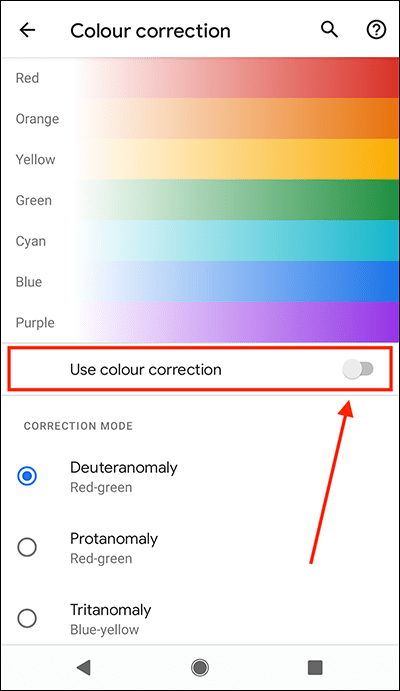
- By default, the Deuteranomaly mode is applied. To change which colour mode is applied, choose from:
- Deuteranomaly – Red-green
- Protanomaly – Red-green
- Tritanomaly – Blue-yellow
The colour bars at the top of the page will show you the difference each filter make.
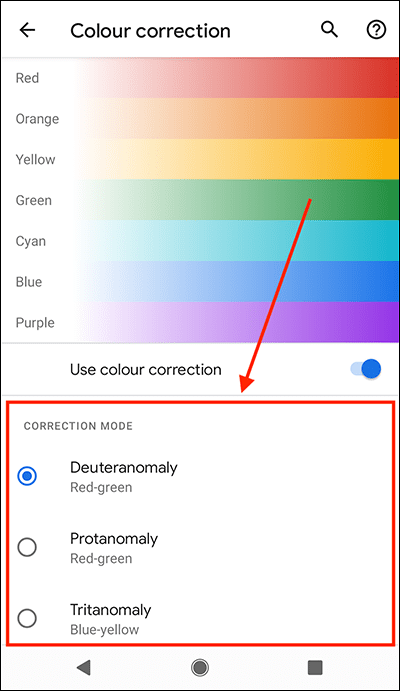
- If you would like to add a shortcut, for activating Colour correction, to the navigation bar at the bottom of the screen, set the toggle switch for Colour correction shortcut to On.
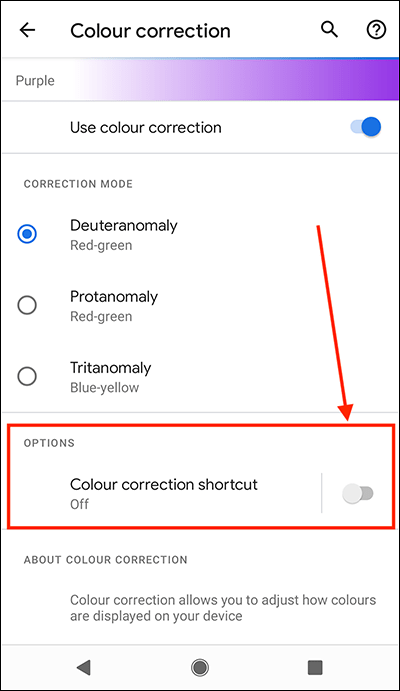
Note: You will receive a pop-up notification explaining how to use the Accessibility button to activate this feature. Select OK to continue. -
You can now activate/de-activate Colour correction using the shortcut. Depending on how you navigate your device there are different methods for using the Colour correction shortcut.
- If you use swipe gestures to navigate your device, swipe up from the bottom of the screen with two fingers to enable Colour correction.
- If you use the navigation bar at the bottom of the screen, select the shortcut button
 to enable Colour correction.
to enable Colour correction.
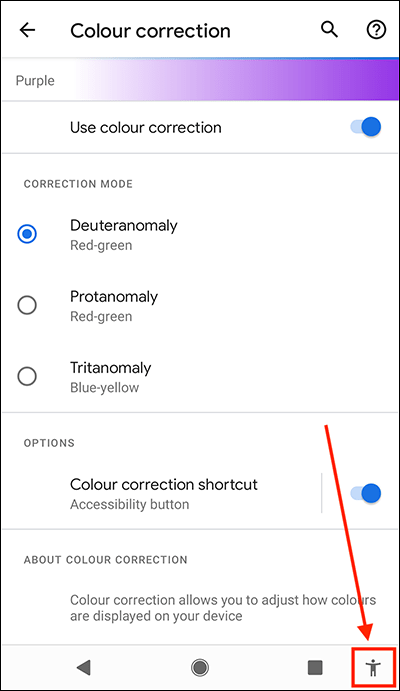
- When you are happy with your settings, you can return to the home screen page of apps by:
- If you use gestures to navigate your device, swipe up from the bottom edge of the screen.
- If you use the navigation bar at the bottom of the screen to navigate your device, select the Home button.

Note: We have written these instructions for devices running the standard version of the Android operating system. You may find some minor presentation differences if the manufacturer has customised the theme.
Need some more help?
Call our helpline 0300 180 0028 or email enquiries@abilitynet.org.uk
Need free IT Support at Home?
If you are older or disabled and need IT support at home, you can book a free home visit.