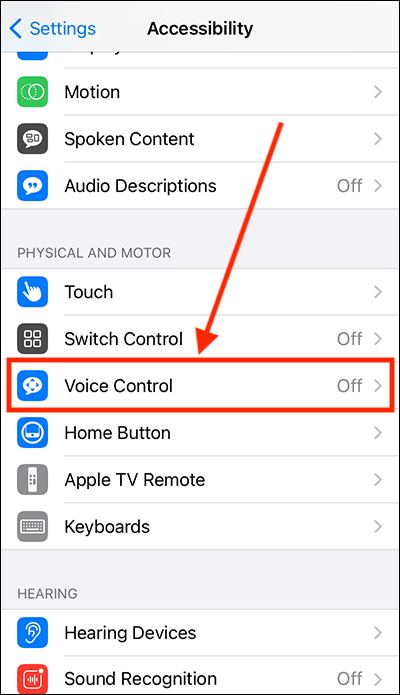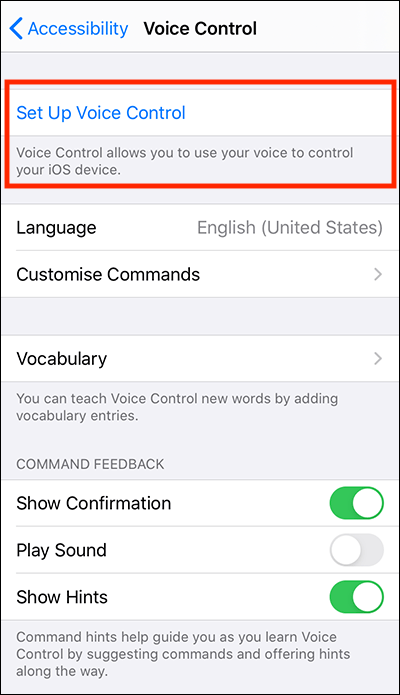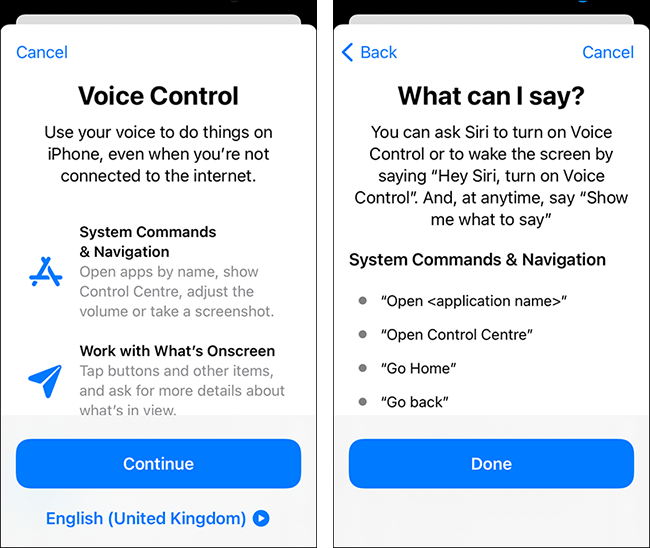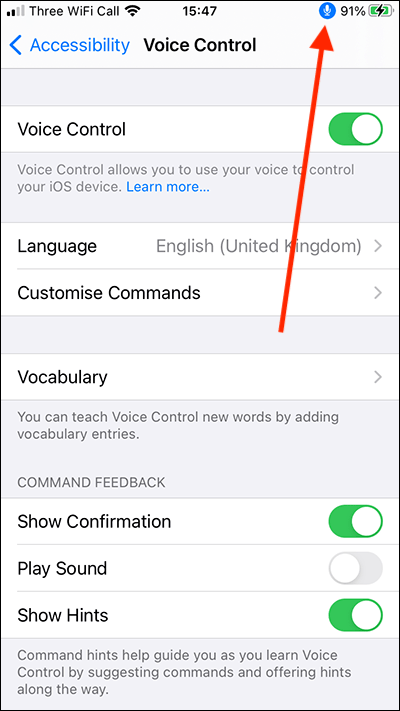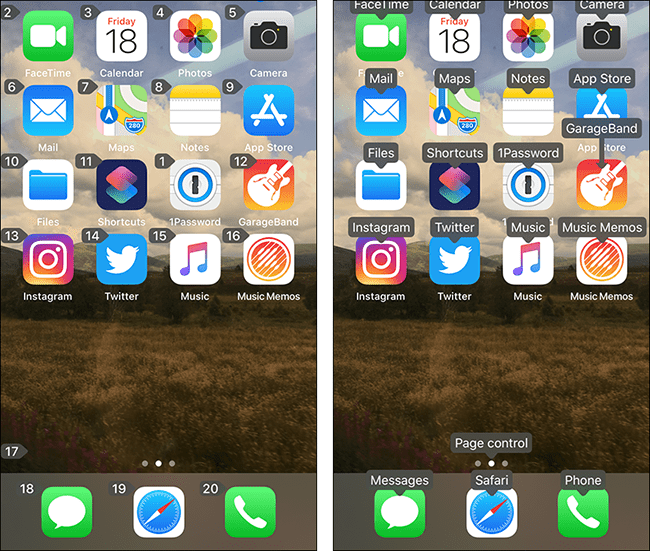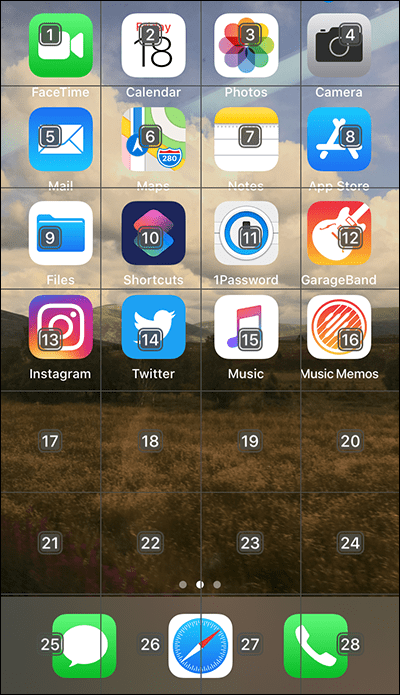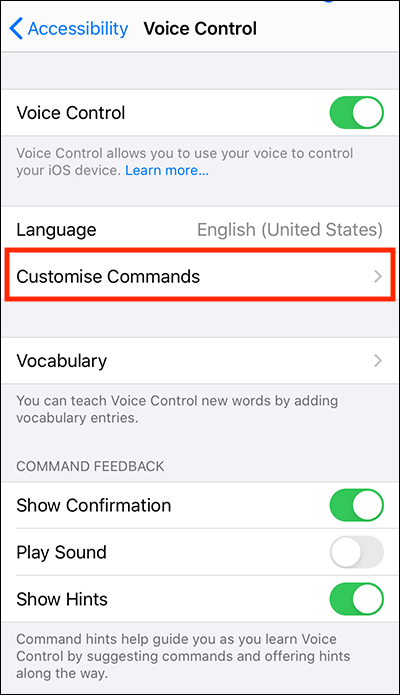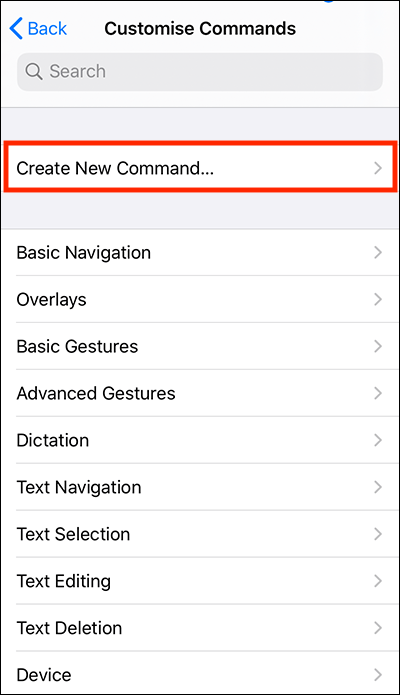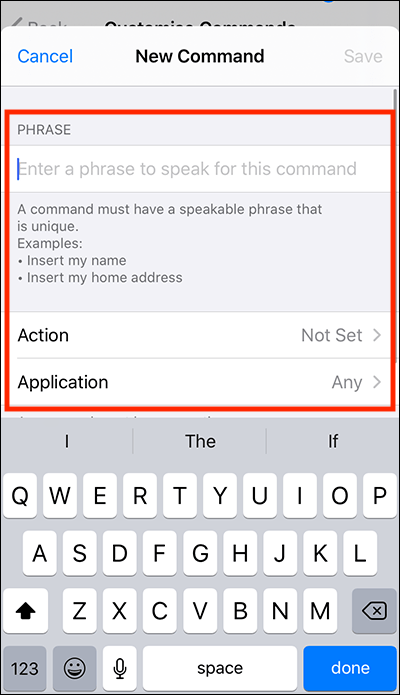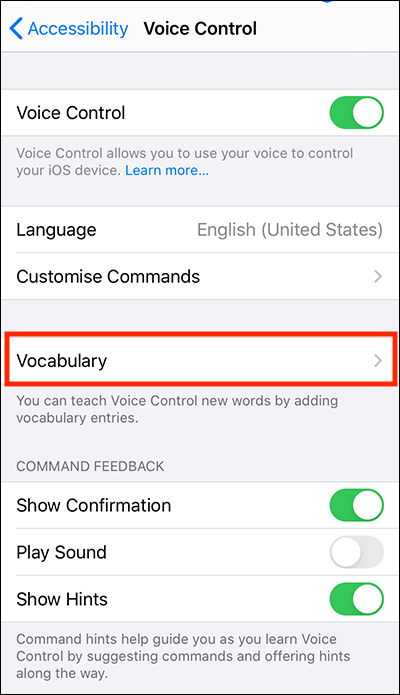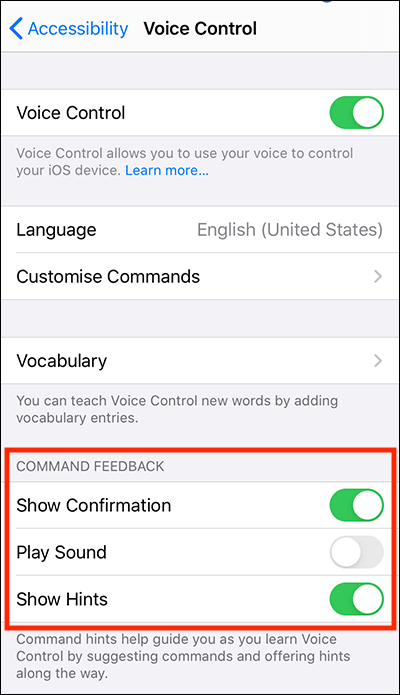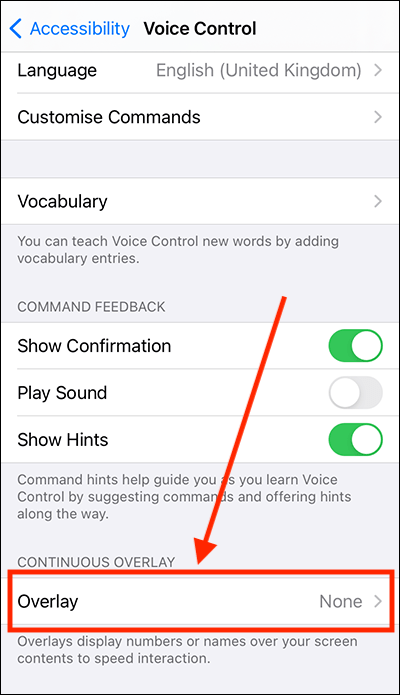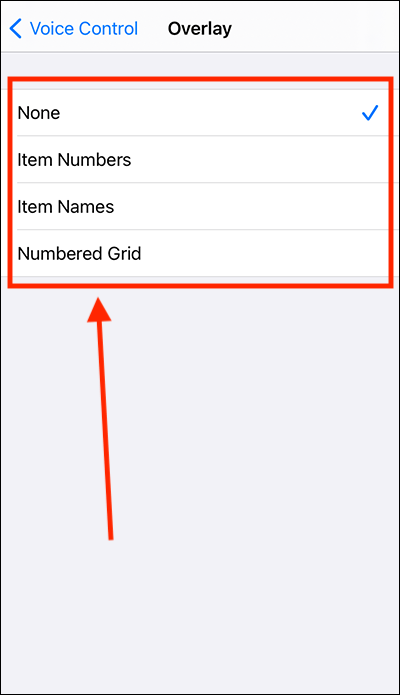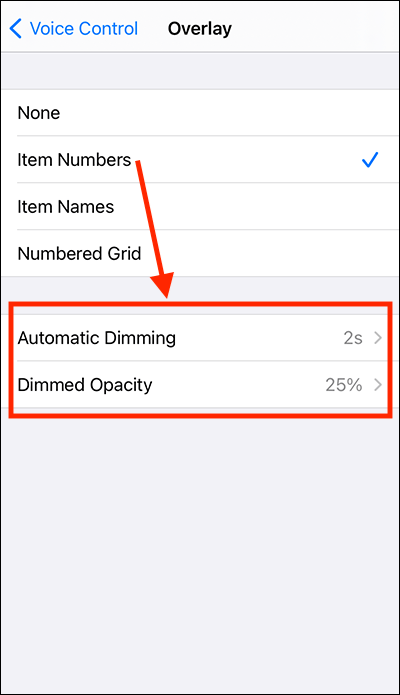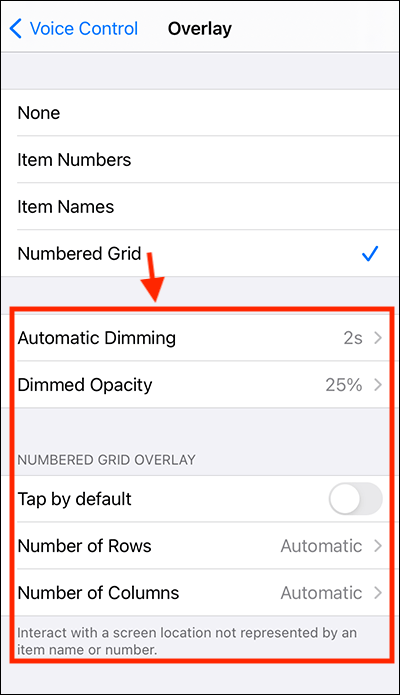In this article
How to set up Voice Control
Using Voice Control
Voice control settings
How to set up Voice Control
- Open the Settings app
 . Note: The Settings app icon may appear in a different place on your home screen than shown in our example, below.
. Note: The Settings app icon may appear in a different place on your home screen than shown in our example, below.

- In the Settings app, scroll down and select Accessibility from the list.
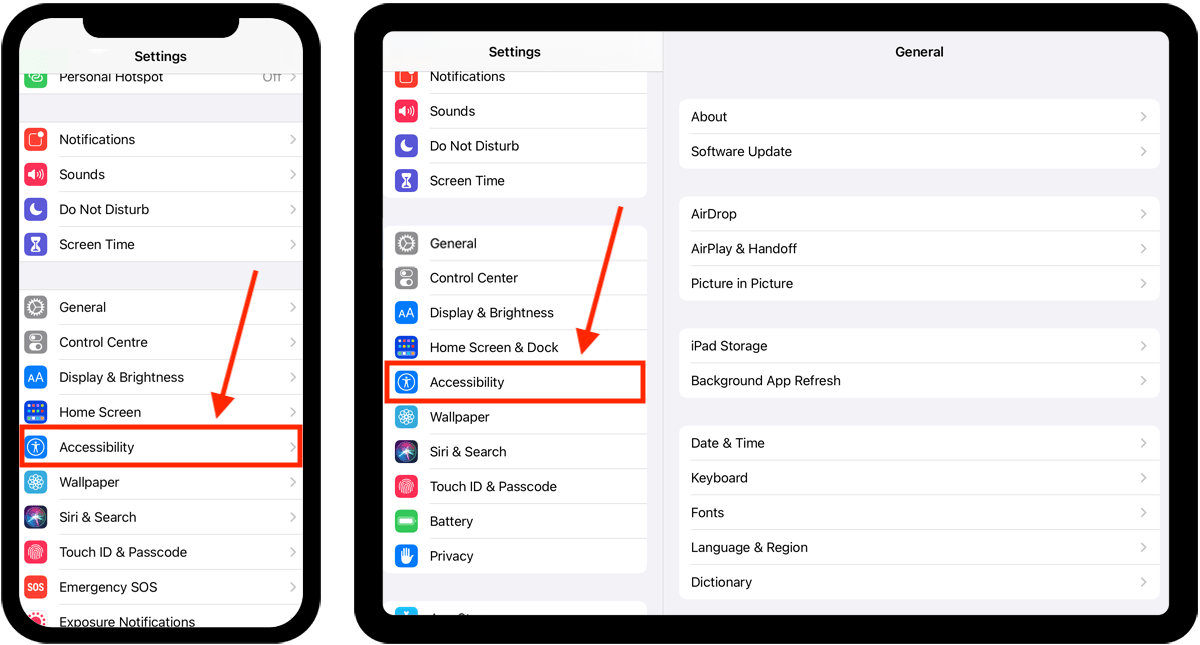
- On the Accessibility screen, scroll down and select Voice Control.
- On the Voice Control screen, select Set up Voice Control.
- Voice Control will download in the background while you navigate through the information screens.
- Once downloaded, a microphone icon will appear in the status bar at the top of the screen
 . This shows that Voice Control is listening for commands.
. This shows that Voice Control is listening for commands.
Using Voice Control
Once you have completed the setup process, you can turn Voice Control on or off by saying “Hey Siri, turn on/off Voice Control”
To lock your device, say "Lock screen."
To wake your device, say "Hey Siri, turn on Voice Control."
Commands
You can control your device by speaking commands such as
- Open {app name}
- Scroll up/down
- Zoom in/out
- Turn volume up/down
- Turn brightness up/down.
- Swipe down (to refresh email or Twitter for instance)
- Open Notification Centre
- Go back (to return to the previous screen)
Show numbers or names
The real power of Voice Control comes when you use overlays.
You can ask voice control to “show numbers” or “show names" next to each item on the screen that can be selected. You can then select an item by saying the corresponding label or number.
Note: Names and numbers will disappear after you speak your command. To keep names or numbers on the screen all the time, say “Show numbers/names continuously”.
If you would prefer that numbers or names are visible all the time, you can enable this in settings. See the Continuous Overlay - Numbers, Names, and Grids settings section below..
Show grids
If selection requires more precision, you can say “show grid” to overlay a numbered grid. Selecting a number will zoom in on that grid square and give you a new set of numbers to choose from. You can also use the grid to specify where you would like to drag and drop items to and from.
Note: The grid will disappear when you make your final selection. To keep the grid onscreen all time, say” Show grid continuously”.
If you would prefer that grids are visible all the time, you can enable this in settings. See the Continuous Overlay - Numbers, Names, and Grids settings section below.
Dictation
When you have selected an item where you can enter text, you can immediately start dictating what you would like to write. You can use commands to select the text and edit it. For instance you can say “Select {word or phrase}”, then “Bold that”.
To view the full list of available Commands that you can use with Voice Control:
- Open Settings > Accessibility > Voice Control and select Customise Commands. Click through on a command to see which phrase can be used to trigger it.
Or
- Visit the online list of commands at iMore.com
Voice control settings
- Open the Settings app
 . Note: The Settings app icon may appear in a different place on your home screen than shown in our example, below.
. Note: The Settings app icon may appear in a different place on your home screen than shown in our example, below.

- In the Settings app, scroll down and select Accessibility from the list.
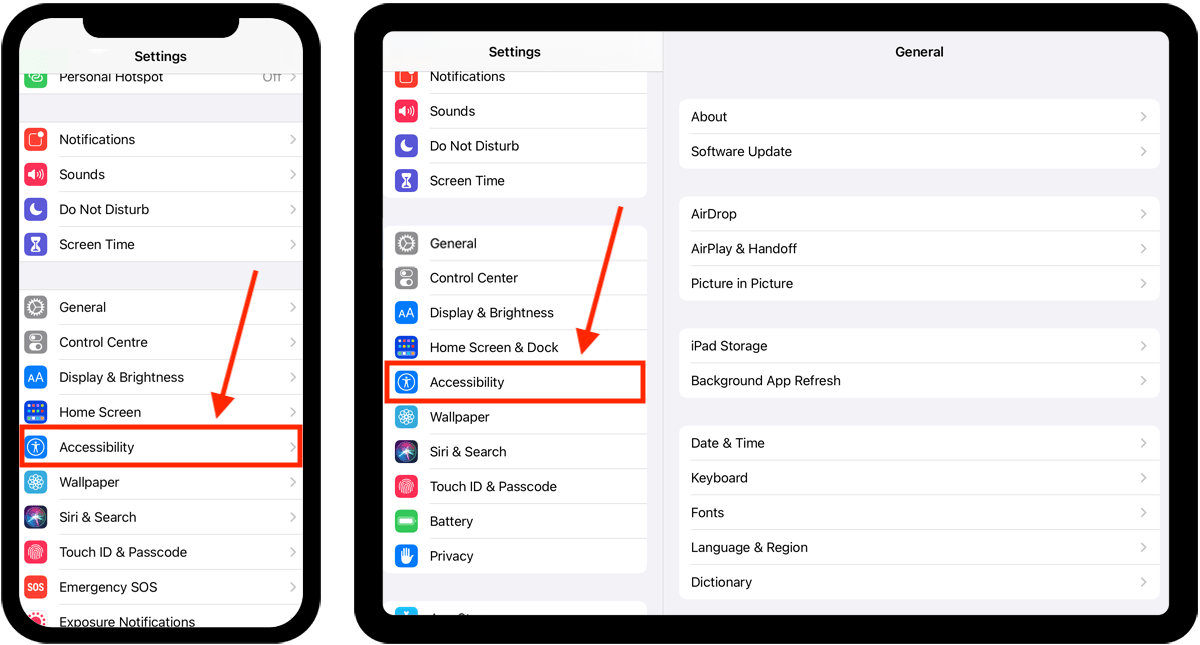
- On the Accessibility screen, scroll down and select Voice Control.
- You can now edit the following settings:
Customise Commands
- To turn individual commands on or off, select Customise Commands.
- Click through on any command, the select the toggle switch for Enabled to turn it on or off.
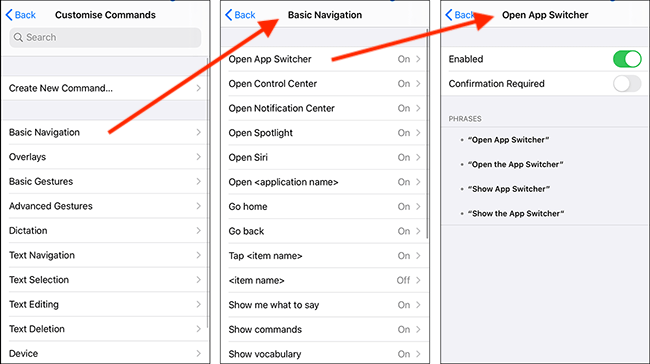
- You can also set whether you would like to have to confirm a command before it is carried out.
- Select Confirmation Required if you would like to use it with this command.
- Each command will list the phrases that can be used to trigger it.
Create your own phrase
- Select Customise Commands.
- Select Create New Command.
- Speak or type the phrase you would like to use to trigger your custom command.
- Select the action you would like to associate with the phrase.
- Insert text - Allow you to set text that is entered when you say this command. For example, you address.
- Custom Gesture - Set up a custom gesture to be performed.
- Run Shortcut – choose from a list of Siri Shortcuts that can be activated by Voice Control.
- Play Back Recorded Commands - You can record a series of commands that can be played back when you speak this command.
- Select the apps you would like to use the command with.
Vocabulary
Teach Voice Commands new words.
Command Feedback
- Show confirmation - A confirmation of what Voice Control heard is show at the top of the screen
- Play Sound - Hear a sound when a command has been recognised.
- Show Hints - When the command you use doesn’t quite match the system command, Voice Control will show hints for what you can say.
Continuous Overlay - Numbers, Names, and Grids
You can display numbers or names next to each item on the screen. You can then select an item by saying its corresponding number or label. If more precision is required to select a specific area of the screen you can display a grid overlay.
You can ask Siri to display "number / names / grids" at any time. If you would prefer to display one of these overlay on-screen all the time, you can enable it in the Continuos Overlay section.
- Select Overlay.
- On the next screen, select which overlay you would like to use.
- If you choose Item Numbers or Item Names, you can set how long they appear on the screen before dimming. You can also set the opacity for dimmed numbers or names.
- If you choose Numbered Grid, you can set how long the grid appears on the screen before dimming. You can also set how many rows and columns the grid is comprised of.
Attention Aware
If your device uses Face ID, you can set listening to turn on or off based on whether or not you’re looking at the screen.
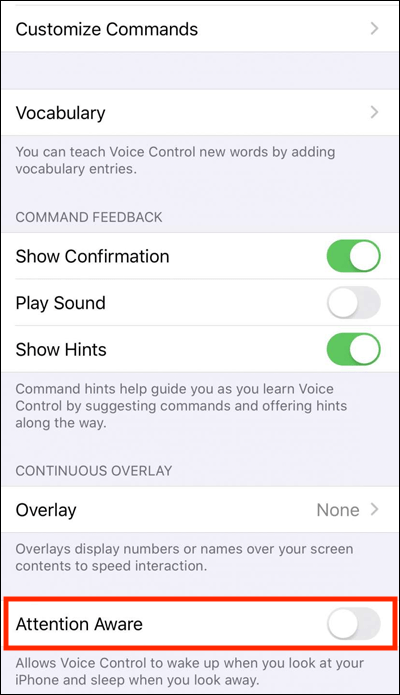
When you are happy with your settings, you can return to the home screen page of apps by:
- On devices with Face ID: Swipe up from the bottom of the screen.
- On all other devices: Press the home button once.