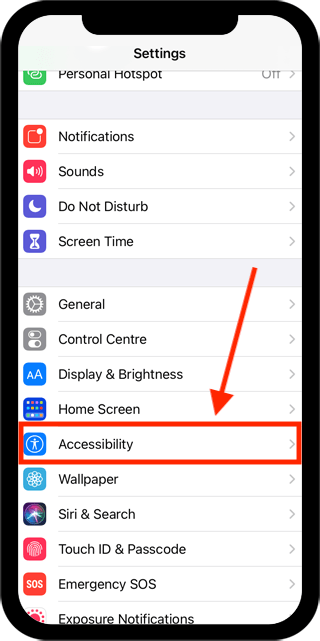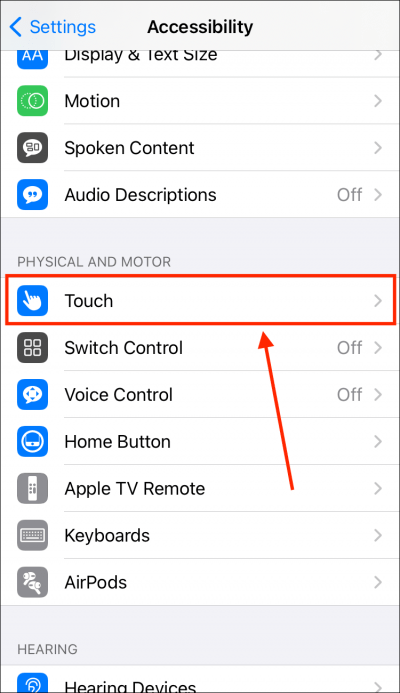Note: Back Tap is only available on iPhone 8 or later devices.
- Open the Settings app
 . Note: The Settings app icon may appear in a different place on your home screen than shown in our example, below.
. Note: The Settings app icon may appear in a different place on your home screen than shown in our example, below.

- In the Settings app, scroll down and select Accessibility from the list.
- On the Accessibility screen, scroll down and select Touch.
- On the Touch screen, scroll to the bottom and select Back Tap.
- On the Back Tap screen, select either Double Tap or Triple Tap and choose an action to associate with that gesture.
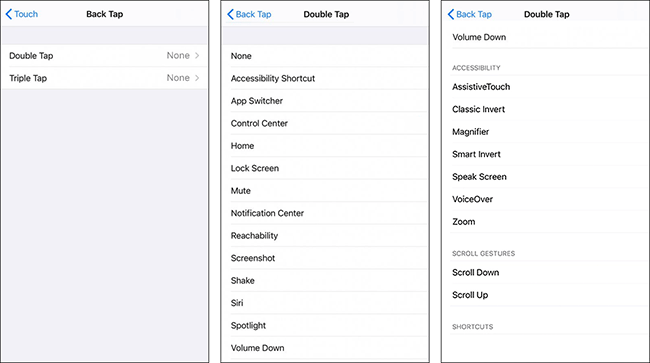
Choose from:
- Accessibility shortcut - activate an accessibility feature associated with the Accessibility Shortcut. If more than one feature uses the Accessibility Shortcut a list of those features will appear for you to choose from.
- App Switcher - open the app switcher screen for choosing an app to switch to.
- Control Centre - open the Control Centre **
- Home - go to the Home screen pages of apps.
- Lock screen - Lock your device.
- Mute - mute the volume on your device.
- Notification Centre - open the notification centre.
- Reachability - shrink the screen to the bottom of the device to make items easier to tap when using one hand.
- Screenshot - take a ‘photo’ of the current screen.
- Shake - trigger the ‘shake to undo’ feature to undo typing or an action such as deleting something.
- Siri - launch Siri, the iPhone voice assistant. **
- Volume Up / Down - change the volume on your device.
Accessibility Features
- Assistive Touch - activate Assistive Touch. Assistive Touch can make the touch screen easier to use. **
- Classic Invert / Smart Invert - invert the colours of the screen. **
- Magnifier - use your device as a magnifying glass. **
- Speak Screen - your device will read aloud the contents of the screen. **
- Zoom - zoom in to make items larger on the screen. **
Scroll Gestures
- Scroll Up / Down - scroll the screen.
Shortcuts
- Activate any of the shortcuts you have set up through the Shortcuts app.
- When you are happy with your settings, you can return to the home screen page of apps by:
- On devices with Face ID: Swipe up from the bottom of the screen.
- On all other devices: Press the home button once.
Need some more help?
Call our helpline 0300 180 0028 or email enquiries@abilitynet.org.uk
Need free IT Support at Home?
If you are older or disabled and need IT support at home, you can book a free home visit.