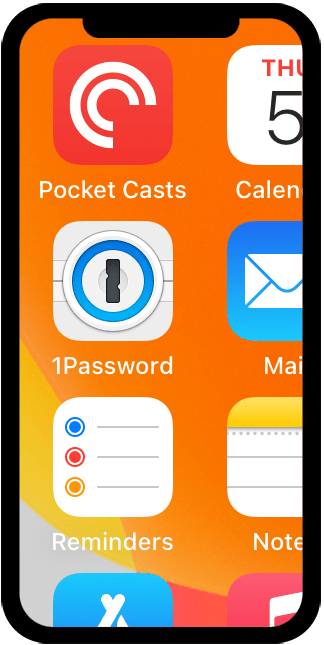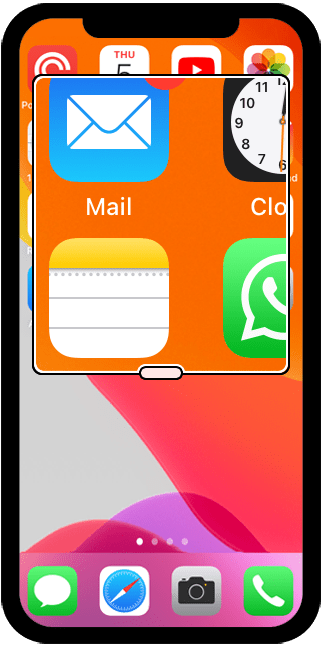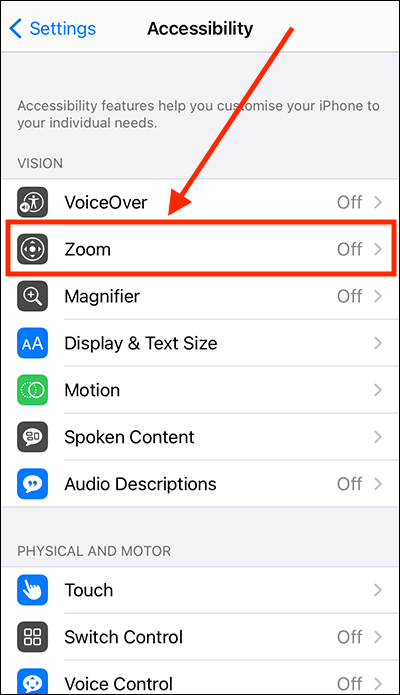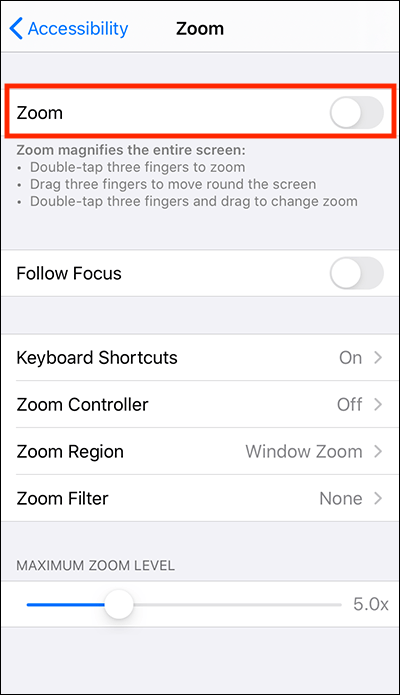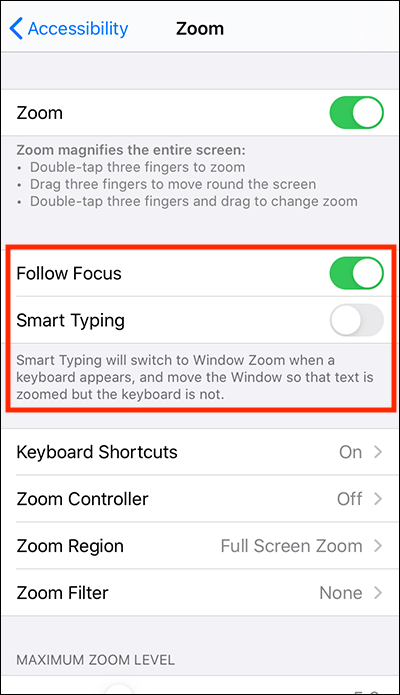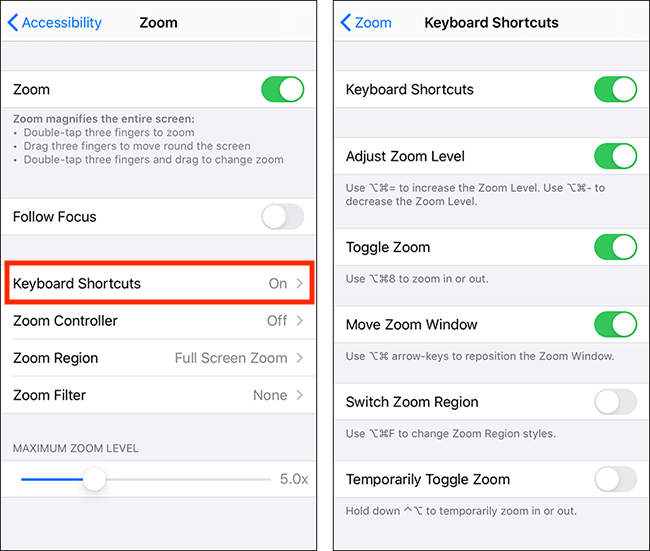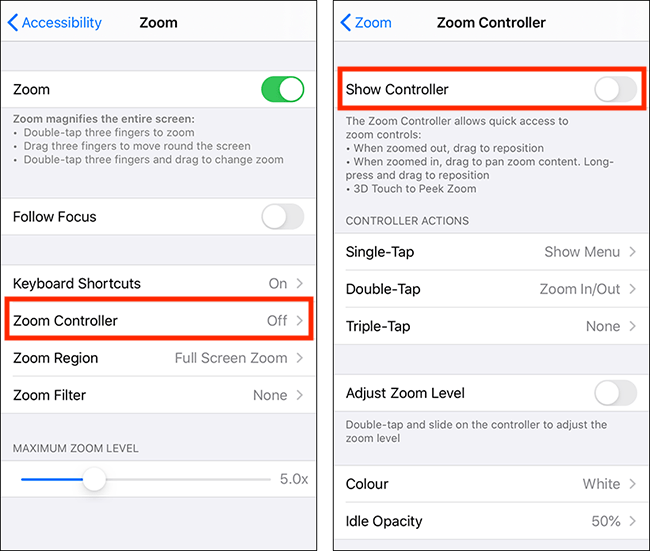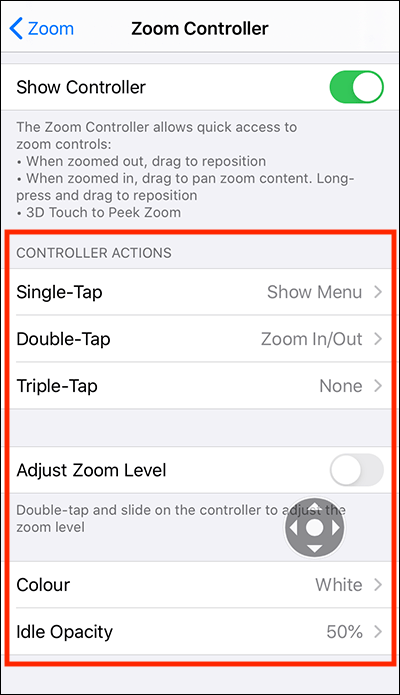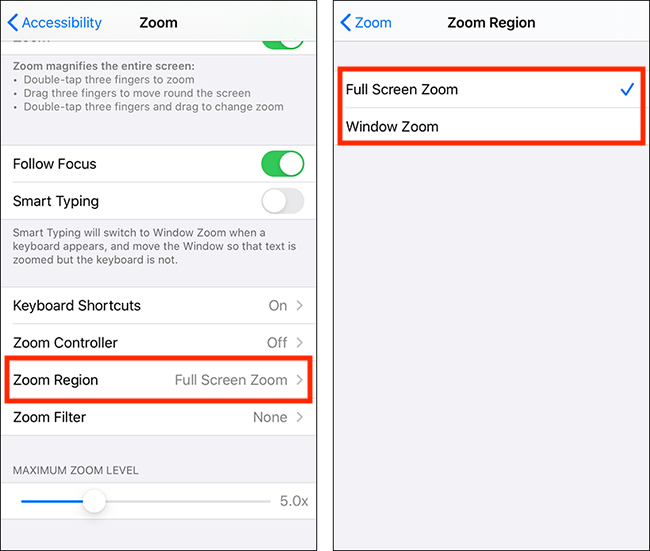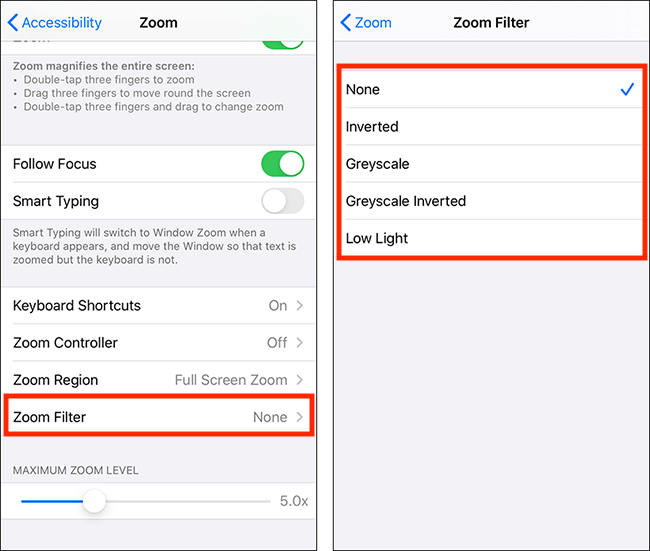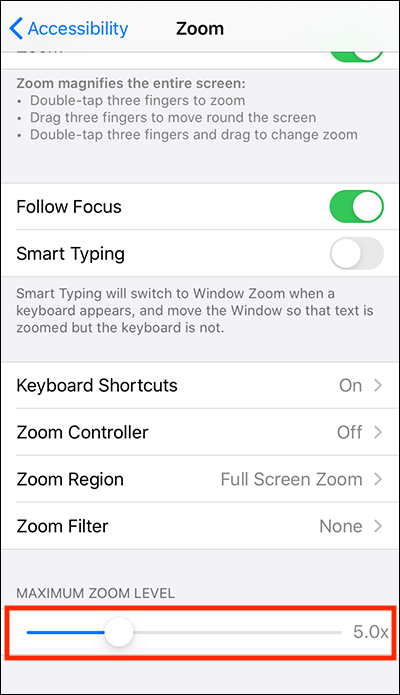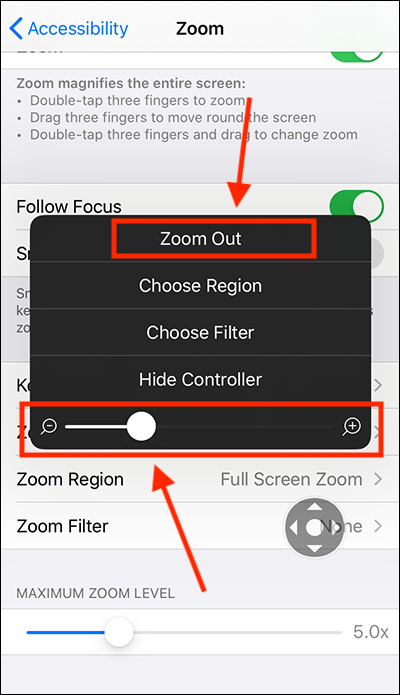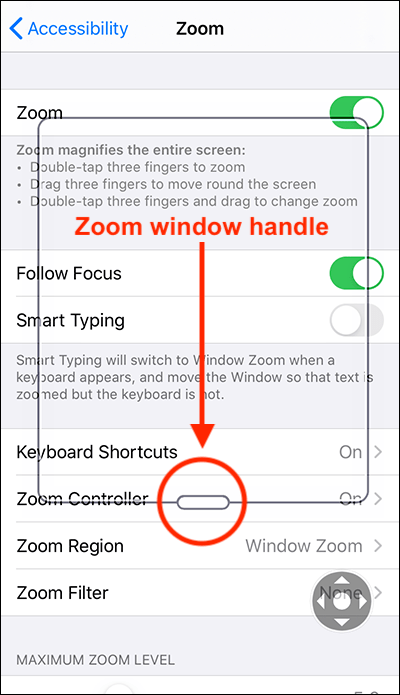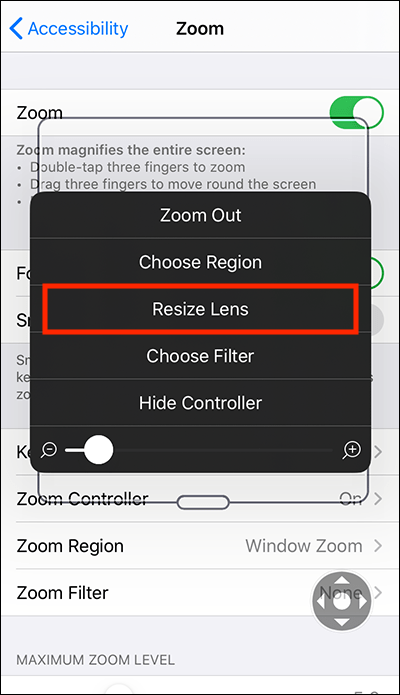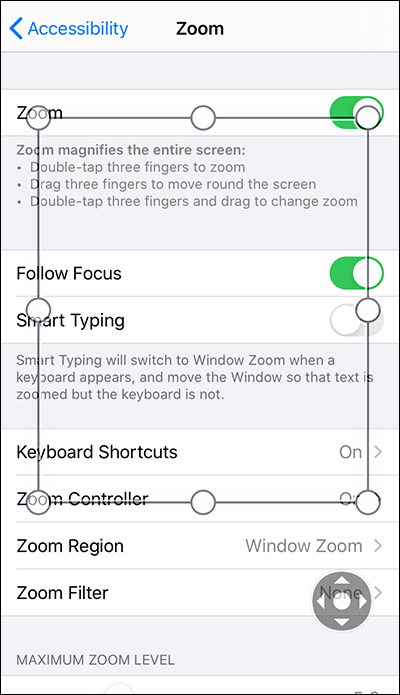- Full screen - magnify the entire screen.
- Window zoom - An adjustable window magnifies only the content underneath it.
Full screen zoom
Window zoom
In this article
How to enable Zoom
Zoom settings
Using Zoom
How to enable Zoom
- Open the Settings app
 . Note: The Settings app icon may appear in a different place on your home screen than shown in our example, below.
. Note: The Settings app icon may appear in a different place on your home screen than shown in our example, below.

- In the Settings app, scroll down and select Accessibility from the list.
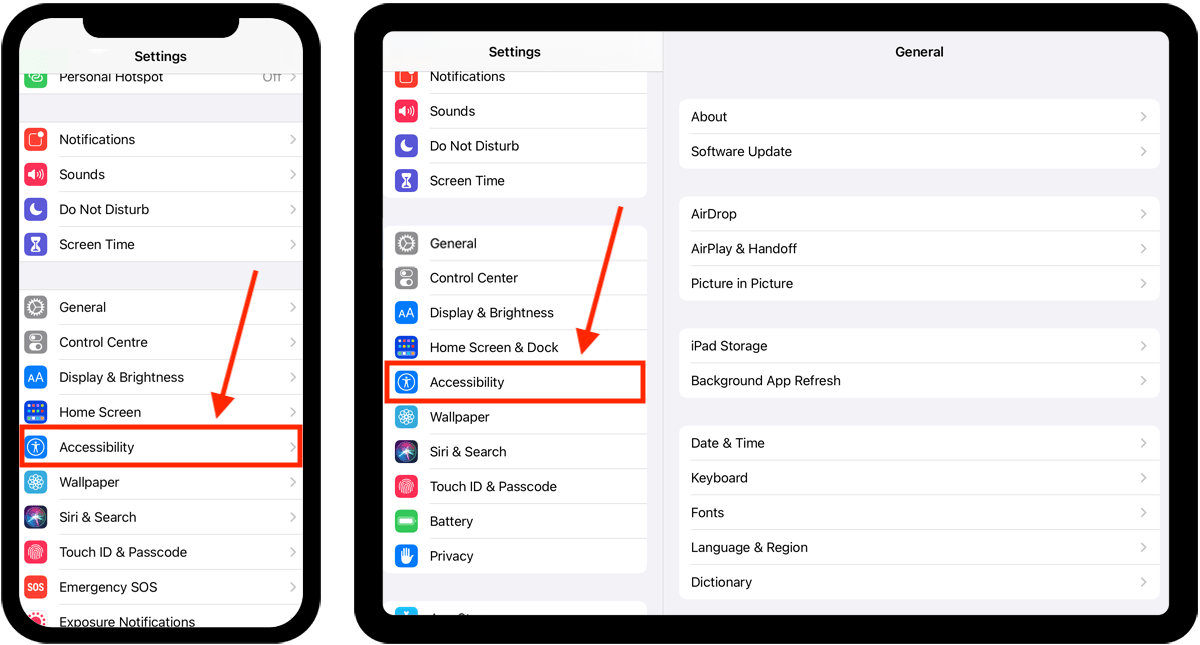
- On the Accessibility screen, select Zoom.
- On the next screen, select Zoom to set the toggle switch to On.
- When you are happy with your settings, you can return to the home screen page of apps by:
- On devices with Face ID: Swipe up from the bottom of the screen.
- On all other devices: Press the home button once.
Zoom settings
- Open the Settings app
 . Note: The Settings app icon may appear in a different place on your home screen than shown in our example, below.
. Note: The Settings app icon may appear in a different place on your home screen than shown in our example, below.

- In the Settings app, scroll down and select Accessibility from the list.
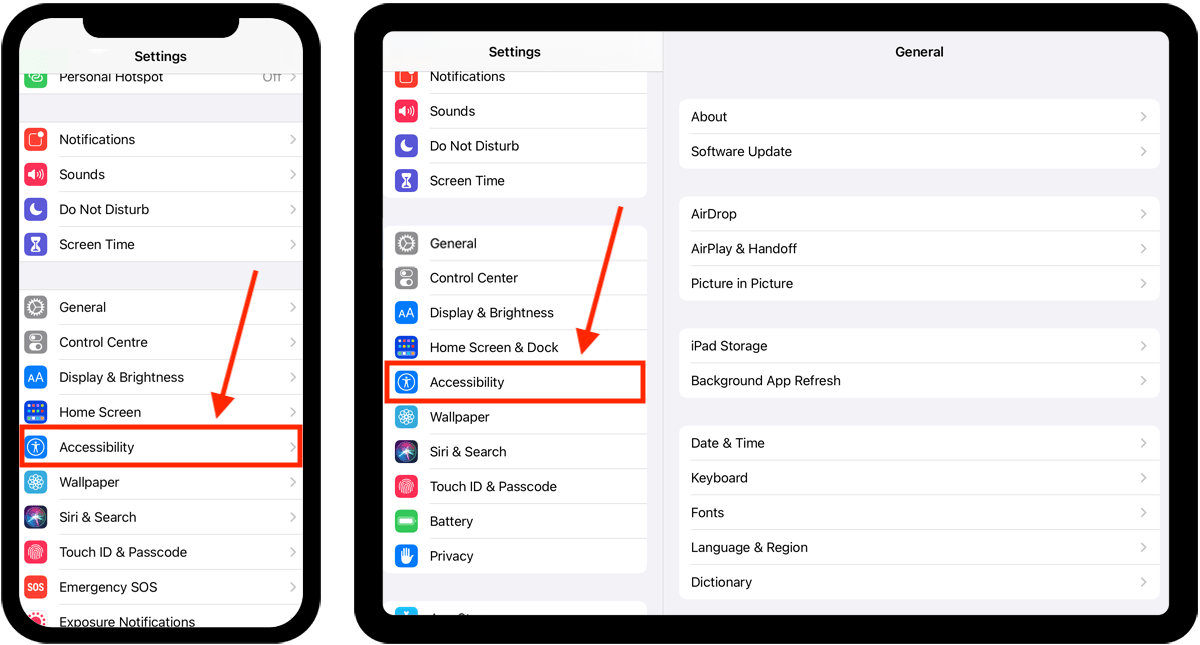
- On the Accessibility screen, select Zoom.
- You can now edit the following settings:
Follow Focus
- Follow Focus allows Zoom to reposition to your selection or the insertion point as you type.
- Select Follow Focus to set the toggle switch to On.
- When enabled, you will see an option for Smart Typing. With Smart Typing, the zoom style switches to Window Zoom whenever the keyboard is onscreen. The Zoom Window will move to magnify the text and not the keyboard. Note: You can still reposition the Zoom window over the keyboard if required.
To use this feature, select Smart Typing to set the toggle switch to On.
Keyboard Shortcuts
If you are using an external keyboard you can use keyboard shortcuts to trigger zoom actions, such as adjusting the zoom level.
Select Keyboard Shortcuts, then, on the next screen, select items to set the toggle switches to On or Off.
Zoom Controller
The Zoom Controller is an onscreen button that opens a zoom menu containing settings for:
- Zooming in /Out
- Changing the zoom level.
- Choosing the Zoom Region
- Adding a Filter
- Adjust the size of the window (when using the Zoom Window method)
To enable the controller:
- Select Zoom Controller.
- On the next screen, select Show Controller to set the toggle switch to On.
- The Zoom Controller button will appear on the screen
 .
. - Staying on the Zoom Controller screen, you can customise the following controller settings:
Controller Actions
You can perform tap gestures on the Zoom Controller button to quickly trigger an action.
By default the gestures are:
- Single Tap – Show Menu
- Double Tap – Zoom In/Out
- Triple-Tap – None
Select any of the tap gestures to assign a new action to it.
Adjust Zoom Level
This is another gesture. When you double-tap the controller then drag your finger, the zoom level with increase. To enable, select Adjust Zoom Level to set the toggle switch to On.
Colour
By default, the Zoom Controller is black and white. To change the white parts to a colour:
- Select Colour.
- On the Colour screen, choose from the options.
Idle Opacity
When the Zoom Controller is inactive it becomes transparent. By default, the idle opacity is 50%. The change this:
- Select Idle Opacity
- On the Idle Opacity screen, adjust the slider.
When you have finished customising the Zoom Controller settings, select the back button in the top left corner to return to the main Zoom menu.
Zoom Region
Choose which zoom method you would like to use. Select Zoom Region and choose between:
- Full screen - magnify the entire screen.
- Window Zoom - An adjustable window magnifies only the content underneath it.
Zoom Filter
Add a colour filter over the magnified area to make content easier to read.
- Select Zoom Filter.
- On the next screen, choose a filter to apply. Choose from:
- None
- Inverted
- Greyscale
- Greyscale Inverted
- Low Light
Maximum Zoom Level
Adjust the slider for Maximum Zoom Level to set the maximum zoom between 1.2x to 15x.
When you are happy with your settings, you can return to the home screen page of apps by:
- On devices with Face ID: Swipe up from the bottom of the screen.
- On all other devices: Press the home button once.
Using Zoom
Activating/deactivating Zoom
- You can activate/deactivate Zoom at any time by double-tapping on the screen with three fingers.
- If the Zoom Controller is enabled, you can:
- Zoom in/out by performing the associated tap gesture on the button
 .
.
or - Open the Zoom Controller menu and choose the Zoom In/Out menu item or adjust the zoom level slider.
- Zoom in/out by performing the associated tap gesture on the button
Changing the zoom level
- Double-tap on the screen with three fingers and drag.
- If the Zoom Controller is enabled, open the menu and adjust the zoom level slider.
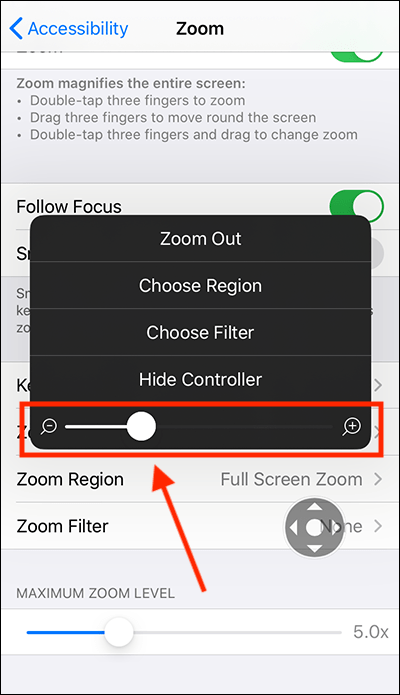
Moving around the screen in Full-Screen Zoom mode
- Drag with three-fingers to move around the screen.
- If the Zoom Controller is enabled, tap and hold on the button
 ,then drag it around the screen.
,then drag it around the screen.
Moving around the screen in Window Zoom mode
- Drag with three-fingers to move around the screen into the zoom window.
- Tap and hold on the Zoom Window’s handle, then drag to reposition the window. When the window reaches the side of the screen, simply keep dragging you finger to move the screen into the zoom window.
- If the Zoom Controller is enabled, tap and hold on the button
 then drag your finger to move the screen into the zoom window.
then drag your finger to move the screen into the zoom window.
How to resize the Window Zoom viewing area
- Double tap on the Zoom Window handle.
- Select Resize Lens.
- White dots will appear on the edges and corners of the Zoom Window lens.
- Drag any of these dots to resize the Zoom Window.