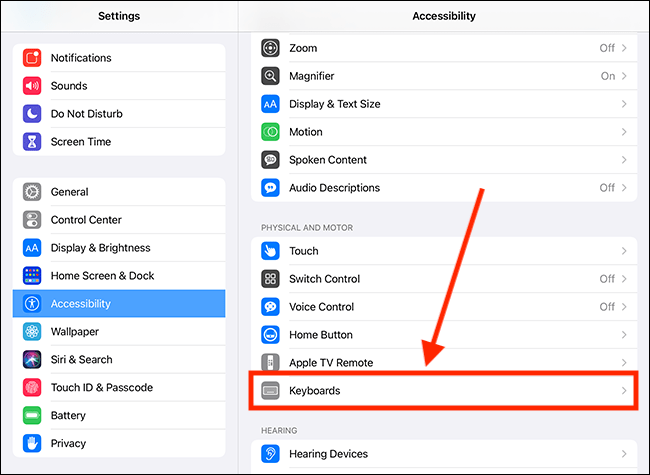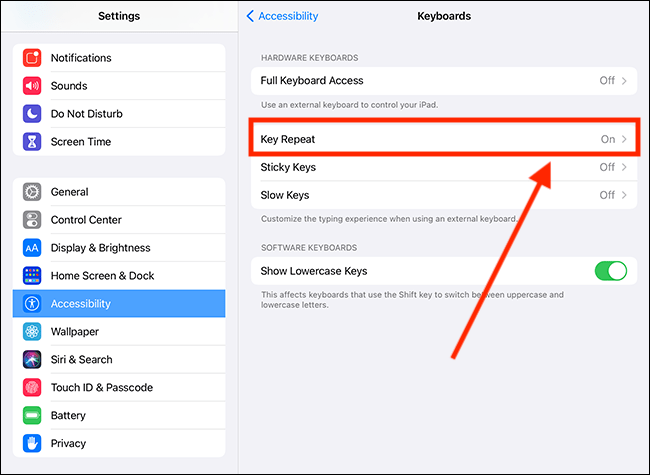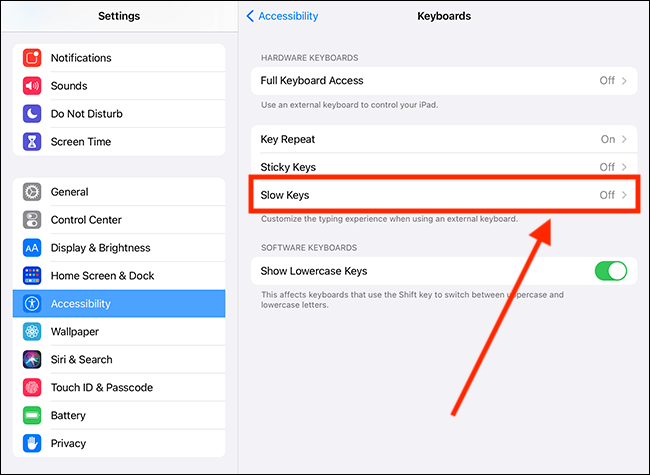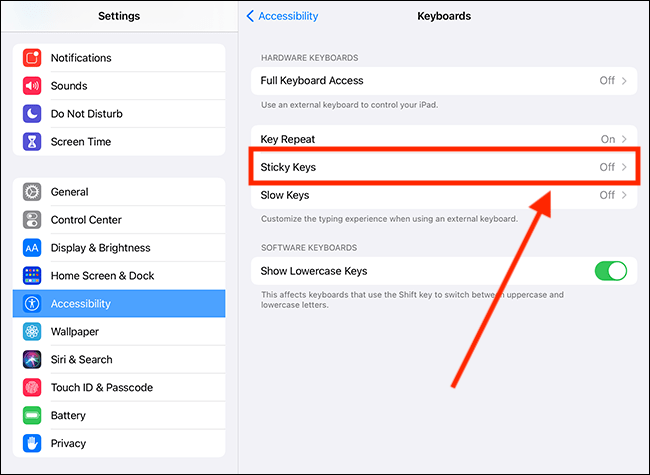Call our helpline
0300 180 0028In this article
How to open the keyboard settings
Key Repeat
Slow Keys
Sticky Keys
Using Sticky Keys
How to open the keyboard settings
- Open the Settings app
 . Note: The Settings app icon may appear in a different place on your home screen than shown in our example, below.
. Note: The Settings app icon may appear in a different place on your home screen than shown in our example, below.

- In the Settings app, scroll down and select Accessibility from the list.
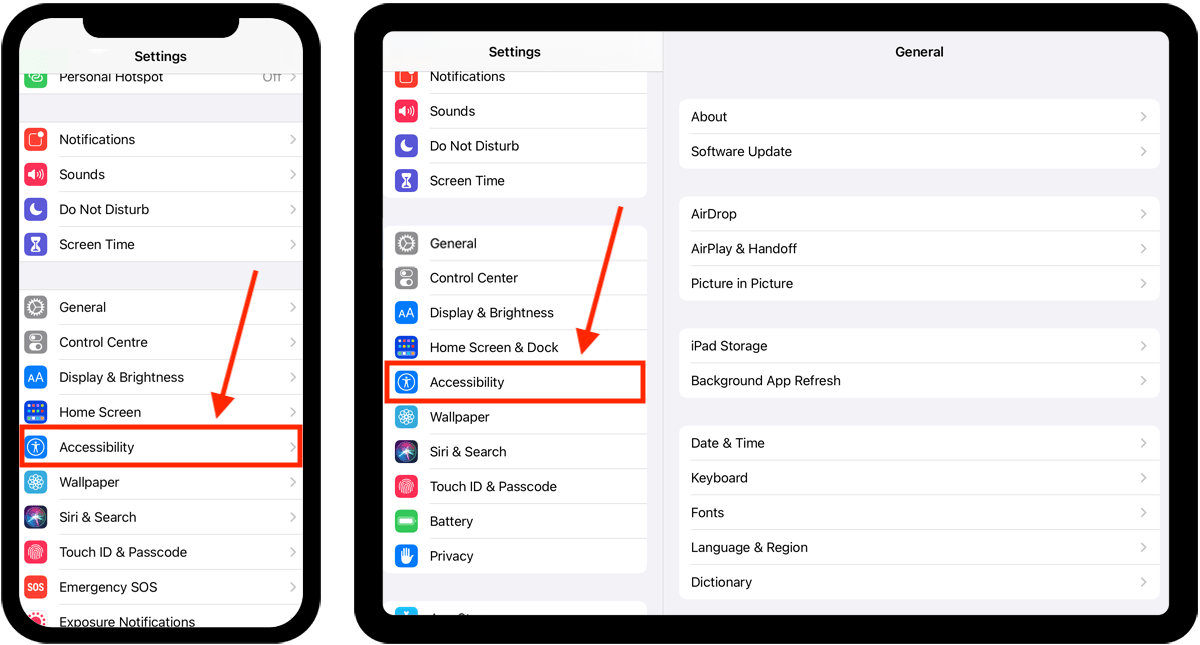
- On the Accessibility screen, scroll down and select Keyboards.
- You can now edit the following settings to make your external keyboard easier to use with your device.
Key Repeat
By default, you can type the same character, or repeat the same action - deleting text for example, by keeping the key pressed down.
To customise the repeat settings, select Key Repeat.
On the next screen you can adjust the followings settings:
Key Repeat Interval
This is the length of time between each key repeat. Select the + (plus) and – (minus) buttons to adjust the interval length.
Delay Until Repeat
This is the length of time before the key starts repeating. Select the + (plus) and – (minus) buttons to adjust the delay. Set a longer delay if you find you are triggering the key repeat by accident.
Turn off Key Repeat
If you would prefer to disable this feature, select Key Repeat to set the toggle switch to Off.
Slow Keys
With Slow Keys enabled, your device will ignore key presses until you hold down a key for a set amount of time. This means your device won't register a key press if you accidentally press a key for just a moment.
To enable Slow Keys:
- Select Slow Keys.
- On the next screen, select Slow Keys to set the toggle switch to On.
- Select the + (plus) and – (minus) buttons to adjust the delay.
Sticky Keys
When using an external keyboard, you can perform many of the same keyboard shortcuts that you can on a laptop or desktop computer.
To perform a keyboard shortcut you need to press a modifier key (CMD, ALT or SHIFT) and at least one other key at the same time. E.g. Cmd + C to copy an item.
With Sticky Keys enabled, you can press each key, one after the other, rather than at the same time.
To enable Sticky Keys:
- Select Sticky Keys
- On the next screen, select Sticky Keys to set the toggle switch to On.
- If you would like to be able to turn Sticky Keys on or off using the keyboard, select Toggle With Shift Key to set the toggle switch to On. Now you can toggle Sticky Keys on or off by pressing the Shift key five times.
- By default, a sound will play whenever you press modifier key. To turn this setting off, select Sound to set the toggle switch to Off.
Using Sticky Keys
To use Sticky Keys, simply press the keys for any keyboard shortcut, one after the other.
To lock a modifier key (CMD, ALT, or SHFT) in a 'pressed' state, press it twice. This will save you having to press the modifier key when you want to perform a shortcut. To ‘un-press’ a modifier key, press it again.
When you press a modifier key, the icon for that key will appear in the top right-hand corner of the screen. If you lock a modifier key, it will appear in white.
Tip: To see what keyboard shortcuts you can use within an app, press the cmd key (⌘) key and wait a few moments. This also works on the Home screen.