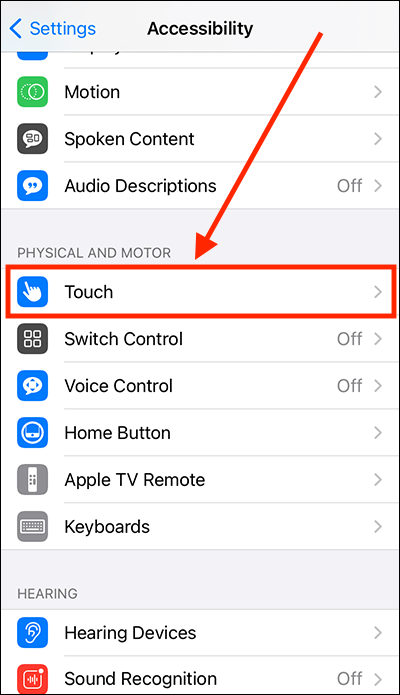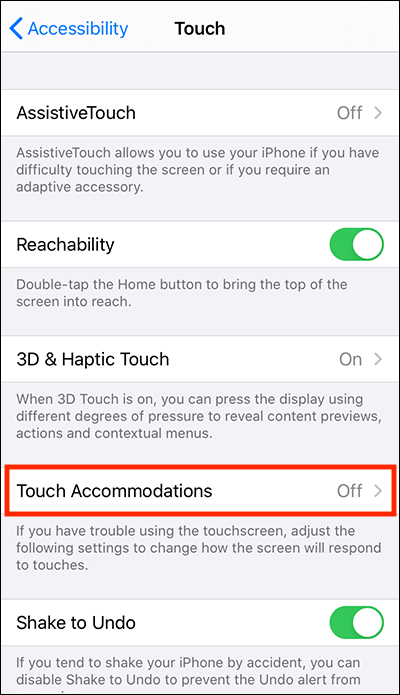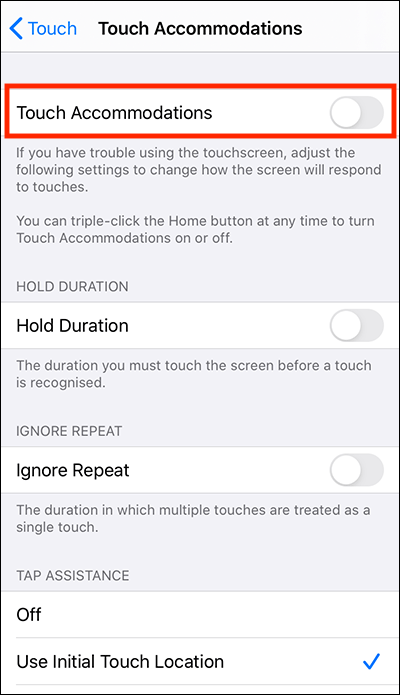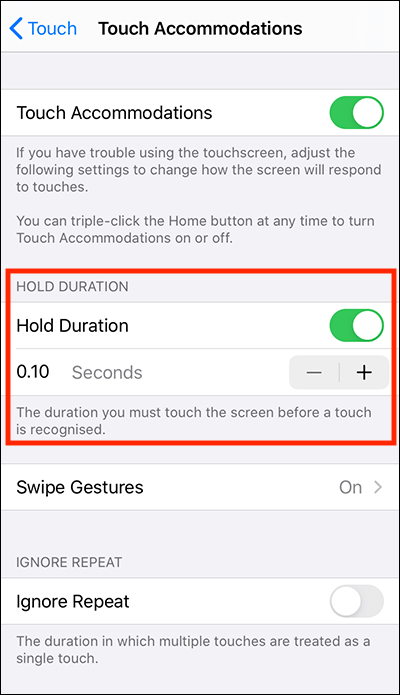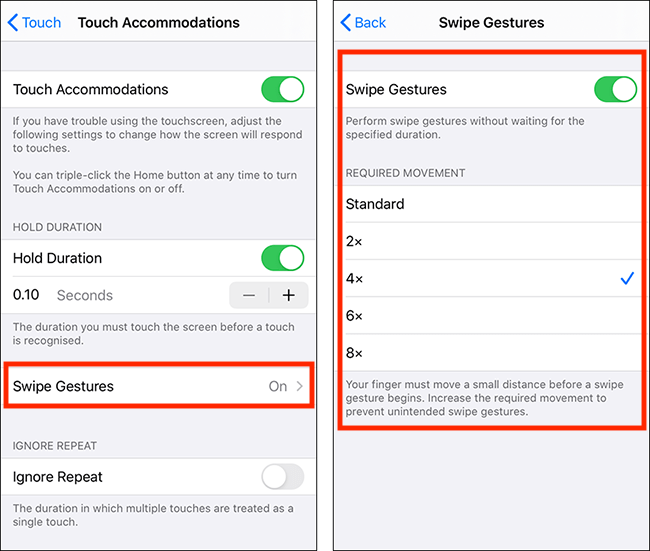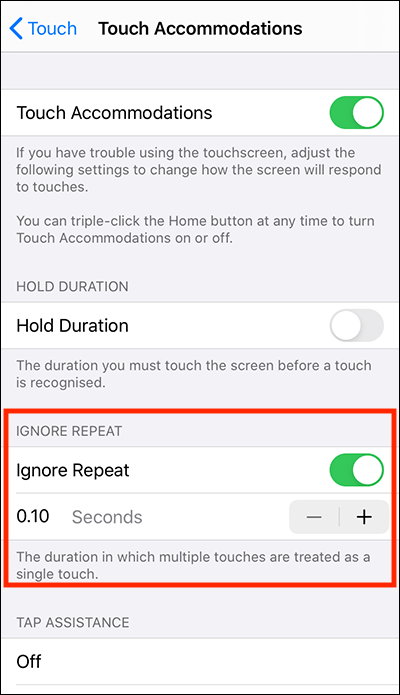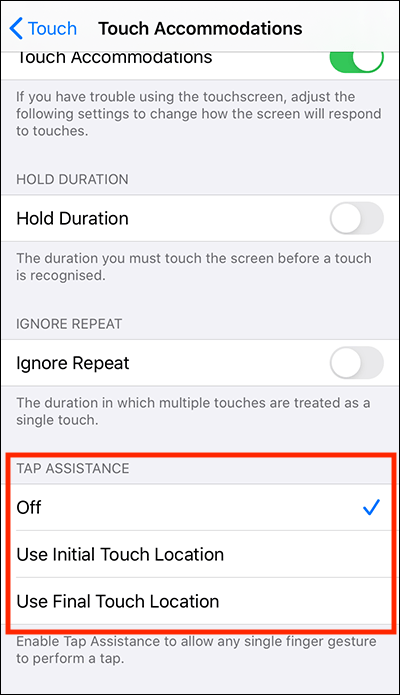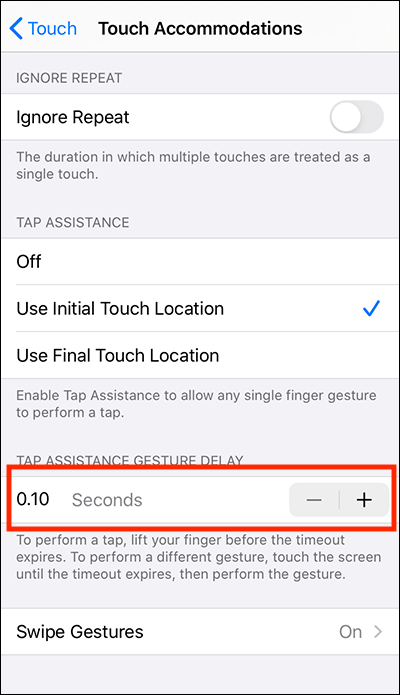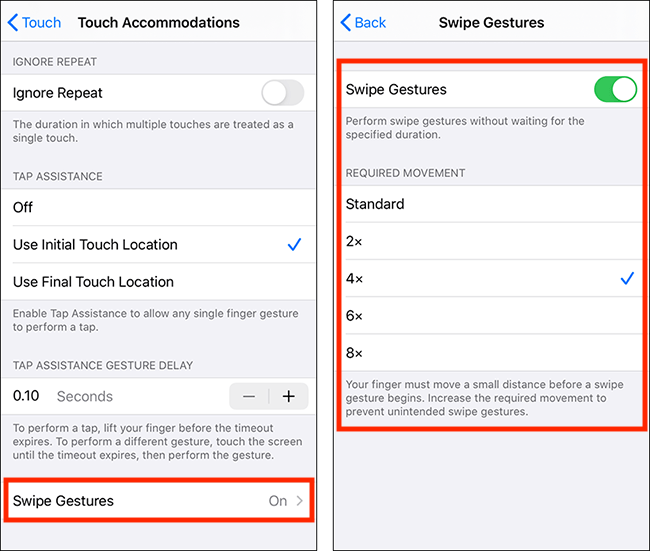Call our helpline
0300 180 0028In This article
How to Enable Touch Accommodations
How to enable Touch Accomodations
- Open the Settings app
 . Note: The Settings app icon may appear in a different place on your home screen than shown in our example, below.
. Note: The Settings app icon may appear in a different place on your home screen than shown in our example, below.

- In the Settings app, scroll down and select Accessibility from the list.
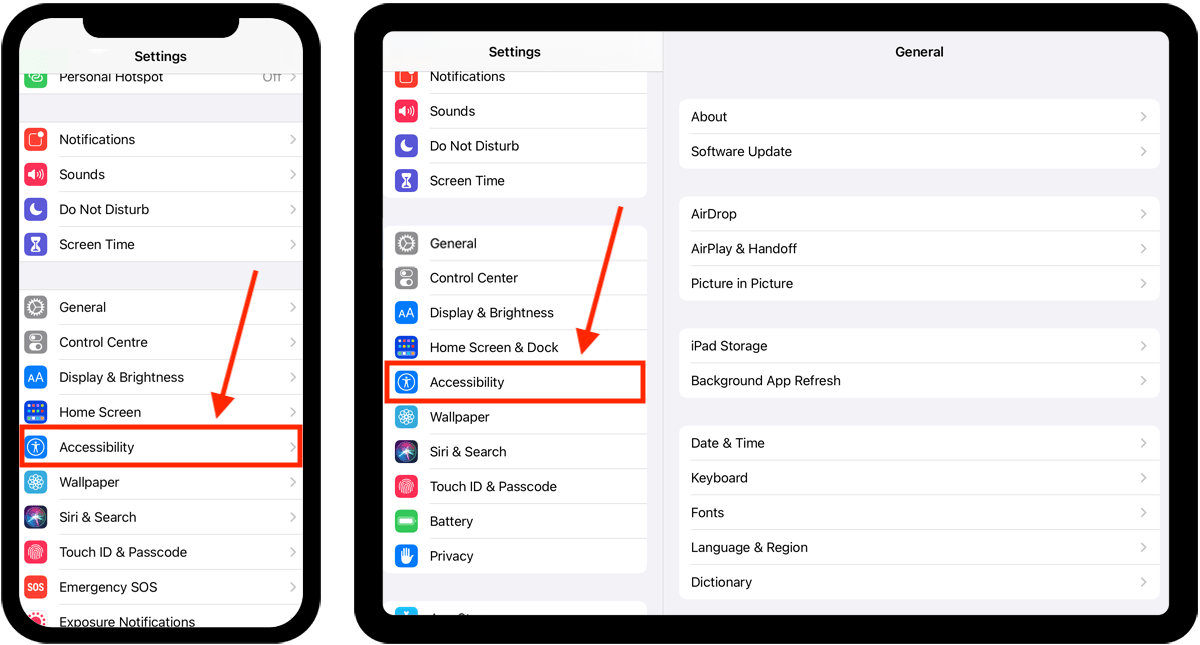
- On the Accessibility screen, scroll down and select Touch.
- On the Touch screen, select Touch Accommodations.
- On the next screen, select Touch Accommodations to set the toggle switch to On.
Touch Accommodations options
- Open the Settings app
 . Note: The Settings app icon may appear in a different place on your home screen than shown in our example, below.
. Note: The Settings app icon may appear in a different place on your home screen than shown in our example, below.

- In the Settings app, scroll down and select Accessibility from the list.
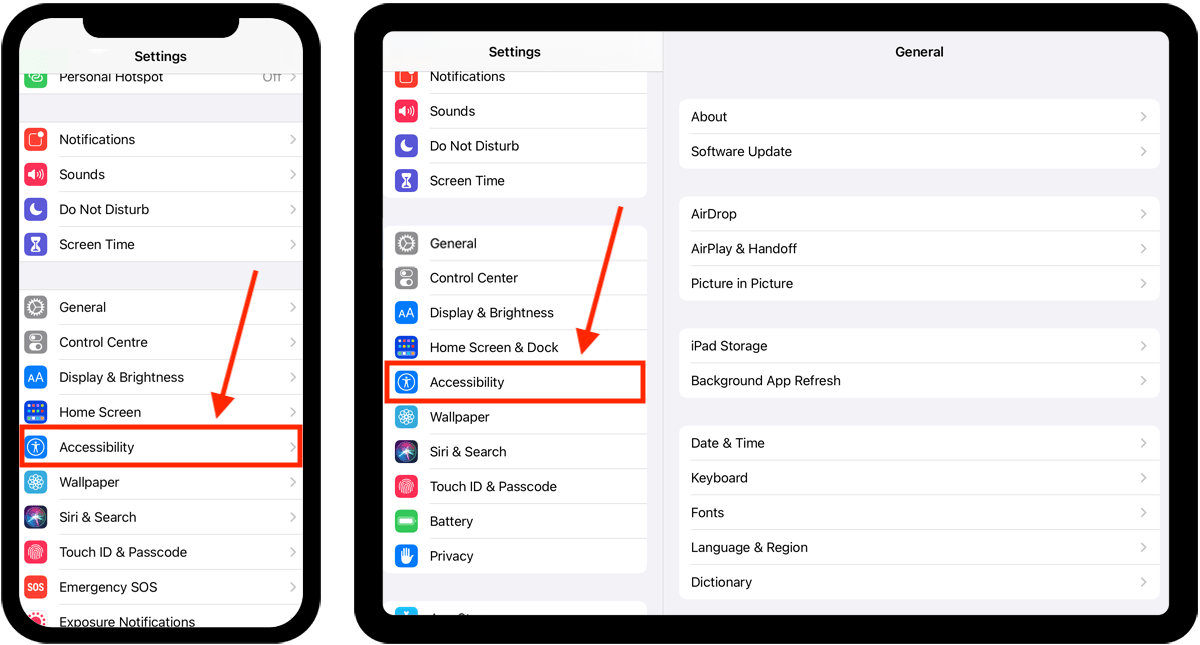
- On the Accessibility screen, scroll down and select Touch.
- On the Touch screen, select Touch Accommodations.
- You can now edit the following options (Note: You can edit these options when Touch Accommodations is turned off but you won’t be able to use them until you turn Touch Accommodations on):
Hold Duration
Adjust the amount of time you need to touch the screen for, before a touch is recognised.
- Select Hold Duration to set the toggle switch to On.
- Adjust the time delay using the + (plus) and - (minus) buttons.
- Now when you touch the screen you will see a visual indicator under your finger showing how long before the touch is recognised.
- You can allow swipe gestures to be recognised without waiting for the specified Hold Duration time delay. Select Swipe Gestures and set how far your finger needs to move before the swipe gesture begins.
Ignore Repeat
You can adjust the length of time in which multiple touches are counted as a single touch. This is useful if you tend to touch the screen a few times in quick succession when attempting a touch gesture.
- Select Ignore Repeat to set the toggle switch to On
- Adjust the Ignore Repeat duration using the + (plus) and - (minus) buttons.
Tap Assistant
This setting is useful for users whose fingers tend to move when they touch the screen.
- Choose from:
- None.
- Use Initial Touch Location - Choose this if your finger tends to moves after you touch the screen. Your device will recognise your initial touch position rather that the final position.
- Use Final Touch Location - Choose this if you have trouble initially placing your finger exactly where you need to on the screen. This way you can touch the screen then move your finger to the required position.
- When Tap Assistance is enabled you can set a time limit within which you need to lift your finger for a Tap be recognised. Set the Tap Assistant Gesture Delay time using the + (plus) and - (minus) buttons.
Note: To perform gestures other than a tap, you'll need to keep touching the screen until the gesture delay times out, then perform the gesture. - You can allow swipe gestures to be recognised without waiting for the specified Hold Duration time delay. Select Swipe Gestures and set how far your finger needs to move before the swipe gesture begins.
When you are happy with your settings, you can return to the home screen page of apps by:
- On devices with Face ID: Swipe up from the bottom of the screen.
- On all other devices: Press the home button once.
Need some more help?
Call our helpline 0300 180 0028 or email enquiries@abilitynet.org.uk
Need free IT Support at Home?
If you are older or disabled and need IT support at home, you can book a free home visit.