Call our helpline
0300 180 0028This feature is called Sound notifications. To be able to use Sound notifications you will need to have the Live Transcribe app installed on your device. If Live Transcribe is not pre-installed on your device, you can download and install it from the Google Play store
In this article
Which sounds does Sound notifications listen out for?
How to enable Sound notifications
How to pause Sound notifications
How to view notifications
How to enable a shortcut to open Sound notifications
How to choose which sounds to detect
How to change which types of notifications you receive
What does Sound notification listen out for?
By default, Sound notifications listens for the following sounds. You can customise which sounds to listen out for, and what type of notification you receive for them.
Emergency sounds
- Smoke and fire alarms
- Shouting
- Siren
Priority sounds
- Baby sounds
- Dog barking
- Doorbell ringing
- Knocking
Appliances and other sounds
- Appliance beeping
- Landline phone ringing
- Water running
How to enable Sound notifications
- To access the Accessibility features on your Android device open the Settings app
 .
. - In the Settings app, select Accessibility from the list.
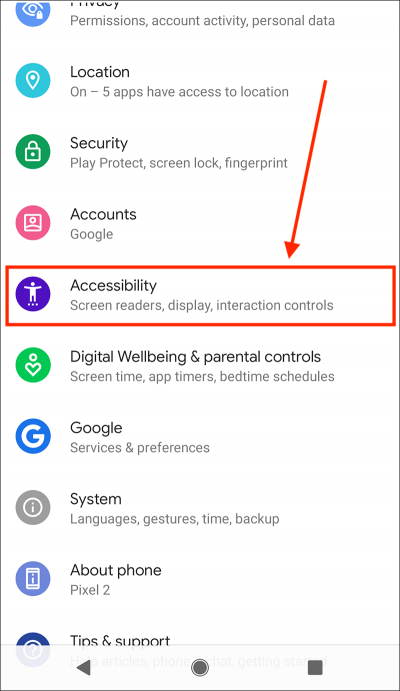
- On the Accessibility screen, select Sound notifications. Note: The location of Sound notifications within the list of accessibility options may differ on your device.
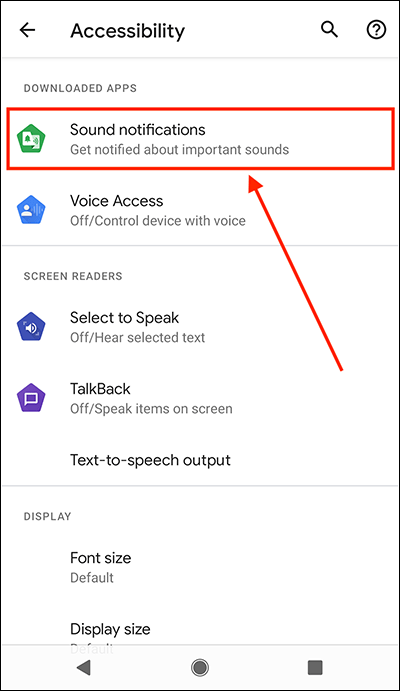
- On the next screen, select Sound notifications.
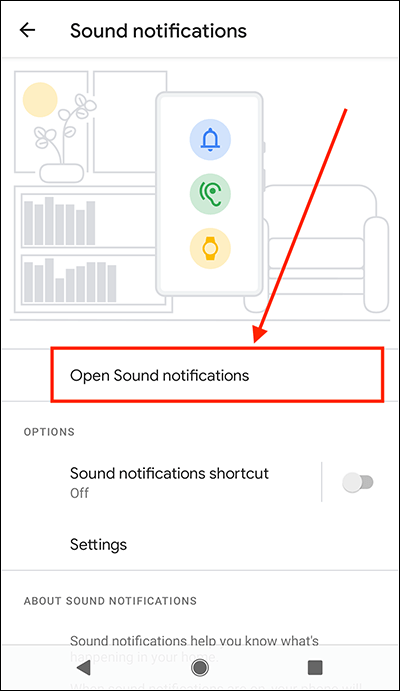
- The first time you open Sound notifications you’ll see a pop-up window informing you that this feature needs to control certain aspects of your device. Click Allow to continue.
- Sound notifications will now be listening out for important sounds. And you will see a scrolling timeline on the screen.
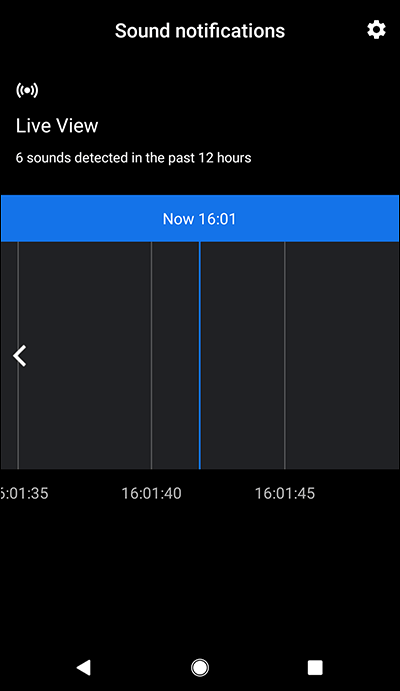
- You can now use your device for other tasks or leave it where it is best placed to hear the sounds you want to detect. Sound notification will run in the background, even when the device is locked.
- By default, when a sound is detected, your device will vibrate, and the camera flash will flash several times. You will also receive an on-screen notification. You can select these notifications to return to the Sound notifications screen.
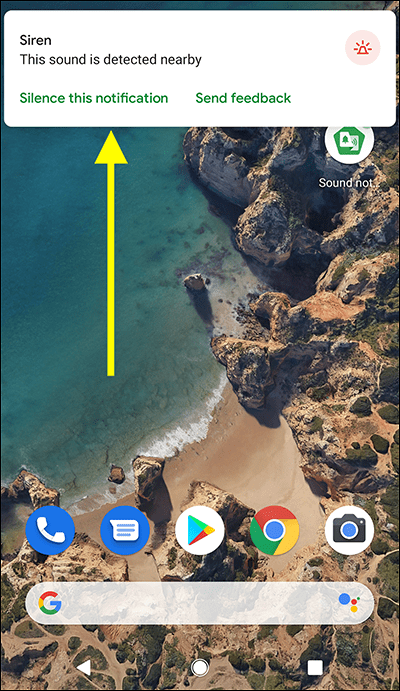
How to pause Sound notifications
- Go to the Sound notifications screen if it is not already open.
- Select the Settings button in the top-right corner.
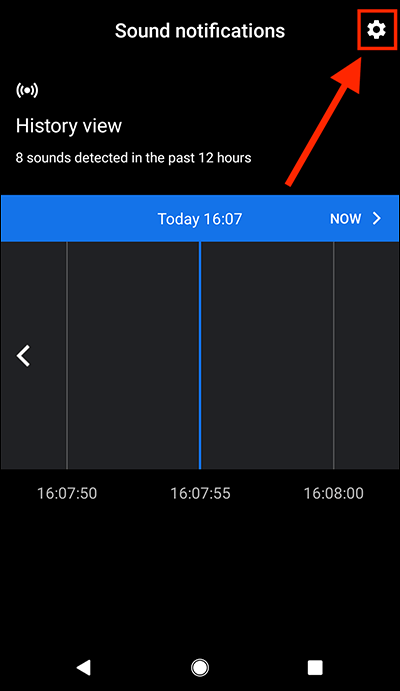
- On the next screen set the toggle switch for Sound notifications are active to Off.
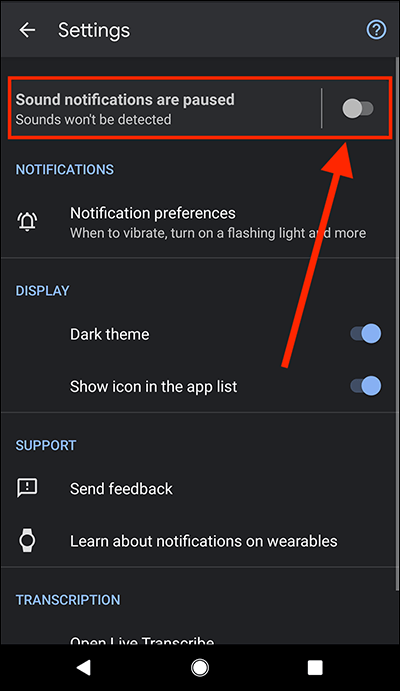
- Select the back arrow in the top-left corner to return to the main Sound notifications screen.
How to view notifications
There are two ways to see older notifications, which could be useful if you missed something:
The first way is to slide down from the top of the screen to open the notifications screen. Any Sound notifications you have received will be listed here. Select the arrow to see all Sound notifications.
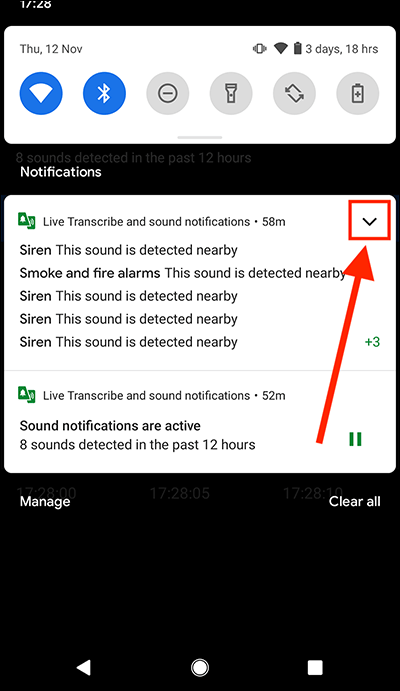
Selecting an expanded notification will take you to the Sound notifications timeline screen.
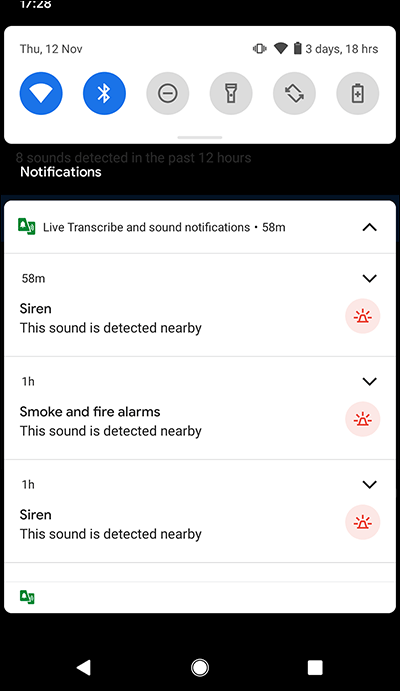
The second way uses the Sound notifications timeline.
- Go to the Sound notifications screen if it is not already open.
- To jump back to previous notifications, select the arrow on the timeline. Note: The arrow will only appear if you have received notifications.
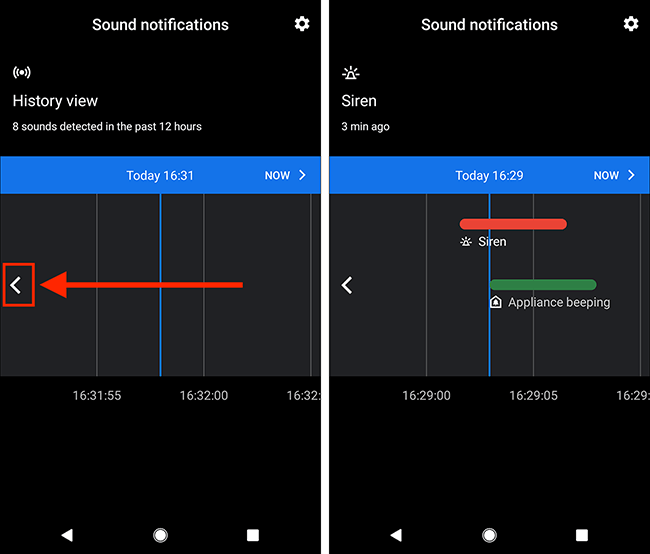
- To return to the current time on the timeline, select Now.
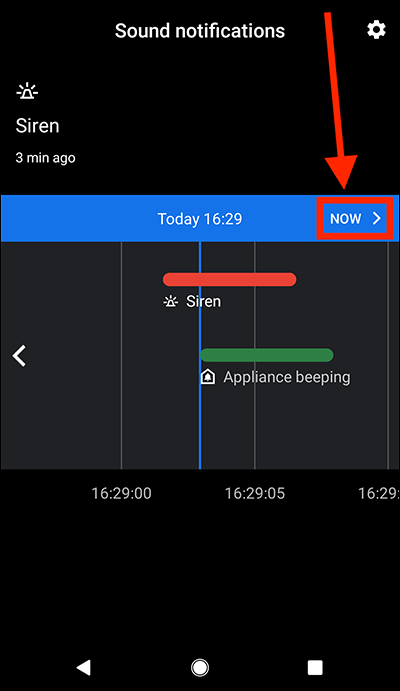
How to enable a shortcut to open Sound notifications
- To access the Accessibility features on your Android device open the Settings app
 .
. - In the Settings app, select Accessibility from the list.
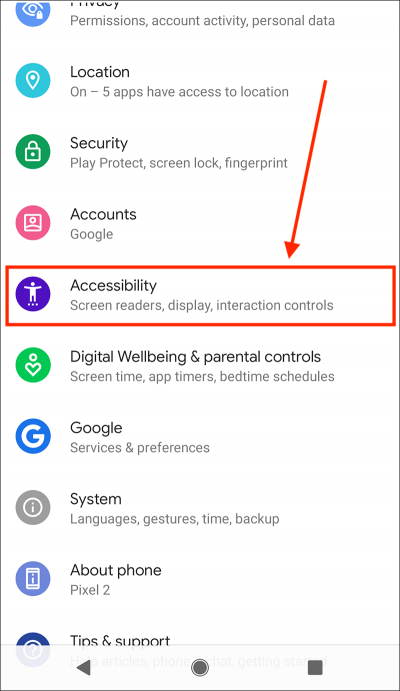
- On the Accessibility screen, select Sound notifications. Note: The location of Sound notifications within the list of accessibility options may differ on your device.
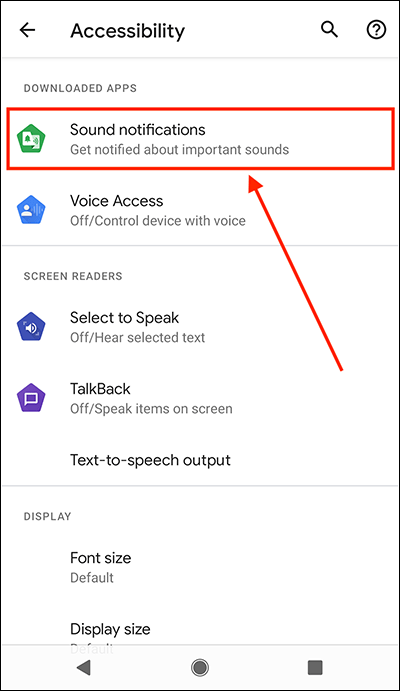
- On the Sound notifications screen, set the toggle switch for Sound notifications Shortcut to On.
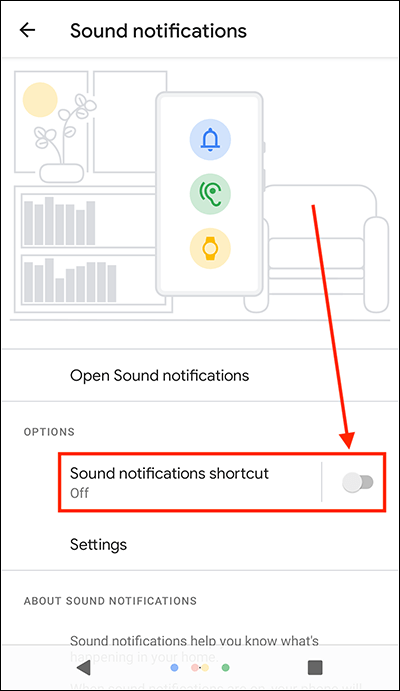
Note: You will see a pop-up notification explaining how to use the shortcut button (known as the Accessibility shortcut) to enable Sound notifications. Select OK to continue.
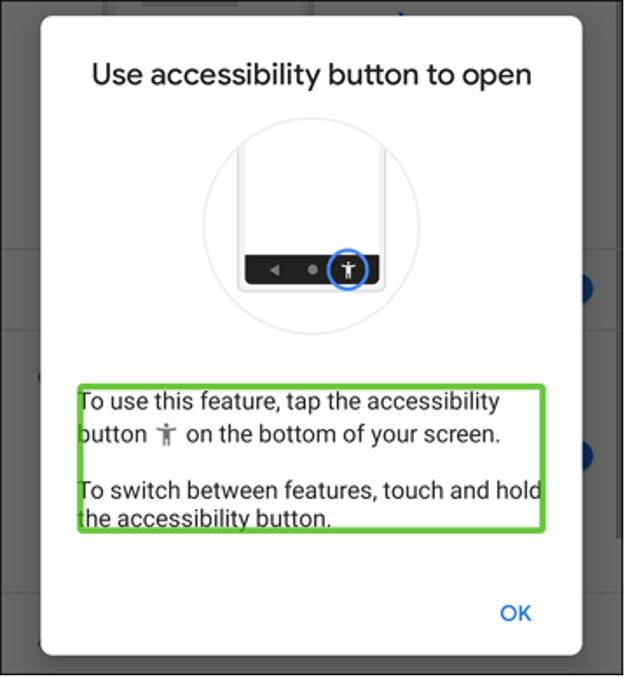
Using the shortcut to open Sound notifications
Depending on how you navigate your device there are different methods for using the Sound notifications shortcut.
- If you use swipe gestures to navigate your device, swipe up from the bottom of the screen with two fingers to open Sound notifications.
- If you use the navigation bar at the bottom of the screen, select the shortcut button
 to open Sound notifications.
to open Sound notifications.
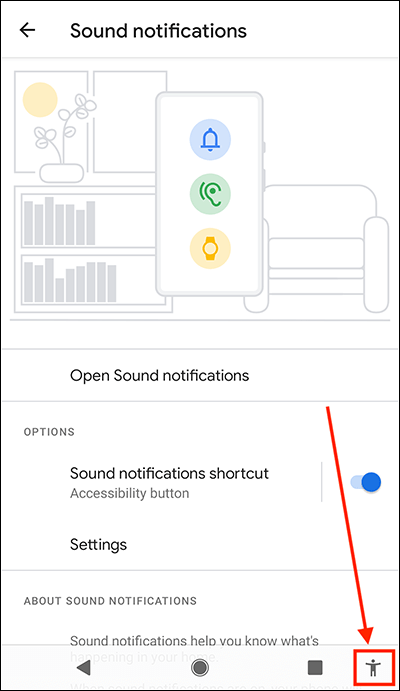
How to choose which sounds to detect
- Open Sound notifications if it is not already running.
- On the Sound notifications screen, select the Settings button in the in the top-right corner.
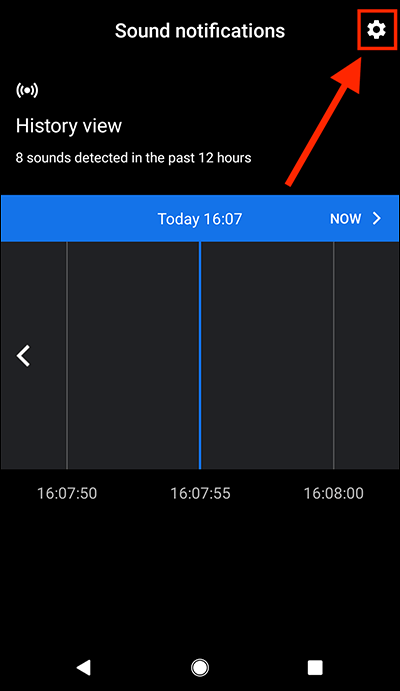
- On the settings screen, select the text Sound notifications are active.
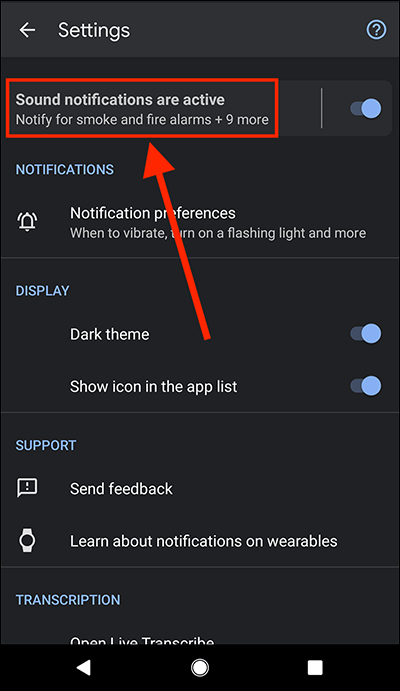
- On the next screen, set the toggle switch for each sound to On or Off as required.
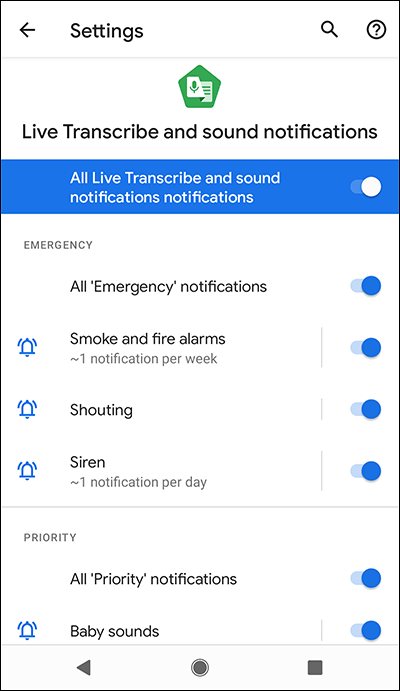
- Select the back arrows in the top-left corner to return to the main Sound notifications screen
How to change which types of notifications you receive
- Open Sound notifications if it is not already running.
- On the Sound notifications screen, select the Settings button in the in the top-right corner.
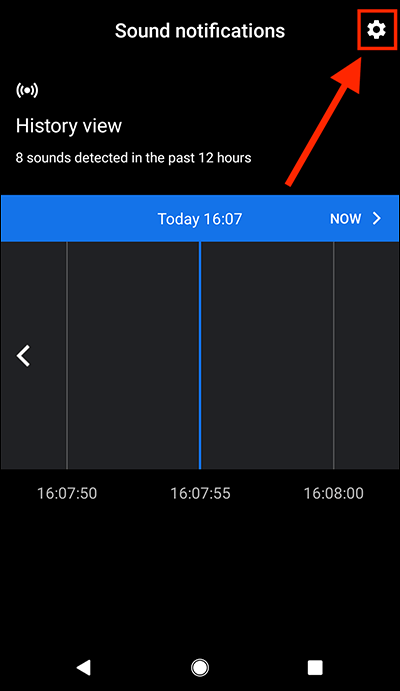
- On the settings screen select Notification preferences.
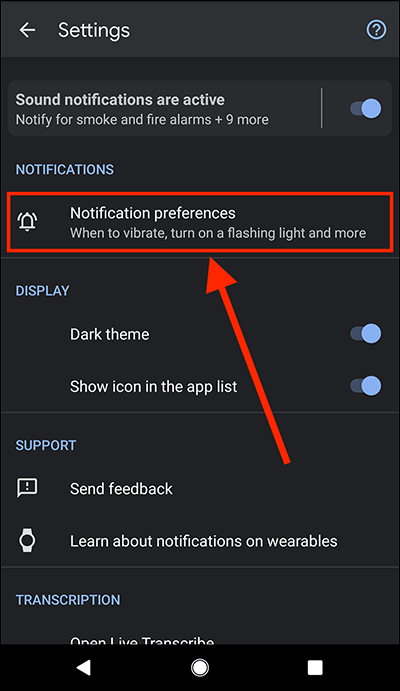
- You can choose which type of notification you wish to receive (Vibrate, Flashing Light, Notify on connected watches) for each group of sounds - Emergency, Priority, Appliances and other. Set the toggles switches to On or Off as required
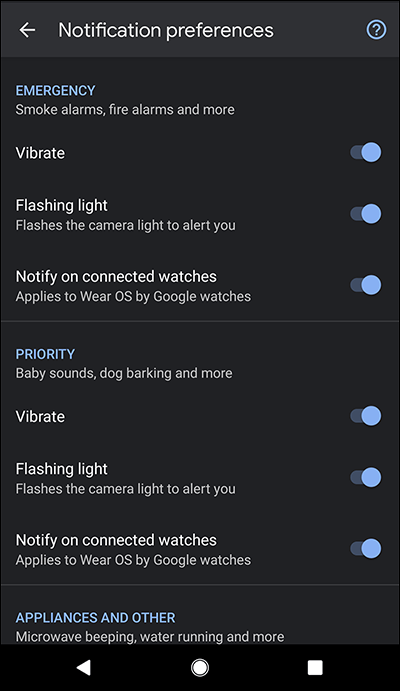
- Select the back arrows in the top-left corner to return to the main Sound notifications screen
Note: We have written these instructions for devices running the standard version of the Android operating system. You may find some minor presentation differences if the manufacturer has customised the theme.