Short guide:
- Open the Ease of Access settings by pressing the Windows key, + U.
- Scroll down to Explore all settings and click Make the computer easier to see.
- Under Make things on the screen larger, click Change the size of text and icons.
- Move the slider under Change the size of all items to the right to make text and icons larger.
- To change the text size of something specific, select it using the drop-down menu under Change only the text size, and then use the second drop-down menu to alter the size.
- Click Apply to finish, then close the window.
Before and after
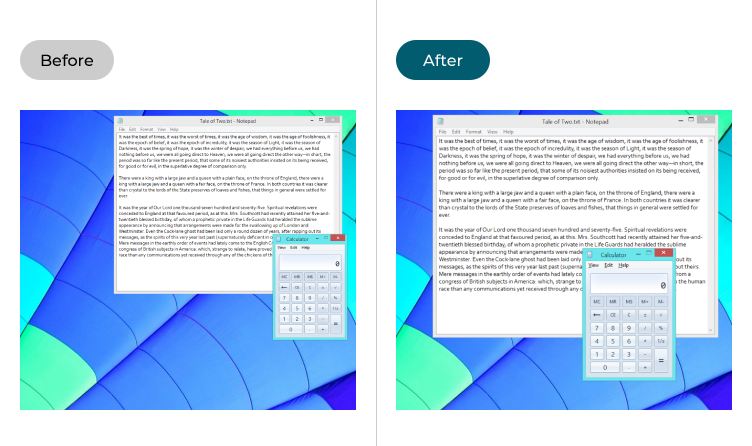
This section explains the steps you need to follow to make the text larger in Window 8. This is a step-by-step guide with pictures of the screens to help you.
Open the Ease of Access settings
1. Open the Ease of Access settings by pressing the Windows key, ![]() + U. Alternatively, open the Start Menu and type Ease of Access in the search bar. Select Ease of Access from the search results.
+ U. Alternatively, open the Start Menu and type Ease of Access in the search bar. Select Ease of Access from the search results.
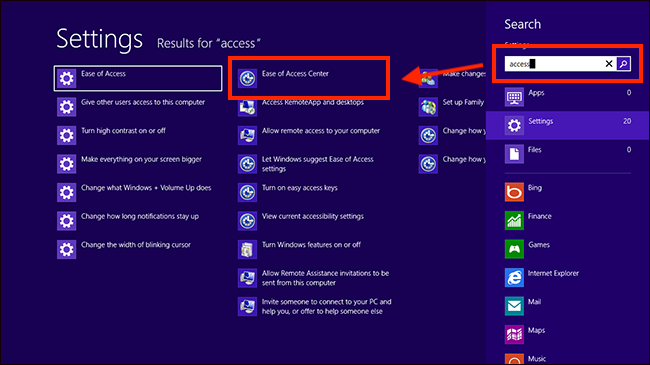
Click Make the computer easier to see
2. When the Ease of Access settings open, scroll down to Explore all settings and click Make the computer easier to see.
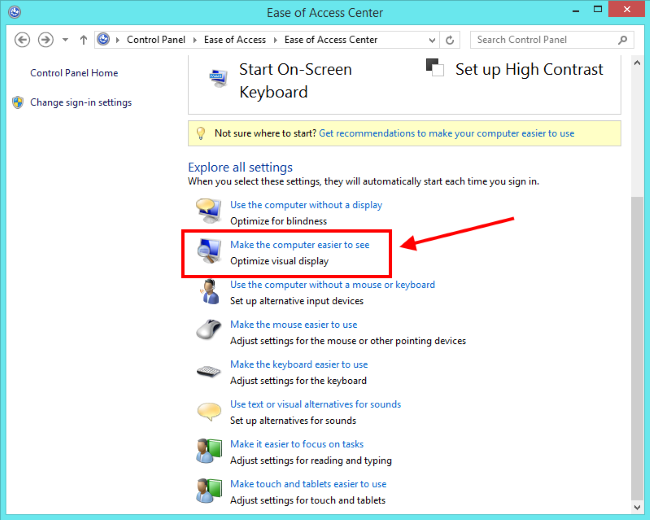
Click on Change the size of text and icons
3. Under Make things on the screen larger, click on Change the size of text and icons.
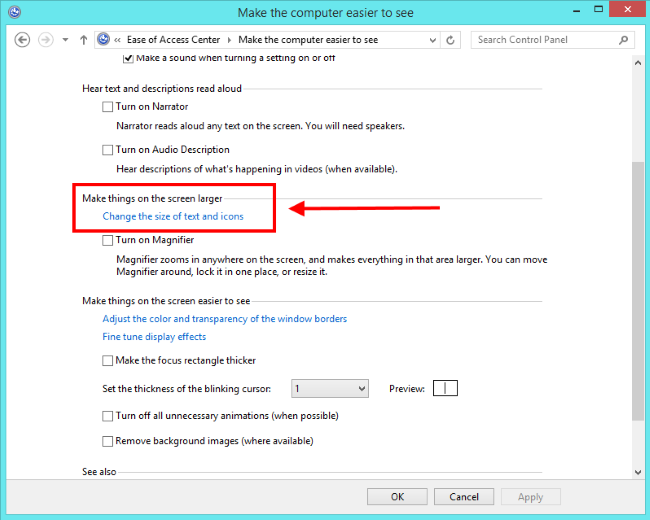
Increase the size of text and icons
4. Move the slider under Change the size of all items to the right to make text and icons larger. Move the slider to the left to make them smaller.
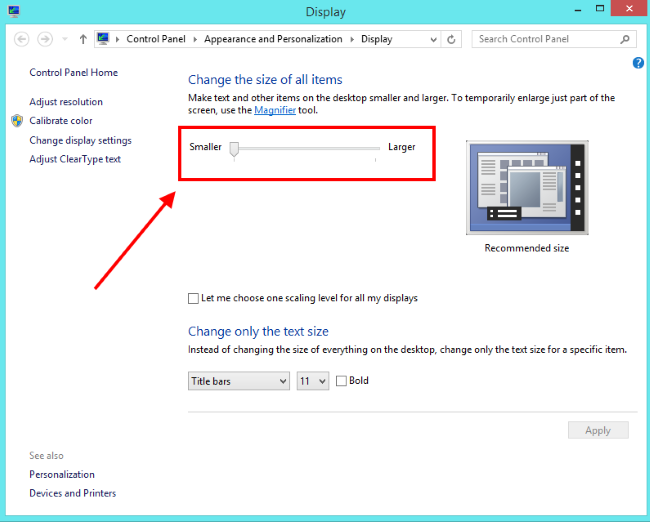
Change the text size of specific items
5. You can also change the text size for specific parts of the Windows interface, including title bars, menus or icon labels. Just select the element you want to resize using the drop-down menu under Change only the text size, then use the drop-down menu to the right to alter the size.
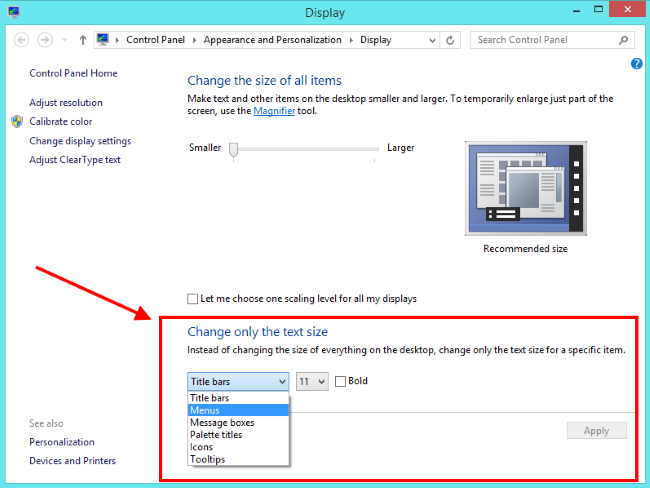
Click Apply
6. Click Apply to accept your changes then close the window.
Note: If this does not work it could be because your computer settings are managed by someone else (an IT department or administrator for example). If so, you will need to contact them to access these settings or for help.