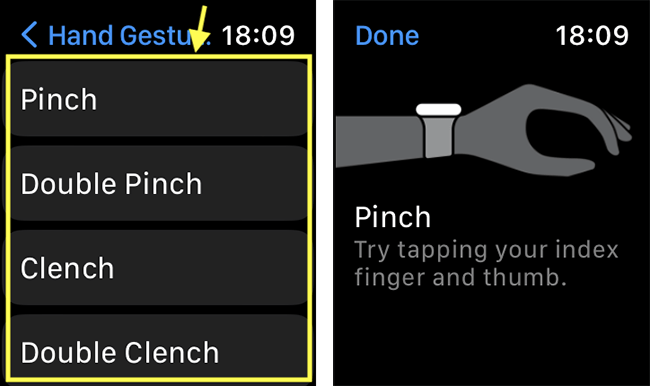You can read about using VoiceOver in our guide How to use VoiceOver, the screen reader in watchOS 9 on your Apple Watch.
This guide covers the settings you can change to make VoiceOver easier to use.
This section gives you step by step instructions on how to set up VoiceOver, the screen reader in watchOS 9, with pictures of the screens to help.
Access the AssistiveTouch settings
Find the Settings app
1. To access the Settings app, press the Digital Crown on your Apple Watch. If your apps are displayed as icons, tap the Settings icon ![]() . If your apps are displayed in a list, scroll down and tap Settings.
. If your apps are displayed in a list, scroll down and tap Settings.
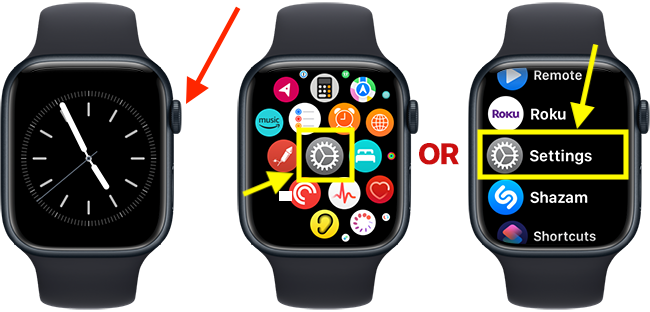
Open the Accessibility settings
2. On the Settings screen, tap Accessibility.
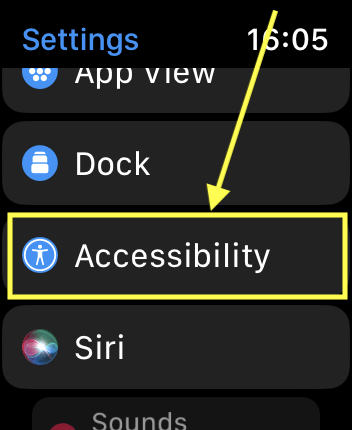
Open the VoiceOver settings
On the Accessibility screen, tap VoiceOver.
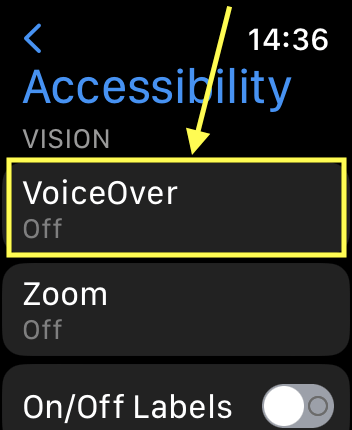
Changing the settings for VoiceOver
How to change how fast VoiceOver speaks.
If VoiceOver is active, select the slider for Speaking Rate. VoiceOver will announce the current speaking rate. Double-tap the display to activate the slider, then turn the Digital Crown to adjust the speed.
If VoiceOver is not active, use the 'Hare' and 'Tortoise' buttons on either side of the slider for Speaking Rate to adjust the speed.
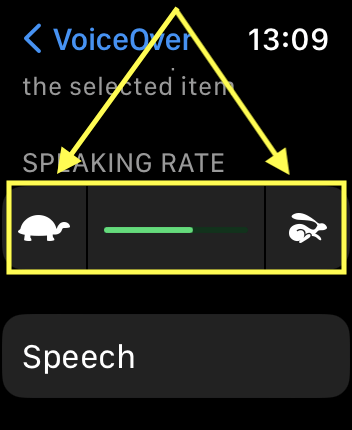
How to change the way VoiceOver sounds
To change how VoiceOver sounds, select Speech to access the following options.
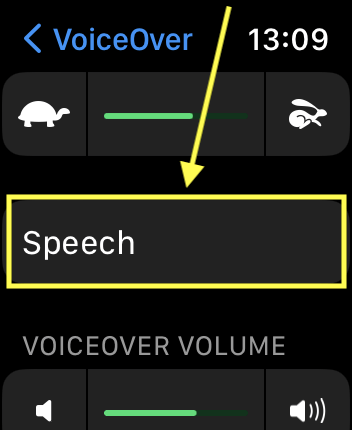
Voice – Choose the voice used for spoken feedback. You will need to click through several times to download or hear a sample of a voice. Typically there are two versions of each voice available, Standard and Enhanced. The Enhanced voice is a more realistic voice but it uses more storage space.
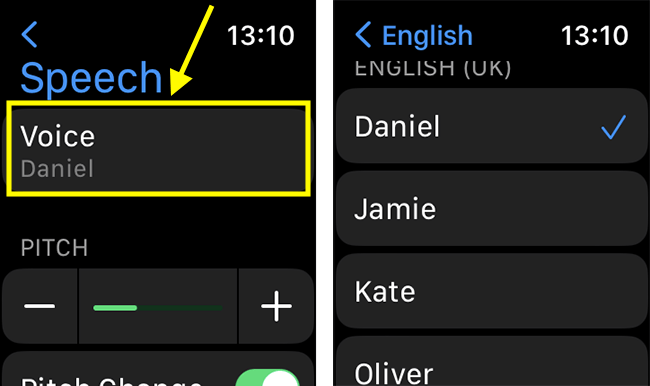
Pitch – You can adjust the pitch of the voice VoiceOver uses. If VoiceOver is active, select the slider for Pitch. VoiceOver will announce the current Pitch percentage. Double-tap the display to activate the slider, then turn the Digital Crown to adjust the pitch. If VoiceOver is not active, use the + (plus) and – (minus) buttons on either side of the Pitch slider to adjust the pitch.
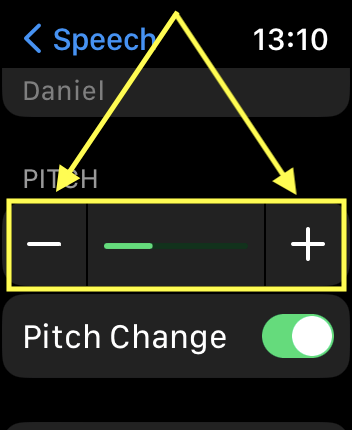
Pitch Change - VoiceOver can use a higher pitch for the first item in a group. To enable this, set the toggle switch for Pitch Change to On.
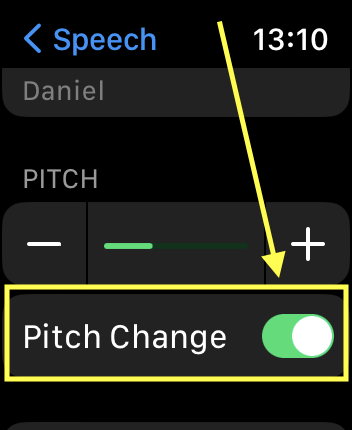
How to change how loud Voiceover speaks
If VoiceOver is active, select the slider for VoiceOver Volume. VoiceOver will announce the current volume. Double-tap the display to activate the slider, then turn the Digital Crown to adjust the volume level.
If voiceOver is not active, use the buttons on either side of the VoiceOver Volume slider to turn the volume up or down.
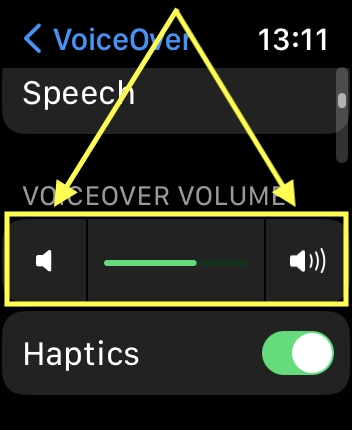
Haptic feedback
When you activate an item, your Apple Watch will vibrate slightly as confirmation. To turn vibrations off, set the toggle switch for Haptics to Off.
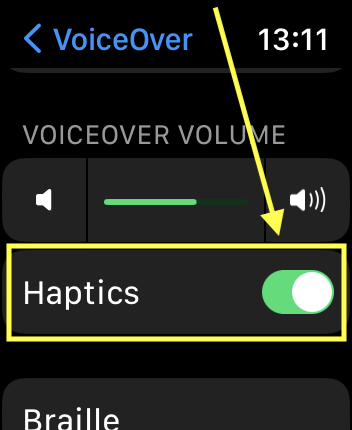
How to connect a braille display
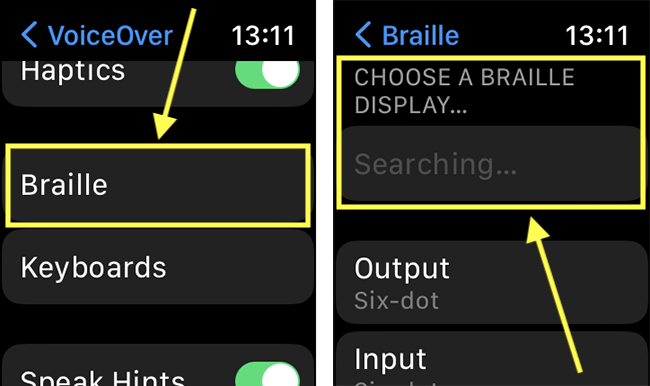
Select Braille*. On the next page, choose your device in the Choose a Braille Display section.
You can change the settings for Braille Output, Braille Input, Word Wrap, Alert Display Duration, and Braille Tables.
For a list of braille commands you can use with VoiceOver see Apple's article Common braille commands for VoiceOver on your Apple Watch
*Note: If you are not already on the VoiceOver settings page, follow steps 1-3 at the beginning of this article.
How to connect a Bluetooth keyboard to your Apple Watch to use with VoiceOver
Select Keyboards*. On the next page, scroll to the bottom of the screen to the Devices section. Put your keyboard in pairing mode and choose it when it appears in the list.
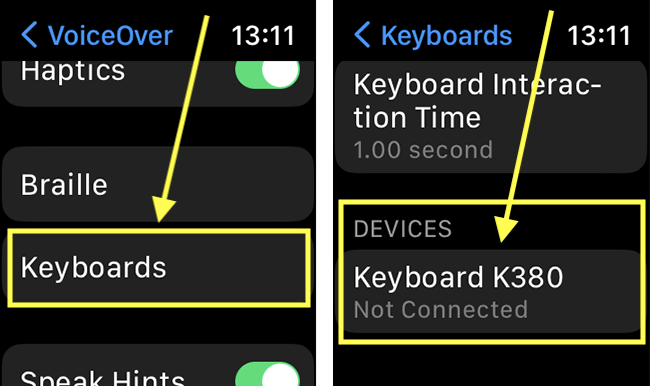
You can change the settings for Phonetic Feedback, Typing Feedback, Modifier Keys, and Keyboard Interaction Time.
As well as using the keyboard for text input, you can use it to navigate your Apple Watch using the following keys.
| Action | Keys |
| Move to the next item | Right Arrow key |
| Move to the previous item | Left Arrow key |
| Tap the selected item | Modifier key + Space bar. The default modifier key is Control + Option (Alt) |
| Read out the characters or phonetics of the selected item from left to right | Modifier key + Down Arrow key. The default modifier key is Control + Option (Alt) |
| Read out the characters or phonetics of the selected item from right to left | Modifier key + Up Arrow key. The default modifier key is Control + Option (Alt) |
*Note: If you are not already on the VoiceOver settings page, follow steps 1-3 at the beginning of this article.
How to turn off spoken hints
By default, when you select an item, you’ll receive hints such as “double-tap to activate”. To turn this off, set the toggle switch for Speak Hints to off.
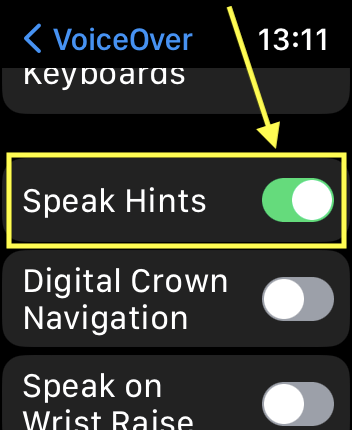
How to enable Digital Crown Navigation
Another way to navigate your Apple Apple when using VoiceOver is with the Digital Crown. You rotate the Digital Crown to select an item, then double-tap the display to activate the item. To enable this, set the toggle switch for Digital Crown Navigation to On.
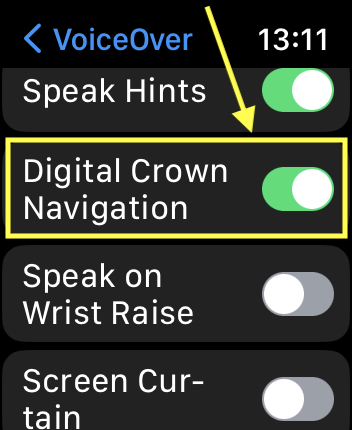
How to set VoiceOver to speak when you raise your wrist
You can set VoiceOver to speak when you raise your wrist to wake your Apple Watch. If you are on the watch face, VoiceOver will announce the time, if not, VoiceOver will announce the page heading.
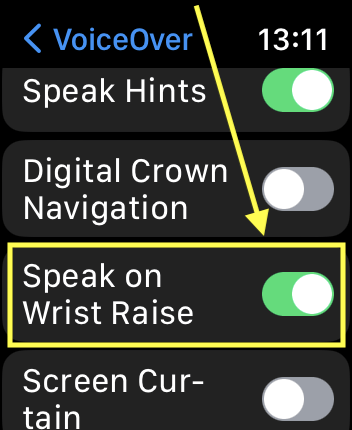
How to use VoiceOver with the display turned off
If you don't need the display turned on to operate your Apple Watch, turning on the Screen Curtain can give you added privacy by turning the display off. To enable the Screen Curtain, set the toggle switch Screen Curtain to On.
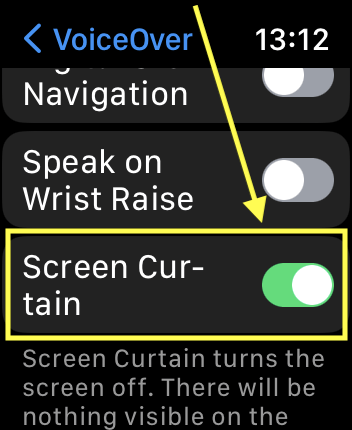
How to include the seconds when announcing the time
When announcing the time, VoiceOver only includes the seconds if the watch face is displaying seconds. However, you can set VoiceOver to always say the seconds regardless of whether they are visible or not. Or you can set VoiceOver to never say the seconds. Select Speak Seconds and choose from the options on the next page. Select Speak Seconds and choose from the options on the next page.
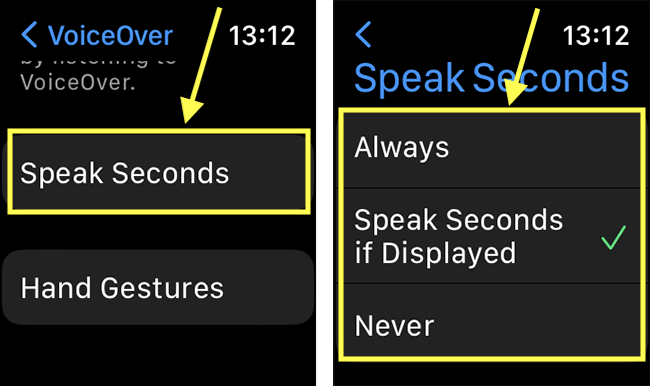
How to customise VoiceOver hand gestures
If you use hand gestures with VoiceOver, you can change the action that each gesture performs. Select Hand Gestures.
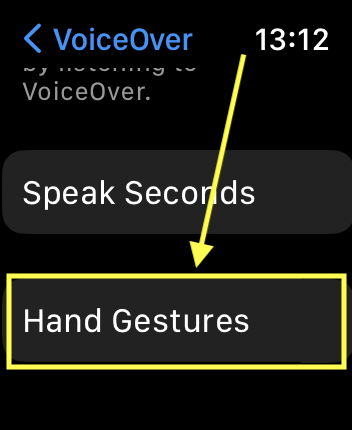
On the next page, under Customise Gestures, select a gesture, then choose a new action.
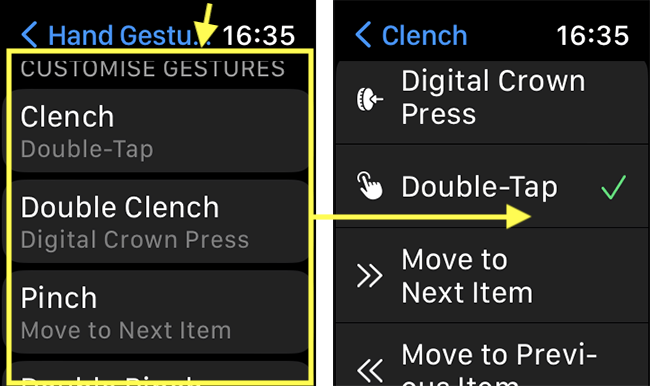
You can also change the gesture that activates hand gestures. By default, you activate hand gestures by double-clenching your fist quickly. You can change the activation gesure to a Double Pinch or you can set it to None so that hand gestures are active as soon as you wake your AppleWatch. Scroll down and select Activation Gesture. Finally, choose how you want to activate Hand Gestures.
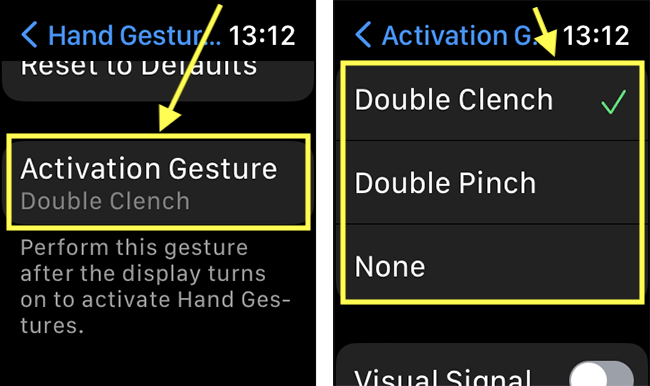
How to practice VoiceOver hand gestures
Select Hand Gestures. On the next page, select the Learn More… link found below the Hand Gestures toggle switch.
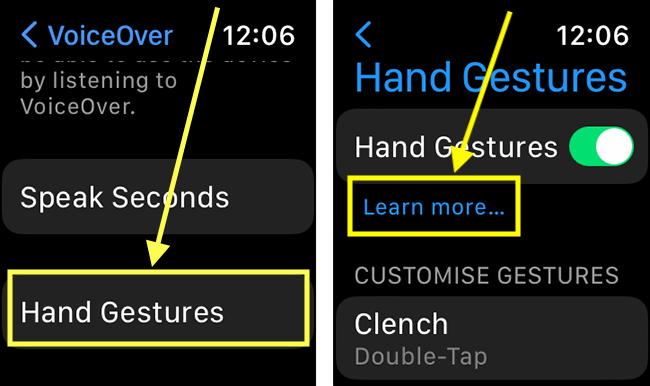
On the page screen, select one of the gestures. Perform the gesture as shown on the screen. Your watch will react when the gesture is performed.