Call our helpline
0300 180 0028VoiceOver works with all the built-in applications that come pre-installed on your Apple Watch, including Clock, Reminders, Calendar, Calculator, Activities, and many third-party apps available in the App Store.
You can change the VoiceOver settings in the Settings app. See our guide How to change the VoiceOver settings in watchOS 9 on your Apple Watch for more information.
VoiceOver can be added to the Accessibility Shortcut on your Apple Watch to make it easier to turn on and off.
Short guide:
- To enable AssistiveTouch, press the Digital Crown on your Apple Watch and select Settings
 .
. - Tap Accessibility.
- Tap VoiceOver.
- On the next screen, tap the toggle switch for VoiceOver to turn it on.
- To navigate your device, slide a finger over the screen or tap an item with one finger. VoiceOver will speak the name of the item under your finger. Swipe left or right with one finger to select an adjacent item. To activate the selected item, double-tap anywhere on the screen.
- To see more pages, swipe up and down or left and right with two fingers.
- To go back to the previous page, use two fingers to trace a Z shape on the display.
- To pause reading, tap anywhere on the display with two fingers.
- To adjust the volume level, double-tap and hold with two fingers, then slide up to increase the volume or down to decrease the volume.
- Use the VoiceOver settings screen to customise how VoiceOver behaves.
Before and after
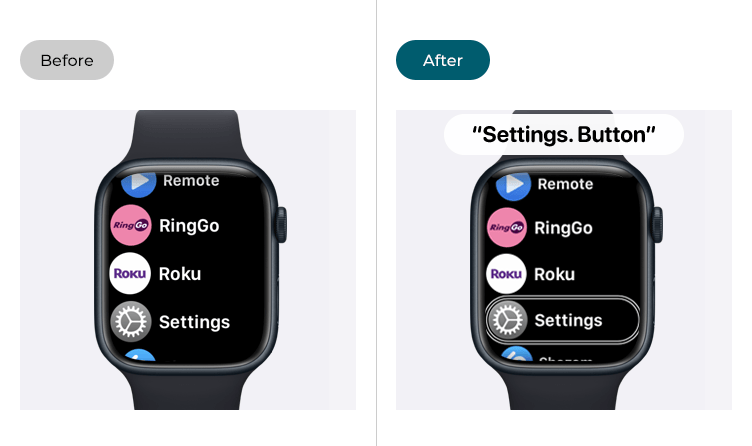
This section gives you step by step instructions on how to set up VoiceOver, the screen reader in watchOS 9, with pictures of the screens to help.
Find the Apple Watch settings
1. To open the Settings app, press the Digital Crown on your Apple Watch. If your apps are displayed as icons, tap the Settings icon ![]() . If your apps are displayed in a list, scroll down and tap Settings.
. If your apps are displayed in a list, scroll down and tap Settings.
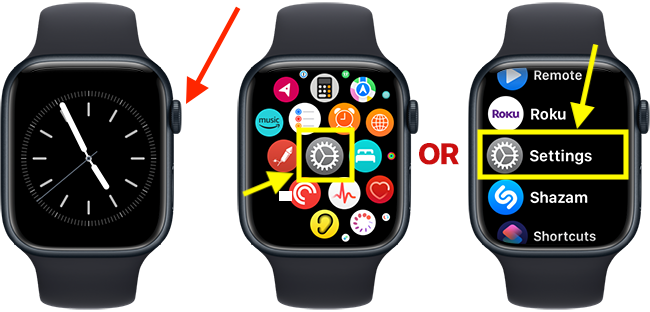
Open the Accessibility settings
2. On the Settings screen, tap Accessibility.
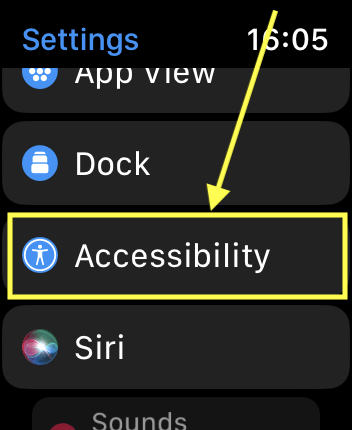
Open the VoiceOver settings
On the Accessibility screen, tap VoiceOver.
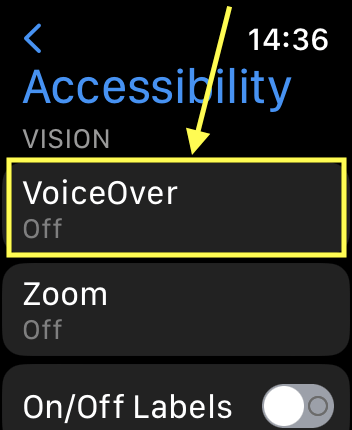
Enable VoiceOver
3. On the VoiceOver screen, tap the toggle switch for VoiceOver to turn it on.
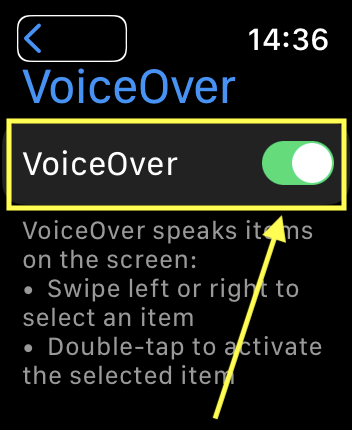
Using VoiceOver gestures to navigate your device
4. To navigate your device, slide a finger over the screen or tap an item. VoiceOver will speak the name of the item under your finger. Double-tap anywhere on the screen to activate the selected item.
You can use the following gestures to navigate your device and activate items:
| Action | Gesture |
| Explore the screen | Drag your finger over the screen. VoiceOver speaks the name of name each item that you touch. Lift your finger to select an item. |
| Select (and speak an item) | Single tap on an item. |
| Activate an item | When an item has been selected, double-tap anywhere on the display to activate it. |
| Additional actions | Some items offer more than one action, listen for "actions available” when you select an item. Swipe up or down to choose an action, then double-tap the display to perform it. |
| See more pages | Swipe up or down, or left or right with two fingers. |
| Change the watch face | From the watch face screen, swipe left or right with two fingers to browse the available faces. |
| Check notifications | From the watch face screen, swipe down with two fingers. From most other screens, tap the time in the top-right of the display, then swipe down with two fingers. |
| Open the Control Centre | From the watch face screen, swipe up with two fingers. From most other screens, tap the time in the top-right of the display, then swipe up with two fingers. |
| Open the list of all apps | Press the Digital Crown on the side of the watch to open the list of apps. Swipe left or right, tap, or drag your finger to select an app. Double-tap anywhere on the display to open it. |
| Open the list of your favourite apps | Press the side button to open the list of your favourite apps. Rotate the Digital Crown to select an app. Double-tap anyway on the display to open it. |
| Navigate the screen using the Digital Crown | Triple-tap the display, then rotate the Digital Crown to select. an item. Double-tap the display to activate the item. To turn off Digital Crown Navigation, triple-tap the display with three fingers. |
| Pause VoiceOver reading aloud |
Double-tap the display. Double-tap again to resume reading. |
| Turn speech off and on | Double-tap with three fingers to turn speech off. Double-tap with three fingers again to turn speech back on. |
The Rotor
5. The Rotor is an onscreen menu that allows you to change how you navigate and interact with the screen. For instance, if you choose Heading from the Rotor menu, you can then move from one heading on the page to the next heading using a flick gesture.
You can use the Rotor to change VoicerOver settings such as the speaking rate and volume, perform actions to open the Control Centre or Notifications, or customise the watch face.
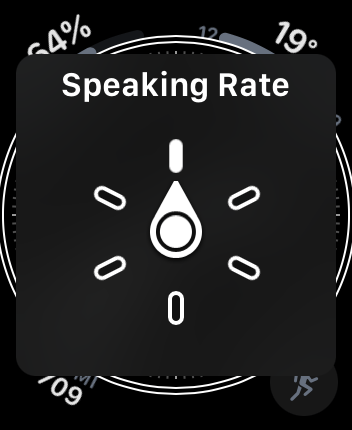
Open the Rotor by rotating two fingers on the screen as if you were turning a physical dial (clockwise or anti-clockwise). You can also open the Rotor by simultaneously dragging one finger up and one finger down the screen.
Keep turning (or dragging) until you hear the setting you require. You can now customise this setting by swiping a finger up or down the screen. For example, rotate the dial to choose Volume, then swipe one finger up the screen to increase the volume. Swipe one finger down the screen to decrease the volume.
To use actions from within the Rotor, make sure you are on the watch face screen. Activate the Rotor and select Actions. Swipe up or down to choose an action, then double-tap the display to perform it.
Hide the display with the Screen Curtain
6. If you don't need the display turned on to operate your Apple Watch, the Screen Curtain can give you added privacy by turning the display off.
Follow steps 1 - 3 above to open the VoiceOver settings page. Select Screen Curtain and activate the toggle switch to turn it on.
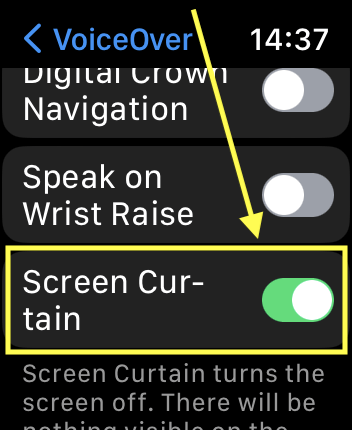
Hide to navigate using hand gestures
7. If you find it difficult to use your Apple Watch's touchscreen or buttons, you can use hand gestures to navigate your Apple Watch.
Follow steps 1 - 3 above to open the VoiceOver settings page. Scroll to the VoiceOver settings screen and select Gestures. On the next page, select the toggle switch for Hand Gestures to turn it on.
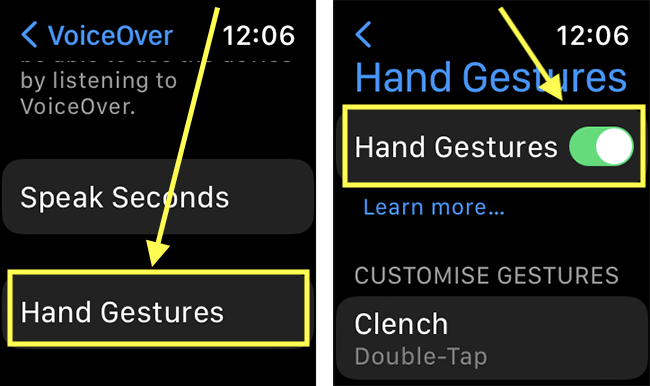
Now, anytime you want to use hand gestures, double-clench your fist to activate them. To deactivate hand gestures, double-clench your wrist again.
You can use the following gestures to navigate your Apple Watch:
| Action | Gesture |
| Activate / deactivate hand gestures | Double-clench your fist |
| Move to the next item | Pinch your fingers |
| Move to the previous item | Double-pinch your fingers |
| Press the Digital Crown | Double-clench your fist |
You can change the actions the above gestures perform in the VoiceOver settings.