Short guide
- Click the Menu button in the top-right corner. Select Settings.
- Scroll down to Language and Appearance and click Manage Colours.
- Click on Text, Background or Visited or Unvisited web links. Use the colour picker to select a new colour. Click OK.
- Repeat for any other elements you wish to change
- To use your new colour scheme across all websites, click the drop-down menu labelled Override the colours specified by the page with my selections above. Select Always.
- Click OK to apply your colour scheme.
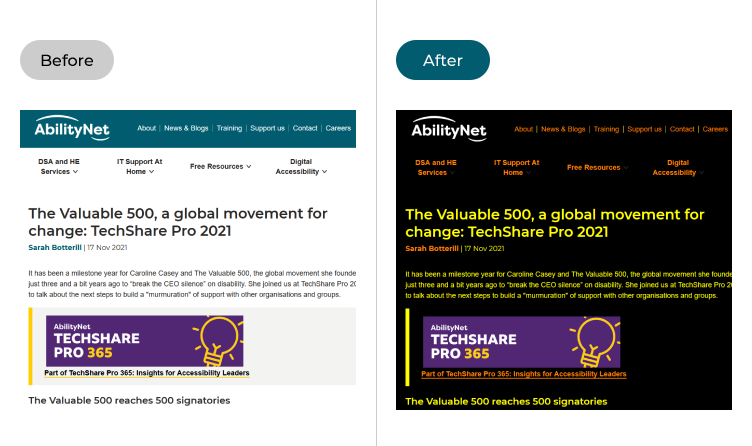
This section explains how to set your own colour schemes in the Firefox browser on Windows 11. This is a step-by-step guide with pictures of the screens to help.
Open the Firefox settings
1. Click the Menu button in the top-right of the Firefox web browser and select Settings.
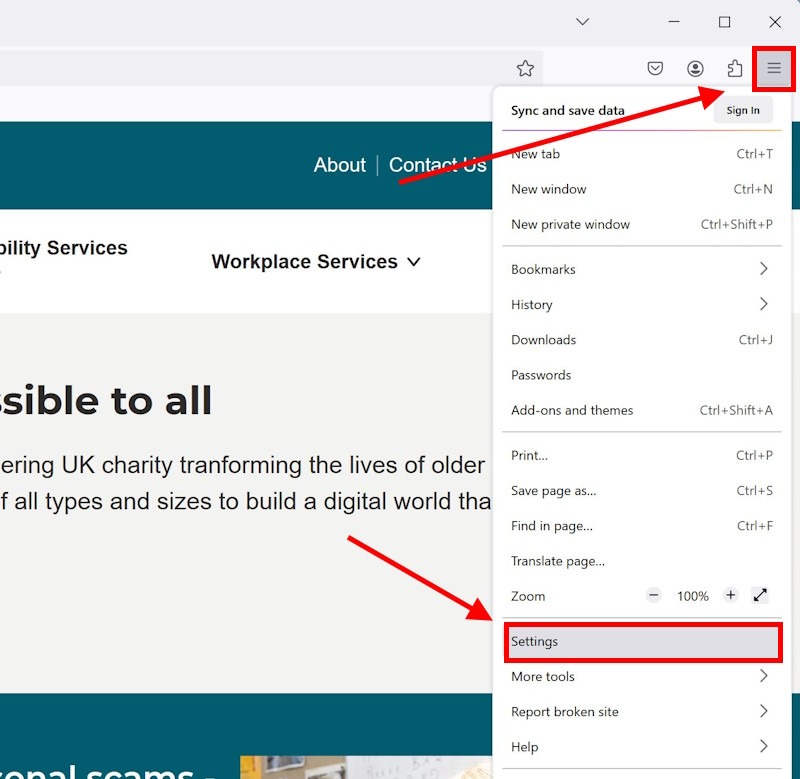
Find the Colours settings
2. Scroll down to Language and Appearance and click the Manage Colours button.
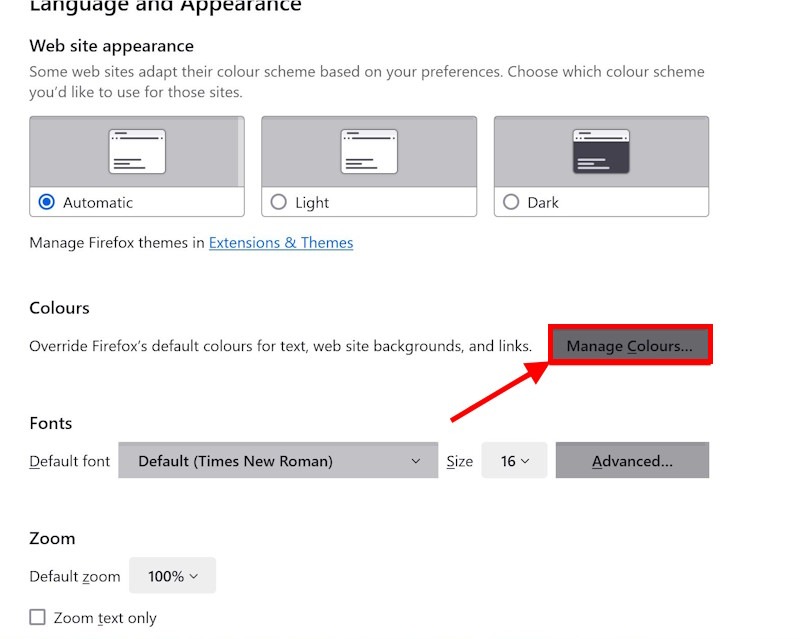
Select an element to change
3. Here you can change the colours for Text, the page Background and Visited and Unvisited Links. Click one of these elements to select it.
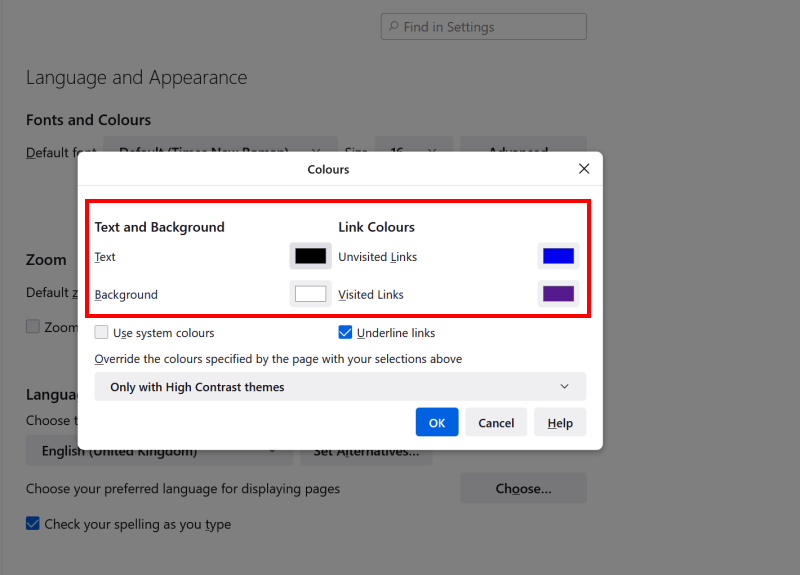
Select a new colour
4. Use the colour picker to choose a new colour, then click OK to select it.
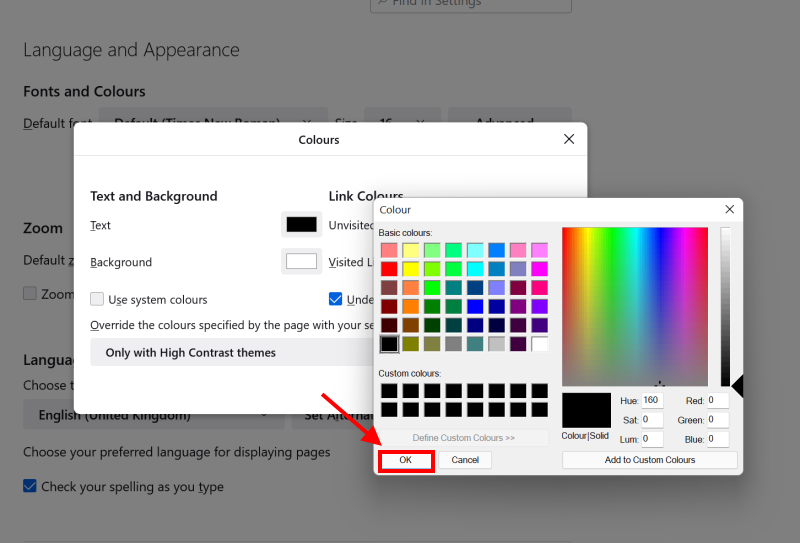
Use the system colours
5. If you would prefer to use the same colour scheme that Windows uses, tick the checkbox for Use system colours.
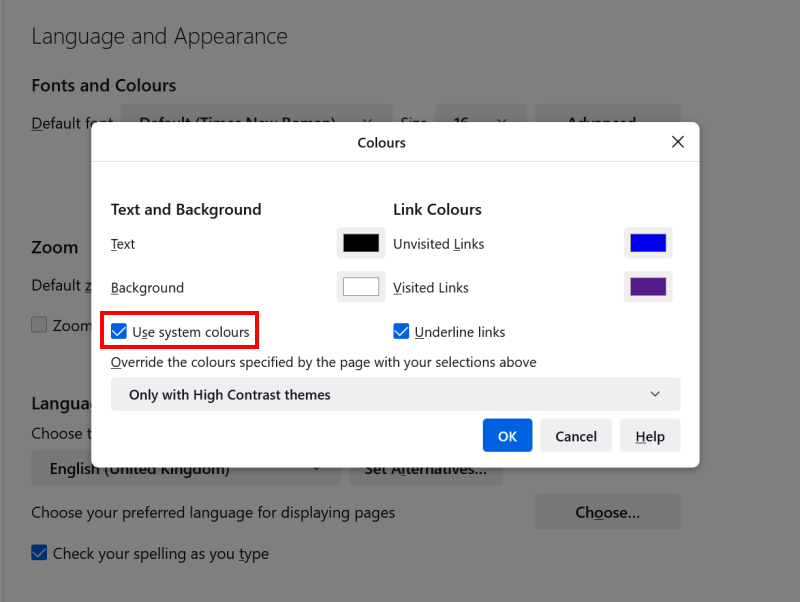
Override the website colours
6. To use your new colour scheme across all websites, click the drop-down menu labelled Override the colours specified by the page with my selections above and choose Always.
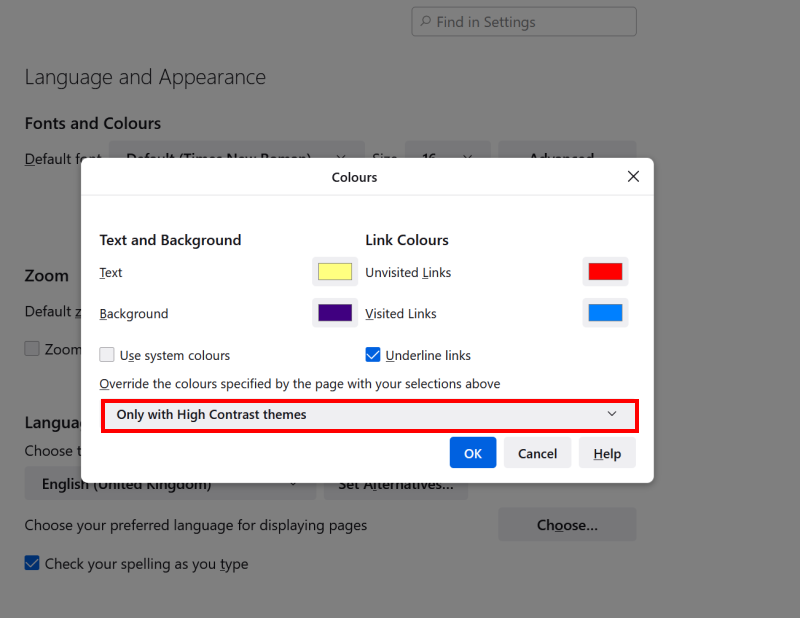
Apply your colour scheme
7. Finally, click OK to apply your colour scheme.
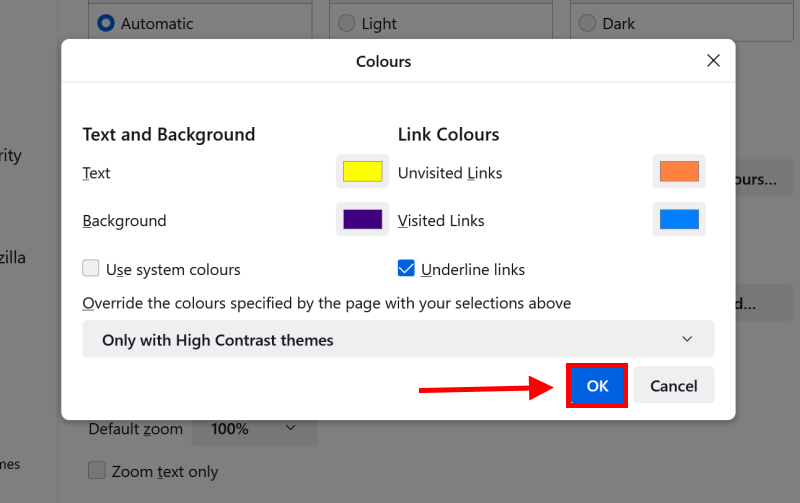
Note: If this does not work it could be because your computer settings are managed by someone else (an IT department or administrator for example). If so, you will need to contact them to access these settings or for help.