Dwell Control and the Motion Pointer are part of the AssistiveTouch accessibility features on your Apple Watch. You can customise the settings for the Motion Pointer to make it easier to use. See our guide How to change the settings for AssistiveTouch in watchOS 10 on your Apple Watch for more information.
Short guide:
- To enable AssistiveTouch, press the Digital Crown on your Apple Watch and select Settings.
- Tap Accessibility.
- Tap AssistIveTouch.
- On the next screen, tap the toggle switch for AssistIveTouch to turn it on.
- To access the Dwell Control settings, tap Motion Pointer.
- On the Motion Pointer screen, scroll to the bottom and tap Dwell Control.
- On the next screen, tap the toggle switch for Dwell Control to turn it on.
- Tilt your wrist from side to side and up and down to move the Motion Pointer
to an item you wish to select. Allow the pointer to rest over the item for a set amount of time to automatically select it.
Before and after
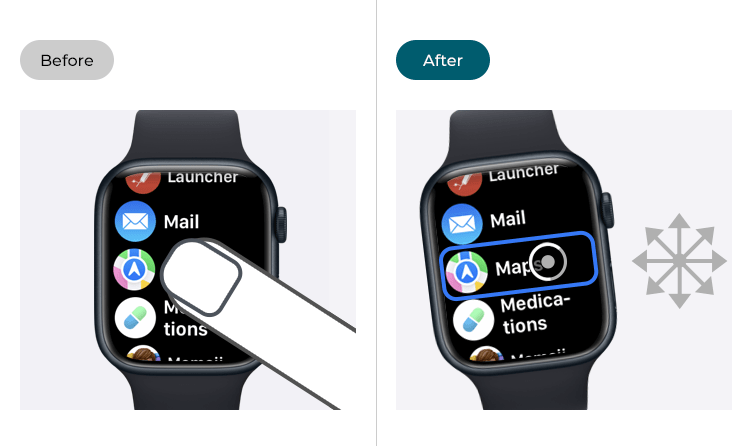
This section gives you step by step instructions on how to enable and use Dwell Control with AssistiveTouch in watchOS 10, with pictures of the screens to help.
Enable AssistiveTouch and Dwell Control in settings
1. To open the Settings app, press the Digital Crown on your Apple Watch. If your apps are displayed as icons, tap the Settings icon ![]() . If your apps are displayed in a list, scroll down and tap Settings.
. If your apps are displayed in a list, scroll down and tap Settings.
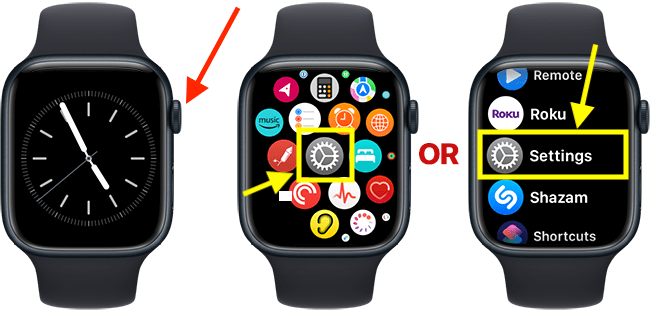
Open the Accessibility settings
2. On the Settings screen, scroll down and tap Accessibility.
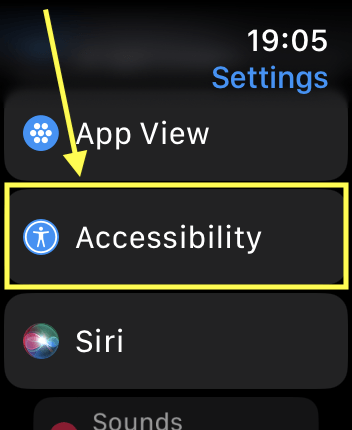
Open the AssistiveTouch settings
3. On the Accessibility screen, scroll down and tap AssistiveTouch.
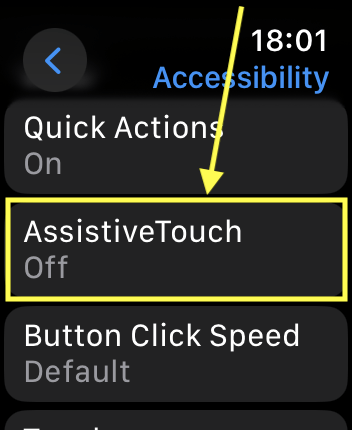
4. On the next screen, tap the toggle switch for AssistiveTouch to turn it on.
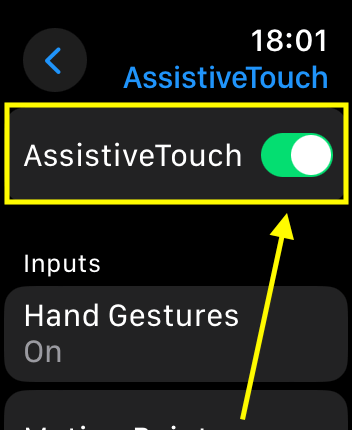
Open the Motion Control settings
5. The Dwell Control settings are found within the Motion Pointer section. Scroll down and tap Motion Pointer.
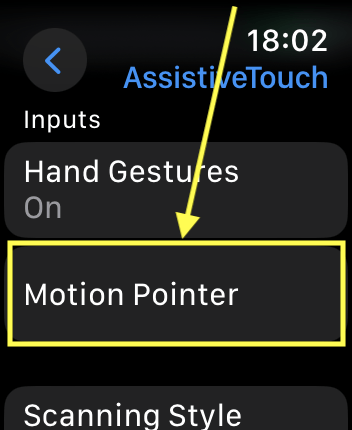
Open the Dwell Control settings
6. On the next screen, scroll to the bottom and tap Dwell Control.
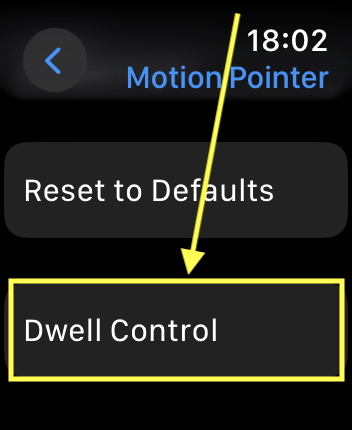
Enable Dwell Control
7. Tap the toggle switch for Dwell Control to turn it on.
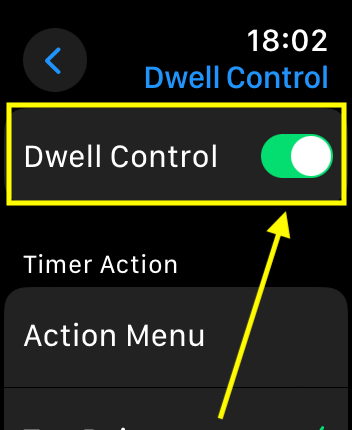
Choose the behaviour for the automatic tap gesture
8. When the Motion Pointer hovers over an item for a set amount of time, a 'tap' gesture is performed. This 'tap' can be set to select the item underneath the pointer or to open a menu containing more actions.
- Action Menu - The 'tap' gesture opens an on-screen menu containing actions to tap the highlighted item, pause the Motion Pointer, and press the Digital Crown.
- Tap Point - The 'tap' gesture selects the item underneath the pointer.
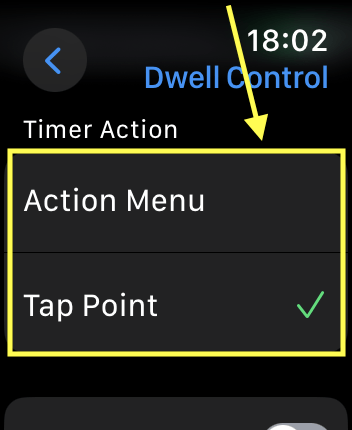
Choose how to activate Dwell Control
9. The Motion Pointer can be set to be active as soon as you raise your wrist or activated by shaking your wrist.
Turn the toggle switch for Shake to Start on or off, according to your preference.
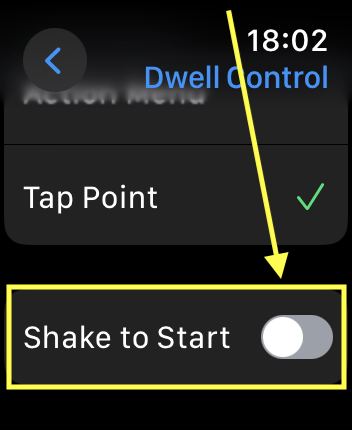
Using Dwell Control
10. Raise your wrist to wake your Apple Watch. Depending on your settings (see step 9 above), Dwell Control will either be active immediately or you shake your wrist to activate it.
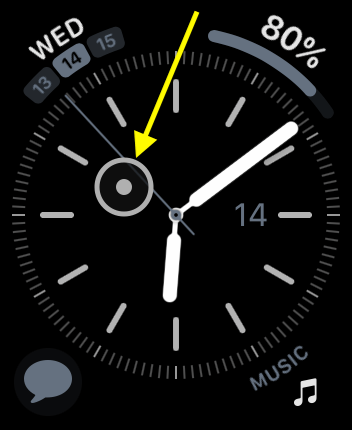
Tilt your wrist from side to side and up and down to move the Motion Pointer to the item you wish to select. Allow the pointer to rest over the item for a set amount of time to automatically select it.
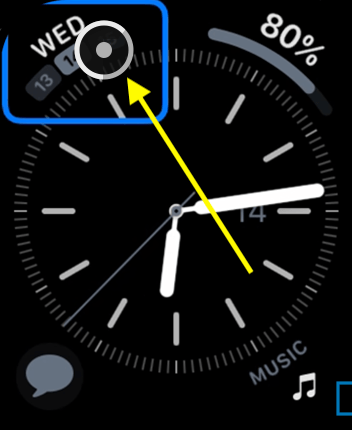
The Motion Pointer can also perform pre-set actions when you hover on the edges of the screen. By default, the pre-set action is a swipe gesture in the direction of the edge you are hovering over.
You can change the action each edge performs in the AssistiveTouch settings. See our guide How to change the settings for AssistiveTouch in watchOS 10 on your Apple Watch for more information.