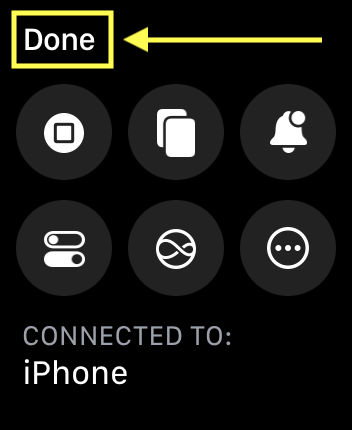Your Apple Watch will display buttons to control these functions on your other devices: Home button, App Switcher, Notifications Center, Control Center, Siri, and media playback and volume controls. You can also set up hand gestures to perform these functions.
Note: Your iPhone or iPad must be signed into iCloud with the same Apple ID and be on the same Wi-Fi network.
Short guide:
- To enable AssistiveTouch, press the Digital Crown on your Apple Watch and select Settings.
- Tap Accessibility.
- Scroll down and tap Control Nearby Devices.
- On the next screen, choose the device you wish to control.
- Use the onscreen buttons to control your device.
- To control media playback and volume, tap the Options button to access the media controls.
Before and after
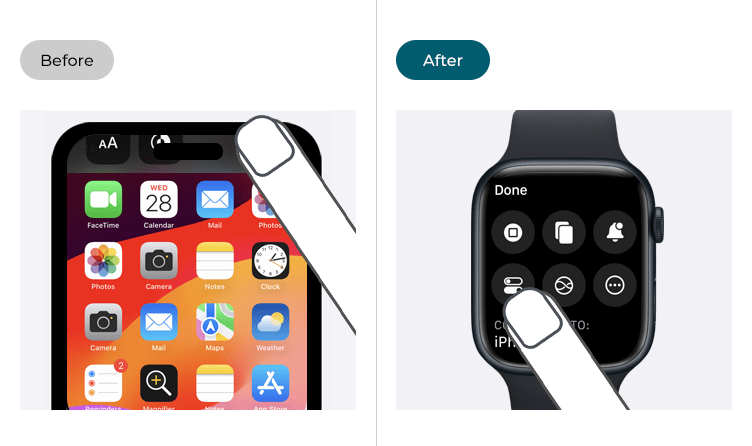
This section gives you step by step instructions on how to control nearby devices using your Apple Watch, with pictures of the screens to help.
Enable AssistiveTouch and Dwell Control in settings
1. To open the Settings app, press the Digital Crown on your Apple Watch. If your apps are displayed as icons, tap the Settings icon ![]() . If your apps are displayed in a list, scroll down and tap Settings.
. If your apps are displayed in a list, scroll down and tap Settings.
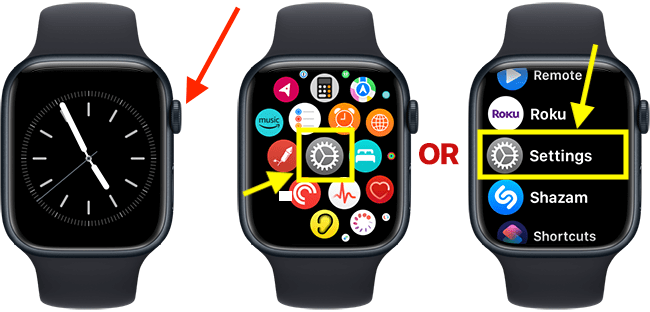
Open the Accessibility settings
2. On the Settings screen, scroll down and tap Accessibility.
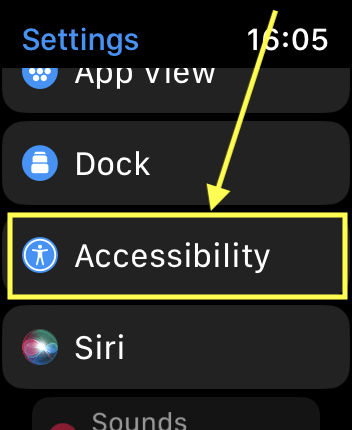
Find nearby devices
3. On the Accessibility screen, scroll down and tap Control Nearby Devices.
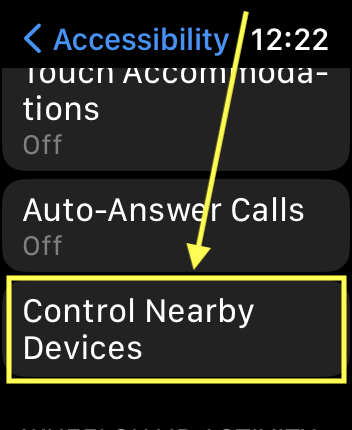
Select a device to control
4. On the next screen, your watch will list all nearby devices. Tap the name of the device you want to control. Note: You may need to press the power button on the iPhone or iPad you want to control before it shows up in the list.
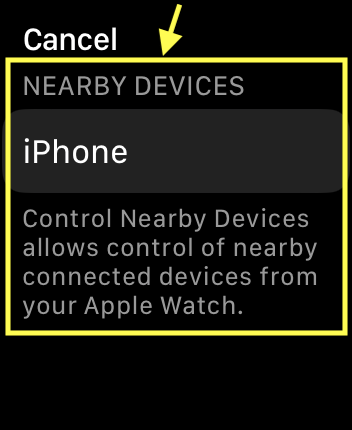
Control your iPhone or iPad
5. Once connected to your iPhone or iPad, your Apple Watch will display buttons that control the following functions on your iPhone.
Home button
App Switcher
Notifications Center
Control Center
Siri
There is also a button to open an Options menu . The options menu contains all the above buttons (with labels), plus controls for media playback and volume and hand-gestures.
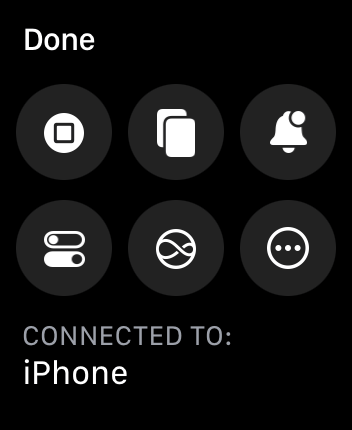
Control media playback on your iPhone or iPad
6. To control media playback using your Apple Watch, press the Options button . On the Options screen, scroll down to the Media section. You will see the following media controls:
- Play/Pause
- Previous Track
- Next Track
- Volume Up
- Volume Down
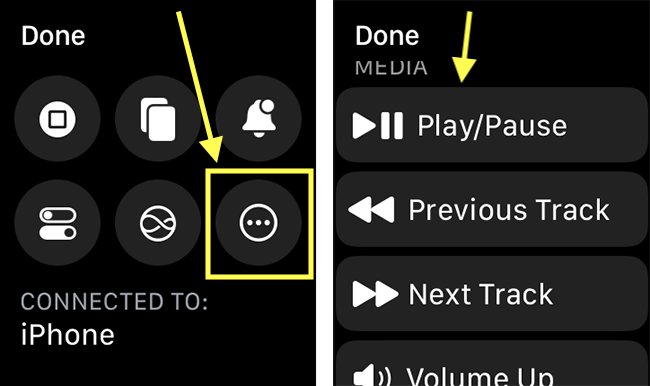
Set up hand gestures to perform actions
7. You can set up hand gestures, such as pinching your fingers and clenching your wrist, to perform specific actions. These gestures can be performed from the main control screen.
To set up hand gestures, tap the Options button.
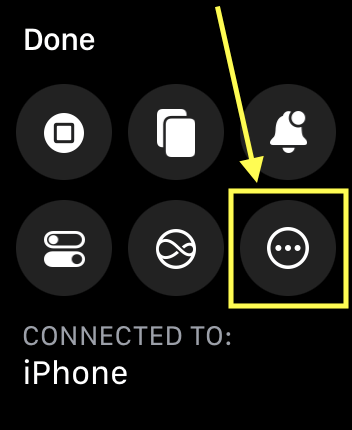
On the Options screen, scroll down to the Hand Gestures section. Tap one of the gestures, then choose which action the gesture will perform.
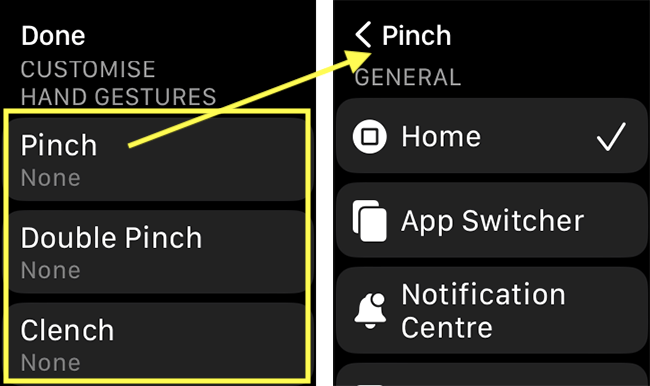
To return to the main control screen, press the Done button.
Stop controlling nearby devices
8. To stop controlling a nearby device, tap the Done button at the top of the main control screen.