Short guide:
- To enable the on-screen shortcut for the app, go to Settings > Accessibility > Live Transcribe. Tap the toggle switch for Live Transcribe Shortcut to turn it on.
- To change the size of the text, tap the Settings icon. Adjust the slider for Text size.
- To make your phone vibrate when a name is spoken, tap the Settings icon then More settings. Tap Vibrate when name is spoken. Tap the + (plus) button and enter a name.
- To select a second language for transcription, tap the Settings icon, then More Settings, then Secondary language. Select a language from the list. Tap the language in the toolbar to switch.
Before and after
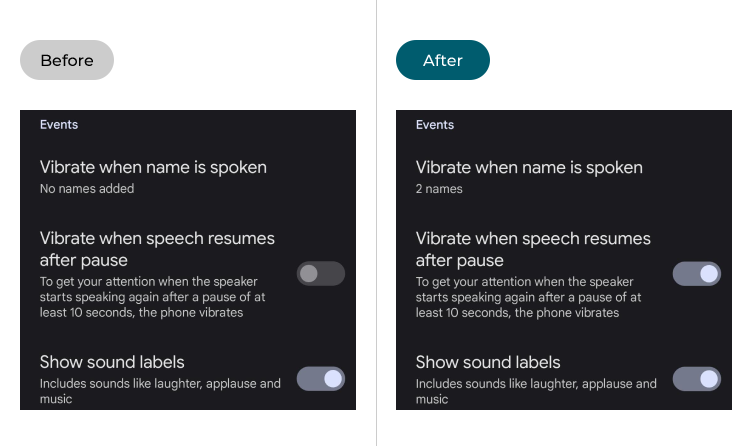
This section explains how to customise Live Transcribe in Android 12. This is a step-by-step guide with pictures of the screens to help.
Enabling the Live Transcribe shortcut
1. If you use Live Transcribe regularly and need an easier way to launch it, you can enable an on-screen shortcut button for it. Go to Settings and select Accessibility, then scroll down to Audio and tap Live Transcribe. Tap the toggle switch for Live Transcribe shortcut to turn it on.
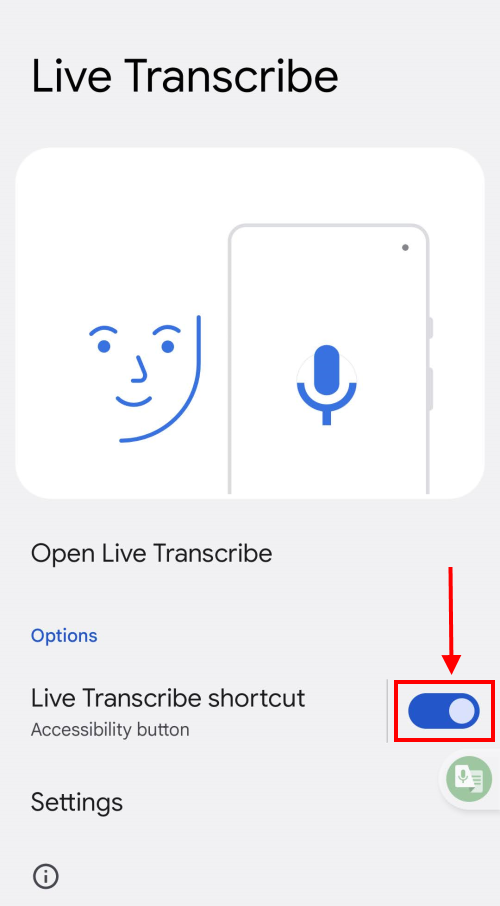
Using the Live Transcribe shortcut
2. When the shortcut is active, you can tap it on the Home screen or in any app to launch or switch to Live Transcribe.
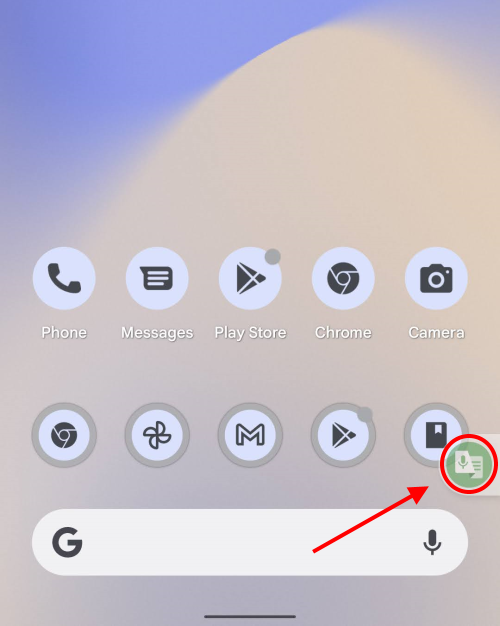
Find the Text size settings
3. To see Live Transcribe's settings and change the size of the text, tap the Settings icon in the bottom-left corner of the screen. Tap the screen if you can’t see this.
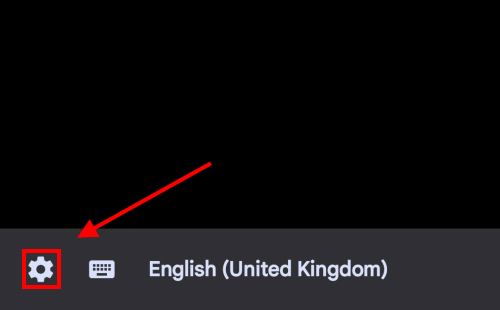
Adjust the text size
4. Adjust the slider for Text size to make the transcribed text larger or smaller.
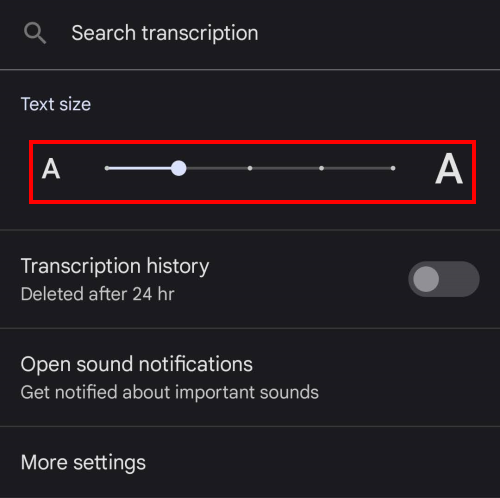
Make your phone vibrate if a name is spoken
5. Live Transcribe also has a useful feature where it can make your phone vibrate if your name or another name is spoken. Tap the Settings icon, then tap More settings. Scroll down to the Events section and tap Vibrate when name is spoken.
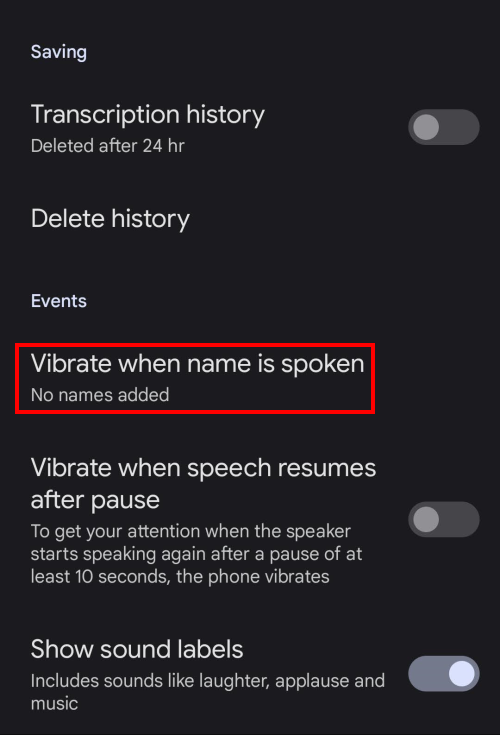
Add a name
6. Tap the + (plus) button and enter a name using the onscreen keyboard. If the name is spoken while Live Transcribe is active, you’ll get a vibrating alert. You can press the + (plus) button again to add more names, or the pencil icon to edit or delete existing names.
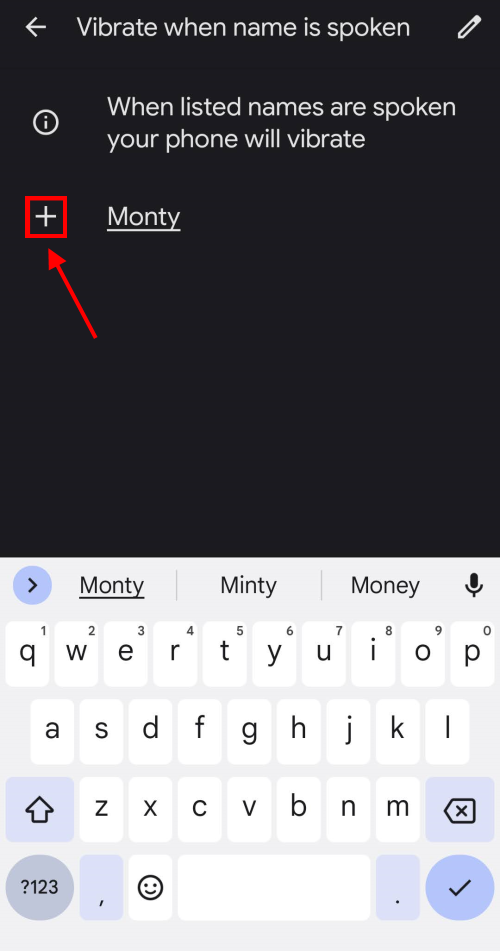
Set your phone to vibrate when speech resumes
7. You can also set Live Transcribe to vibrate your phone when a speaker restarts speaking after a pause. Tap the toggle switch next to Vibrate when speech resumes after pause.
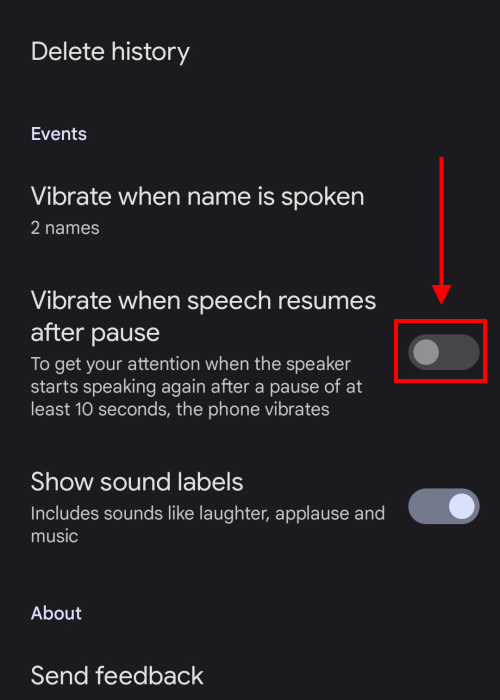
Hold on to your transcriptions for longer
8. By default, Live Transcribe’s transcriptions will be deleted after 24 hours. To save them for longer so that you can review them, tap the toggle switch for Transcripton history. Transcriptions will be saved for three days or until you tap Delete history.
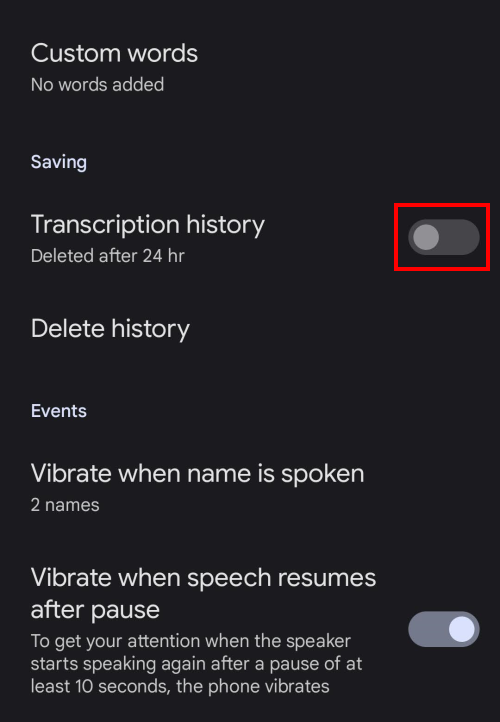
Pick a second language
9. Live Transcribe can also transcribe speech in a second language at a tap of the screen. From inside the app, tap the Settings button, then More Settings, then Secondary language. Select a second language from the list.
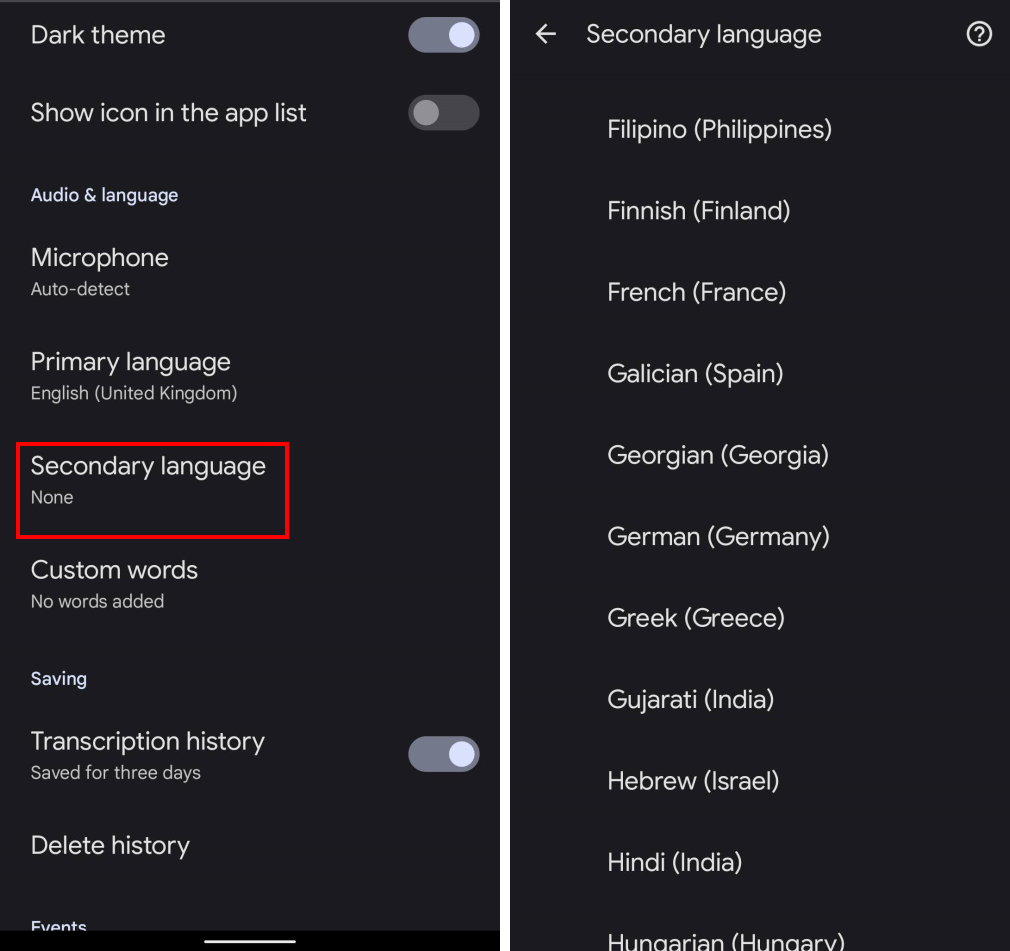
Switching languages
10. To switch between languages while transcribing, tap the language in the toolbar at the bottom of the screen.
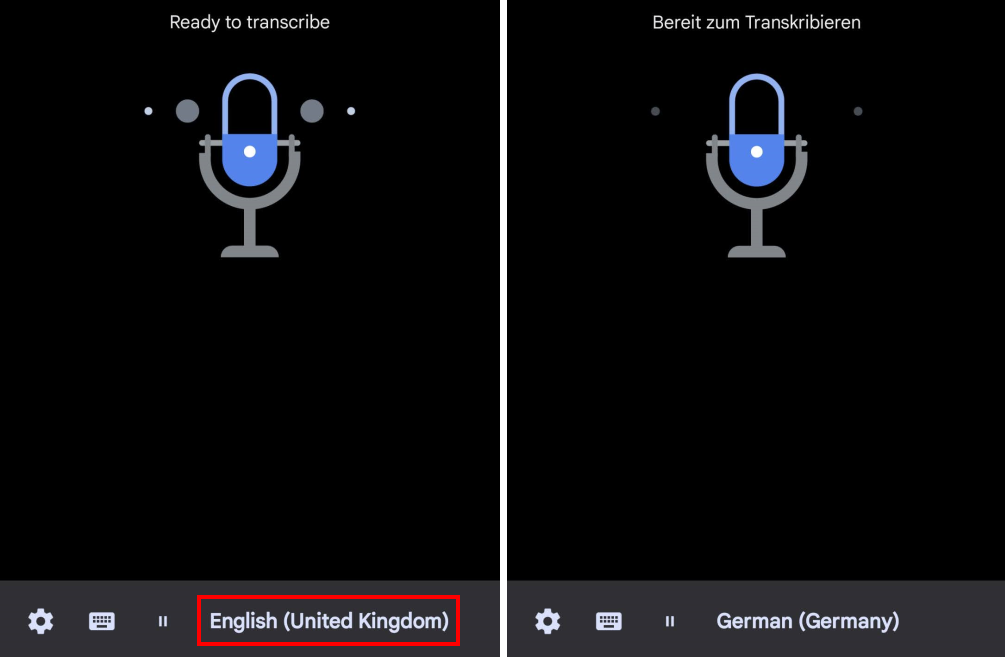
Note: We have written these instructions for devices running the standard version of the Android operating system. You may find some minor presentation differences if the manufacturer has customised the theme.