Short guide:
- Open the Settings and select Accessibility.
- Scroll down to the Captions section and tap Live Transcribe. On the next screen, tap Open Live Transcribe.
- To type replies onto the Live Transcribe screen, tap the Keyboard icon in the toolbar at the bottom of the screen.
- To enable the pause or 'Hold' button, tap the Settings icon, then More Settings.
- Tap Advanced, then tap the toggle switch for Show hold button to turn it on.
- Tap the Hold button in the toolbar to pause and restart Live Transcribe.
Before and after
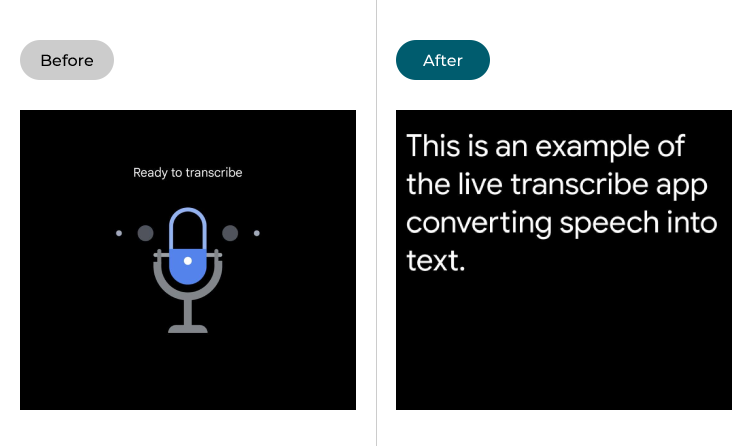
This section explains how to use Live Transcribe in Android 13. This is a step-by-step guide with pictures of the screens to help.
Open the Accessibility settings
1. Open Settings and select Accessibility.
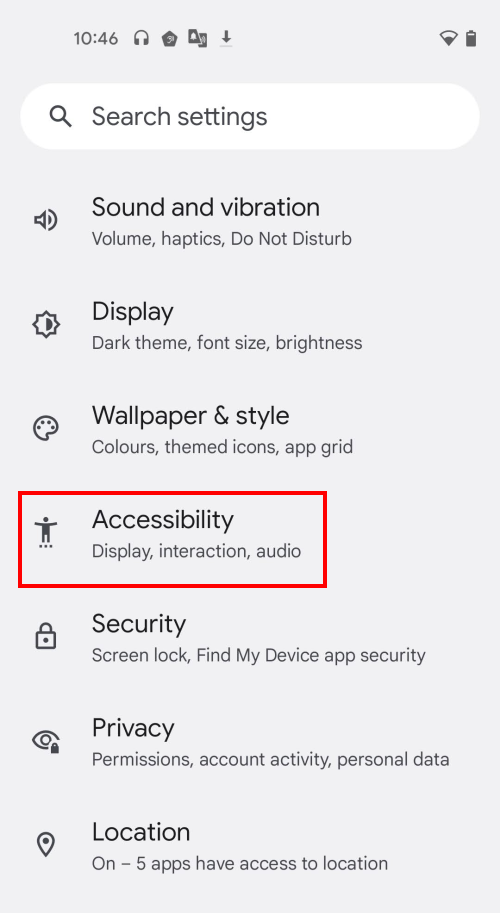
Open Live Transcribe
2. Scroll down to the Captions section and tap Live Transcribe. On the next screen, tap Open Live Transcribe. The first time you open Live Transcribe you’ll see a pop-up window informing you that this feature needs to control your microphone and some phone features. Tap While using the app to continue.
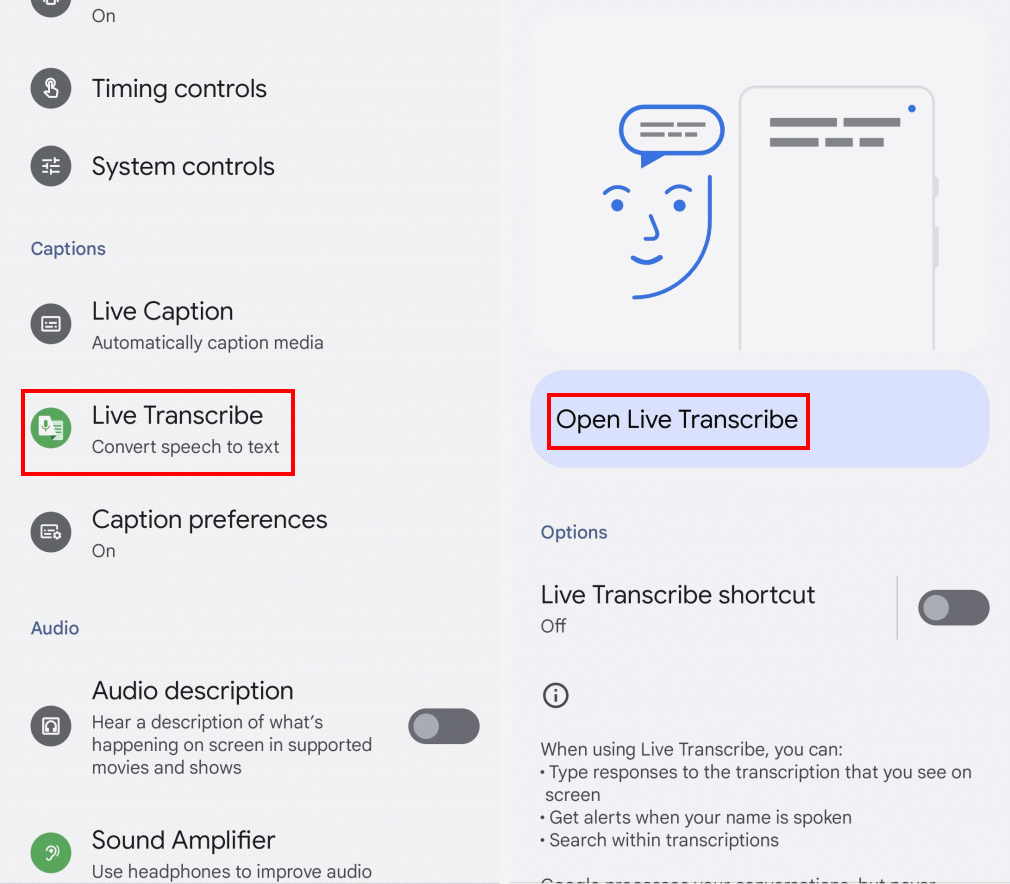
Using Live Transcribe
3. The Live Transcript app will open and will start transcribing any speech it detects. You will see the transcription appear as text, which will scroll down in real time as the speech is processed on your screen. The blue indicator in the top corner shows how well Live Transcribe is picking up sound. If the outer blue circle is small, move nearer to the speaker.
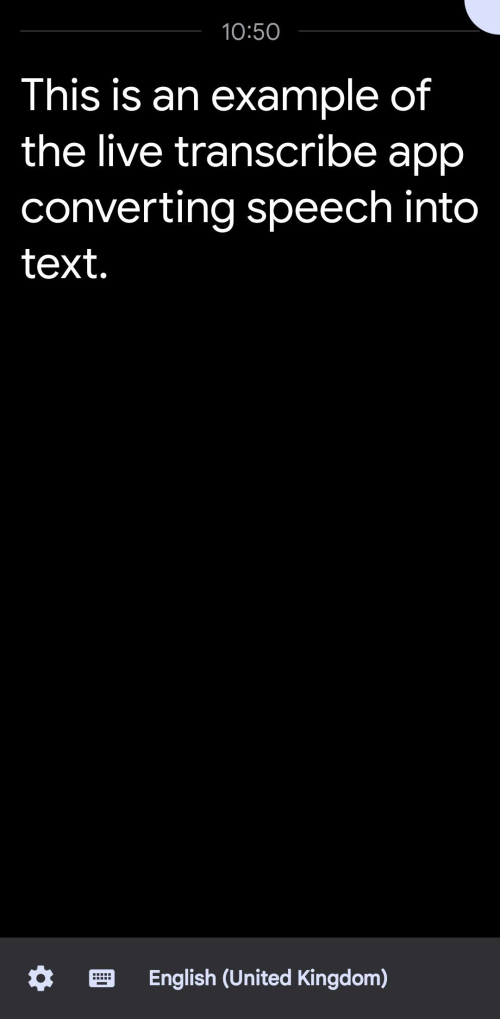
Sound detection
4. Live Transcribe will also indicate when non-speech sounds are detected, such as laughing or knocking.
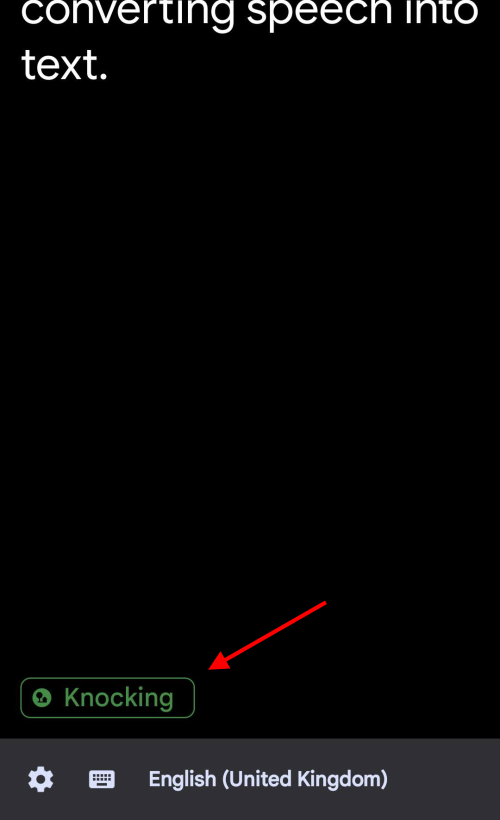
Using the keyboard
5. If you’re in a conversation, you can also type replies onto the Live Transcribe screen. Tap the keyboard icon and enter text using the on-screen keyboard. If the keyboard icon is hidden, touch the screen to reveal it in the toolbar at the bottom.
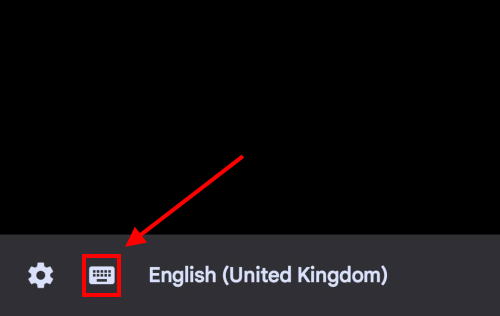
Typing in replies
6. With the keyboard open, type your reply. You can still see any newly transcribed text appear in the window above. To hide the keyboard window, tap on the transcription section at the top of the screen.
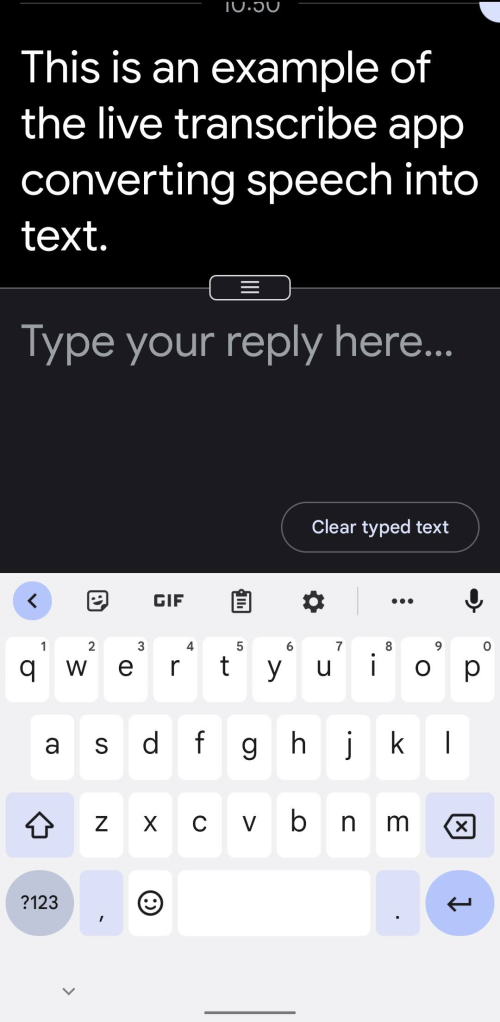
Pausing Live Transcribe
7. You can pause Live Transcribe if you need to catch up with your reading. When paused, Live Transcribe will carry on working in the background. You will see newly transcribed text when you un-pause. Tap the Settings icon at the bottom of the screen then tap More settings.
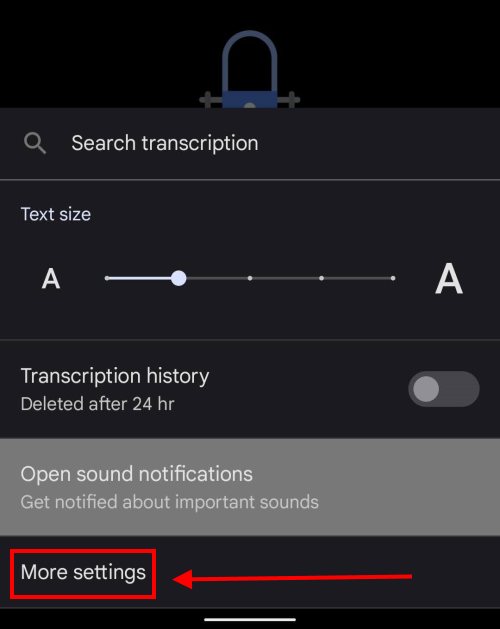
Enabling the Hold button
8. Now scroll down and tap Advanced, then tap the toggle switch for Show hold button to turn it on.
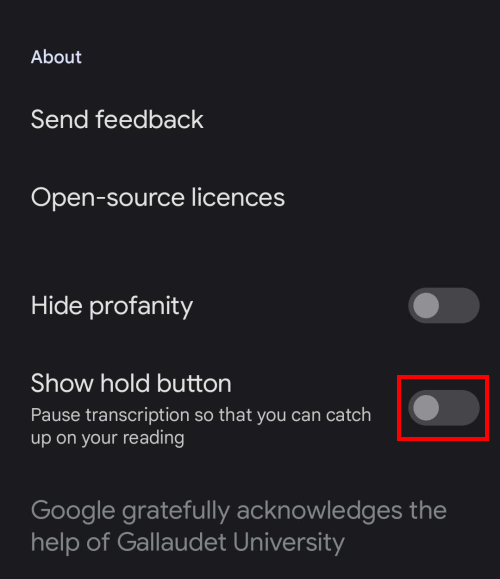
Using the Hold button
9. The Hold button will appear in the toolbar at the bottom of the screen. Tap this to pause Live Transcribe, or press the Home button or use the Home gesture to exit the app.
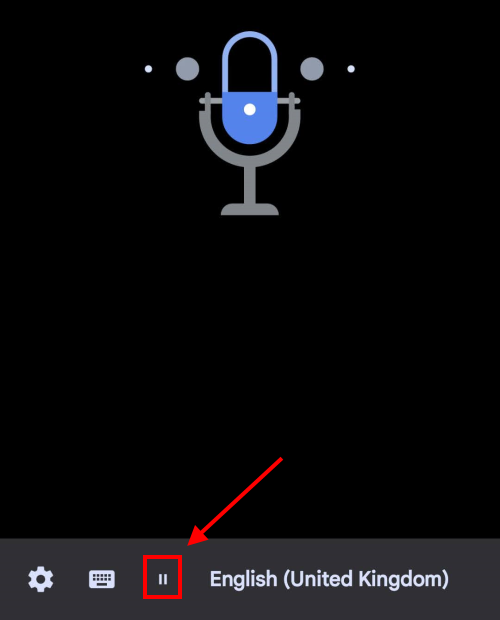
Note: We have written these instructions for devices running the standard version of the Android operating system. You may find some minor presentation differences if the manufacturer has customised the theme.