Short guide:
- Tap the Settings icon to open the Settings app. Scroll down and tap Accessibility.
- Tap Spoken Content. If you want to enable Speak Screen or Speak Selection, tap on the toggle switches at the top of the Spoken Content screen.
- To change the voice used for the built-in screen reader apps, tap Voices. Choose the language you want to change the voice for.
- Tap the name of the voice you would like to use.
- Select to use the standard voice or an enhanced version if one is available. Tap a voice to download it or the Play button to hear a sample.
- To speed up or slow down the rate of the speech, move the Speaking Rate slider to the left or right.
- If you find the screen reader apps mispronounce words or names, you can add your own pronunciations. Tap Pronunciations.
- Tap the + (plus) button in the top-right corner. Type the phrase you would like to add you own pronunciation for, then type in a phonetic version in the Substitution box. Alternatively, tap the Microphone icon and speak the pronunciation.
- You can hear how your new pronunciation sounds by selecting the Play button in the top right corner.
- Use the Languages and Voices settings to select which languages and voices will use your new pronunciation. You can also enable or disable the Ignore Case and Apply to All Apps options.
- Return to the Home screen by swiping up from the bottom of the screen or tapping the Home button, if your device has one.
Before and after
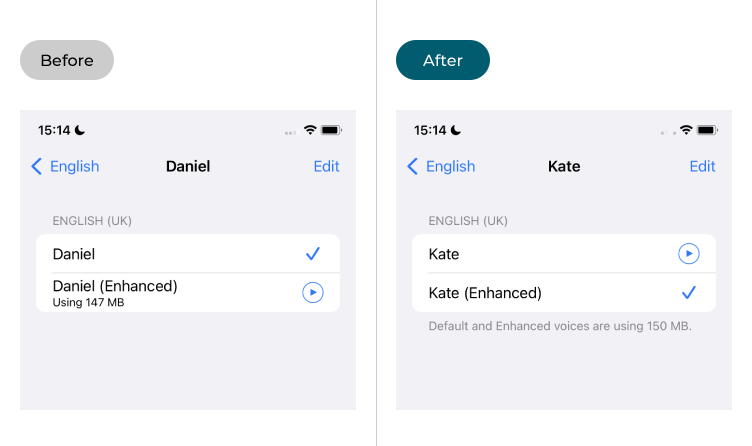
This section gives you step by step instructions on how to change the screen reader options in iOS 15 and customise the voice, with pictures of the screens to help.
Open the Accessibility settings
1. Tap the Settings icon to open the Settings app. Scroll down and tap Accessibility.
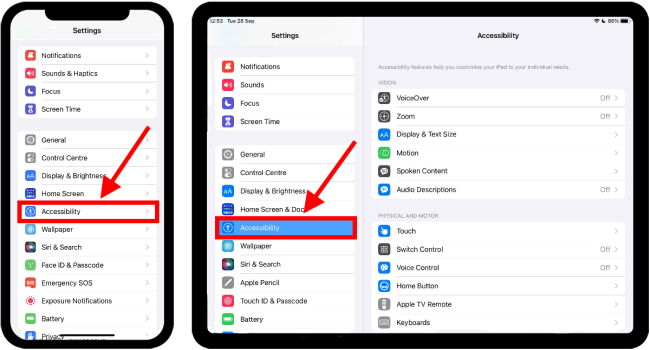
Find the Spoken Content settings
2. On the Accessibility screen, tap Spoken Content. If you want to enable Speak Screen or Speak Selection, you can do so now by tapping on the toggle switches at the top of the screen.
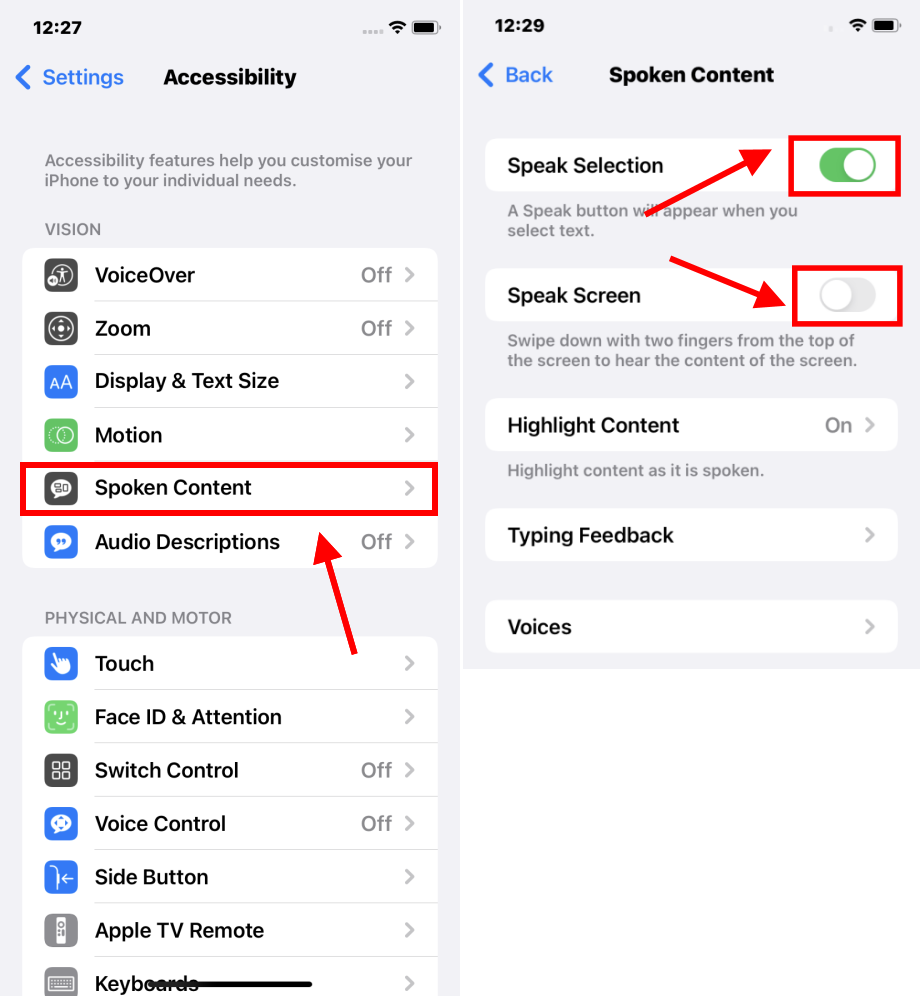
Open the Voices settings
3. To change the voice used for the built-in screen reader apps, tap Voices. Choose the language you want to change the voice for.
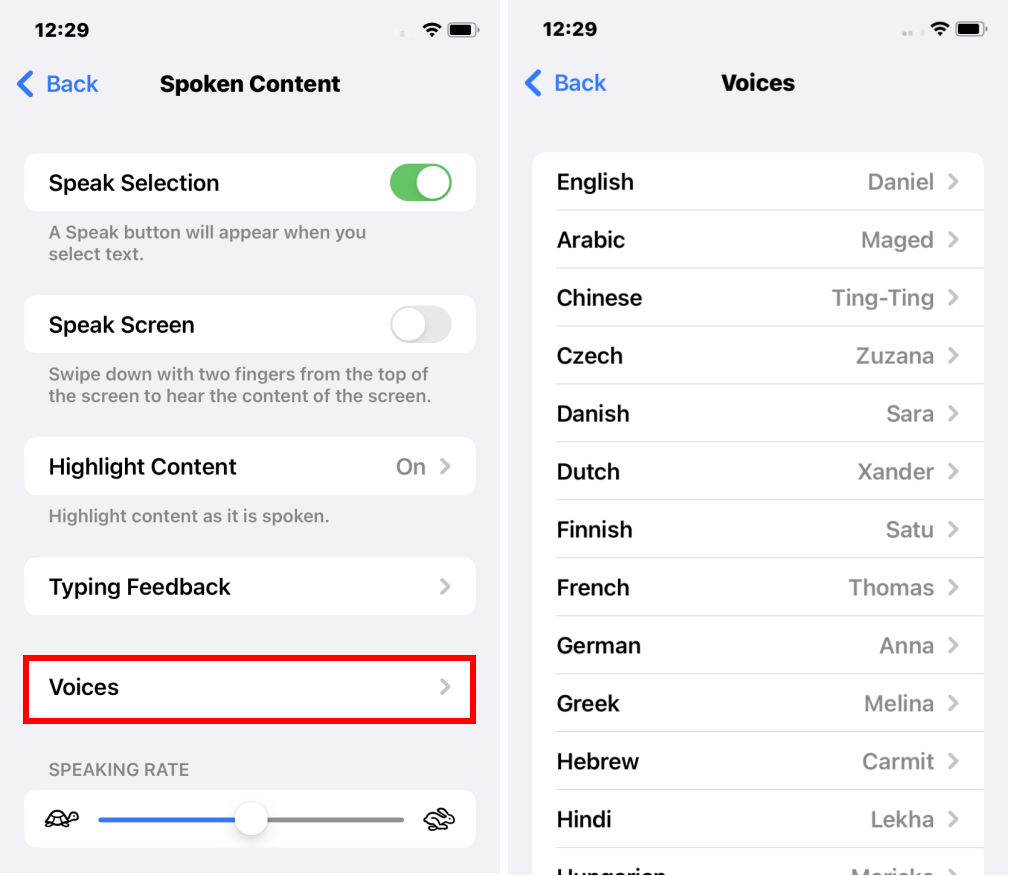
Select a new voice
4. Tap the name of the voice you would like to use. You may need to download some of the voices before you can use them.
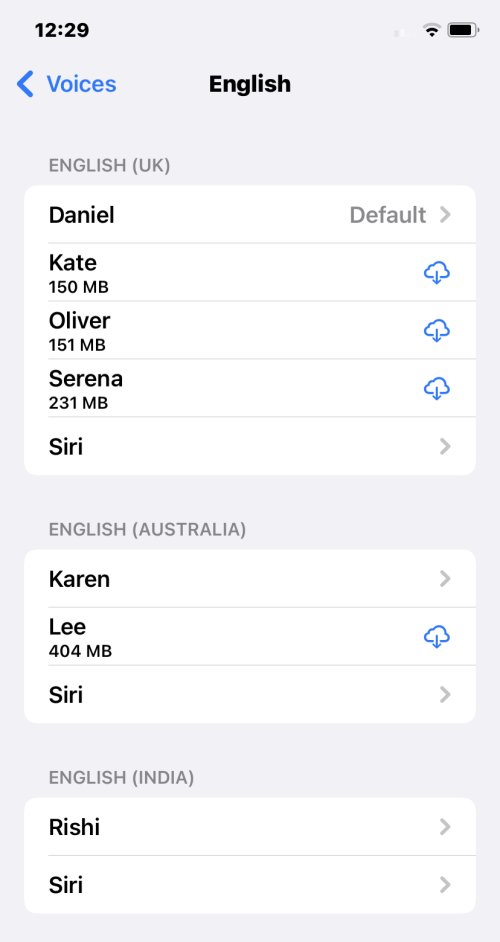
Select standard or enhanced
5. Select to use the standard voice or an enhanced version if one is available. The enhanced versions are better quality and have better pronunciation, but you may need to download them first. Tap the play button to hear a sample of this voice.
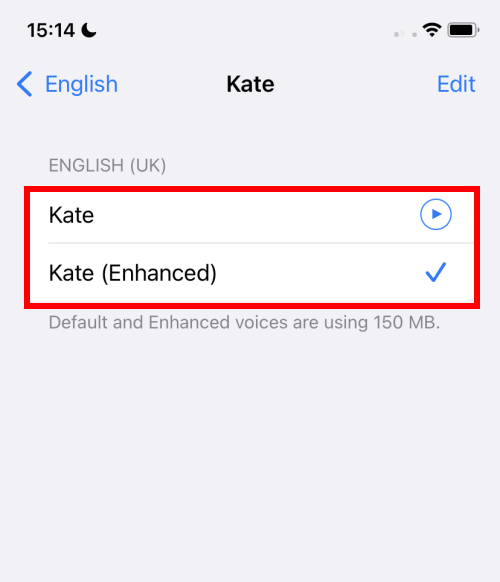
Adjust the speaking rate
6. To speed up or slow down the speed of the reader, move the Speaking Rate slider to the left or right.
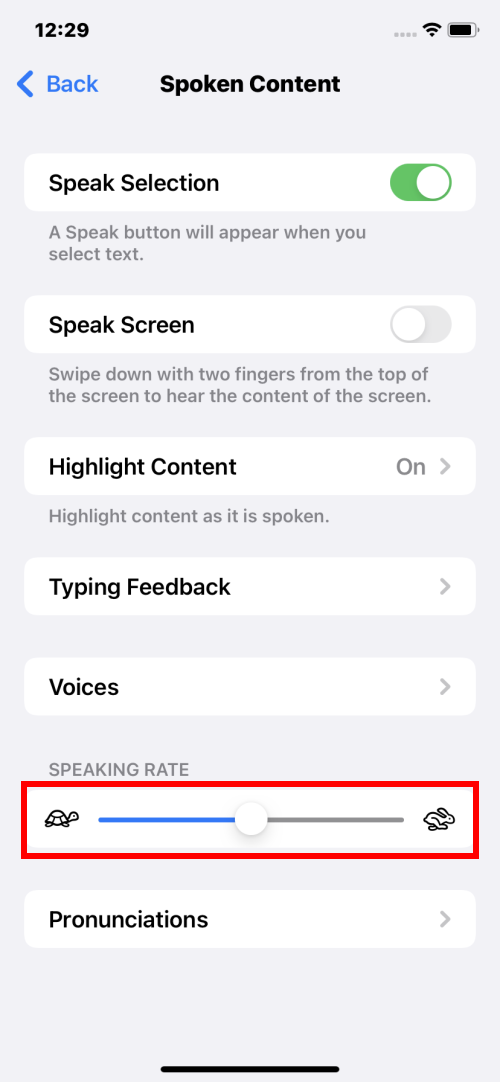
Fix mispronunciations
7. If you find the screen reader apps mispronounce words or names, you can add your own pronunciations to use instead. Tap Pronunciations.
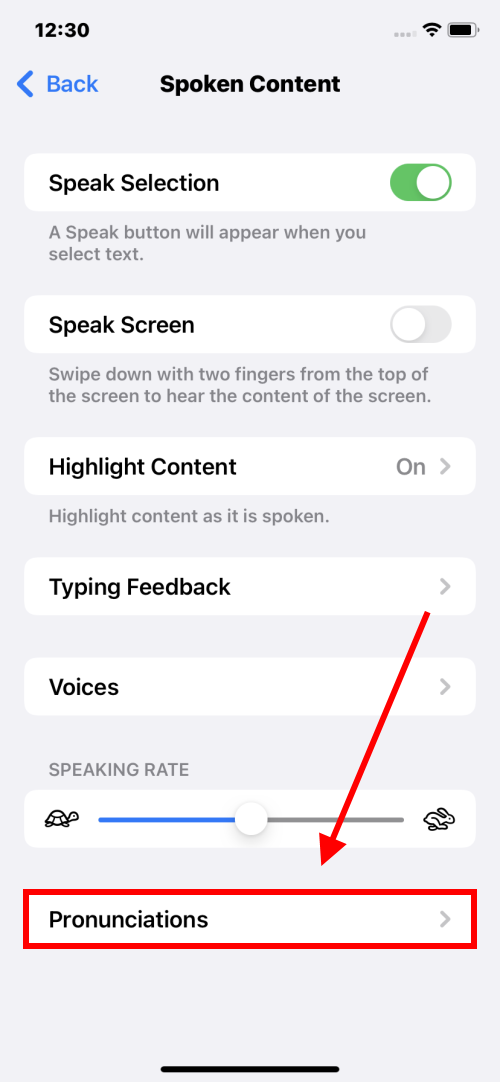
Add a new pronunciation
8. To add a new pronunciation, select the + (plus) button in the top-right corner. Type the phrase you would like to add you own pronunciation for, then type in a phonetic version of how it should sound in the Substitution box. Alternatively, tap the Microphone icon and speak the pronunciation.
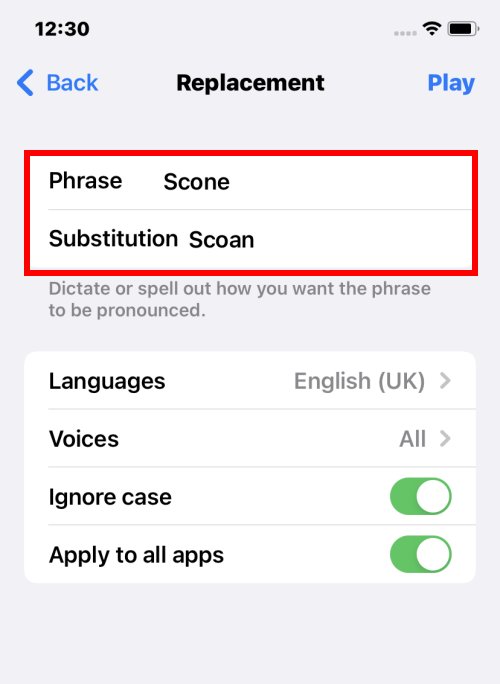
Preview the new pronunciation
9. You can hear how your new pronunciation sounds by selecting the Play button in the top right corner.
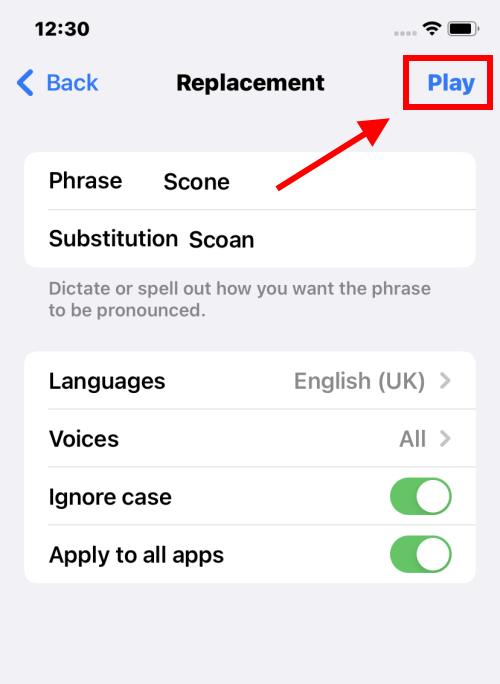
Select where to use the new pronunciation
10. When you are happy with the new pronunciation you can choose which languages and voices will use it by clicking on Languages or Voices, and whether or not to ignore whether the word is in upper case or lower case, which might make a difference if you’re training it to pronounce a name. You can also use the Apply to all Apps setting to tell all apps to use the new pronunciation.
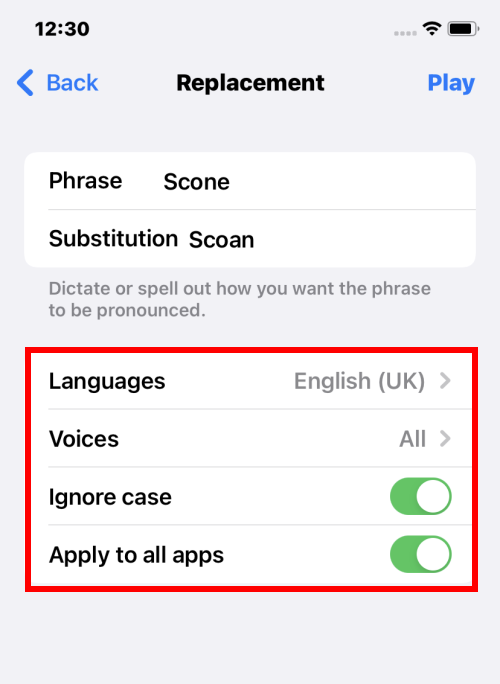
Return to the Home screen
11. When you are happy with your settings, return to the Home screen by swiping up from the bottom of the screen or tapping the Home button if your device has one.