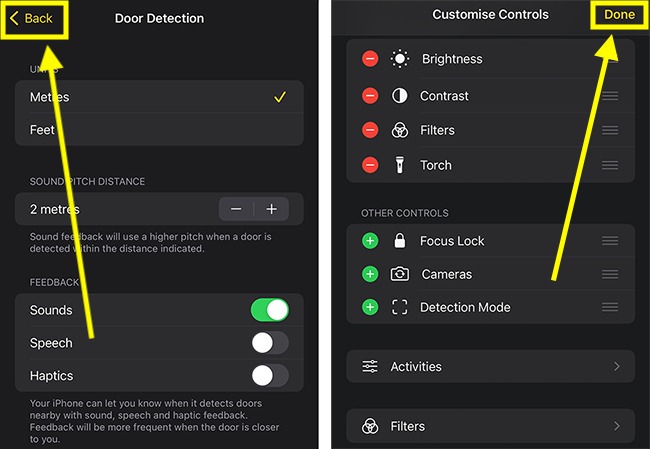Call our helpline
0300 180 0028When a door is detected, your device will play a sound or give haptic feedback, and describe the door’s attributes (type of handle, whether the door is open or closed, etc), depending on your settings. The feedback is more frequent if the door is close to you.
Note: Door Detection should not be relied upon in circumstances where you may be harmed or injured, in high-risk or emergency situations, or for navigation.
Note: Door Detection is only available on iPhones 12 Pro or newer and iPads Pro from 2020 onwards.
Detection Mode contains several features to help visually impaired users. This guide covers Door Detection. The other detection modes are covered in separate guides, listed below.
- People Detection can help users locate the people in their surroundings. People Detection can determine the distance to a person, aiding in maintaining physical or social distance.
- Image Descriptions gives descriptions of the objects and people detected in a user's surroundings.
- Point and Speak can assist visually impaired people by reading aloud labels and text in their surroundings.
For more information on using the Magnifier app, see the article How to use your device to magnify objects in iOS 16 for iPhone or iPad
Short guide:
- Open the Magnifier app
 .
. - In the Magnifier app, tap the settings button
 and choose Settings.
and choose Settings. - In the Other Controls section, tap the + (add) button for Detection Mode to move it to the Secondary Controls section.
- Tap Done in the top-right corner.
- Tap the Detection Mode button
 and choose the Door icon
and choose the Door icon  .
. - If your device detects a door, it will play a sound and give you spoken feedback. Written feedback will appear on the screen.
- To customise the settings for Door Detection, tap the settings icon
 .
. - On the next screen, tap Door Detection in the Detection Modes list.
Before and after
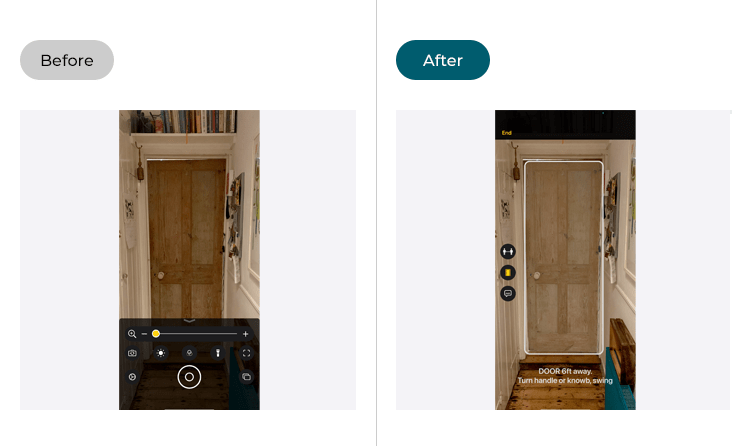
This section gives you step-by-step instructions on how to use Door Detection in iOS 17, with pictures of the screens to help.
Open the Magnifier app
1. Tap the Magnifier icon ![]() on your Home screen.
on your Home screen.
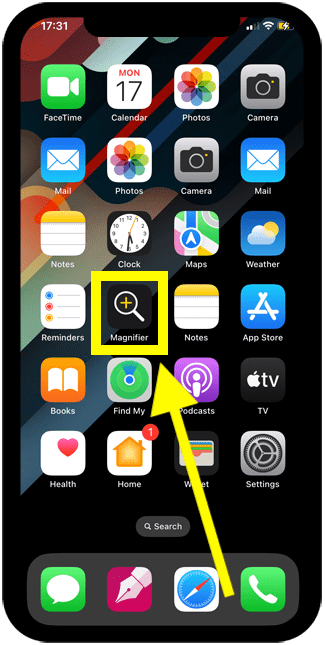
Note: The Magnifier icon may appear in a different place on your home screen. If the icon doesn’t appear on your home screen at all, you can find the Magnifier app in your App Library – swipe right through your Home pages until you find it, then tap the Magnifier icon in the Utilities folder.
Open Magnifier settings
2. Tap the settings icon ![]() on the Magnifier screen and choose Settings.
on the Magnifier screen and choose Settings.
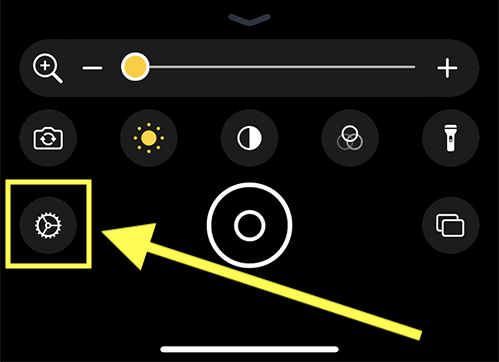
Add Detection Mode to the Secondary Controls
3. In order to use Door Detection, Detection Mode needs to be one of the secondary controls. Scroll down to the Other Controls section and tap the green + (add) button for Detection Mode to move it to the Secondary Controls section.
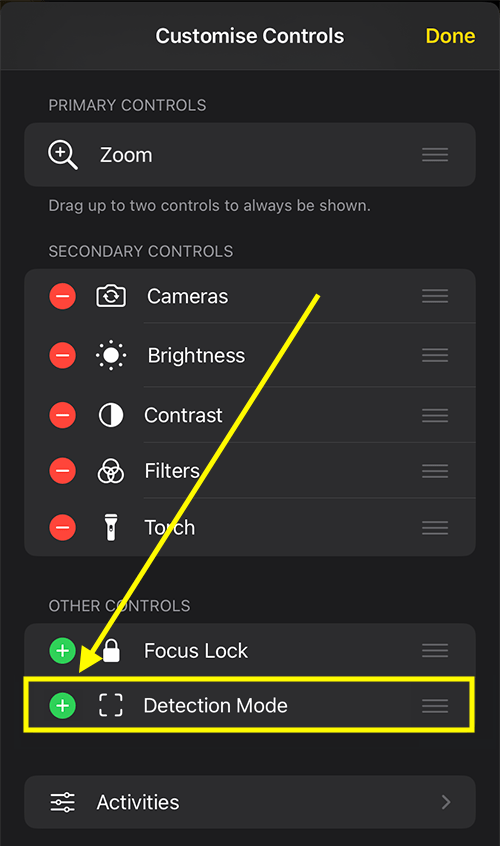
4. You can drag Detection Mode to a new position in the Secondary Controls list.
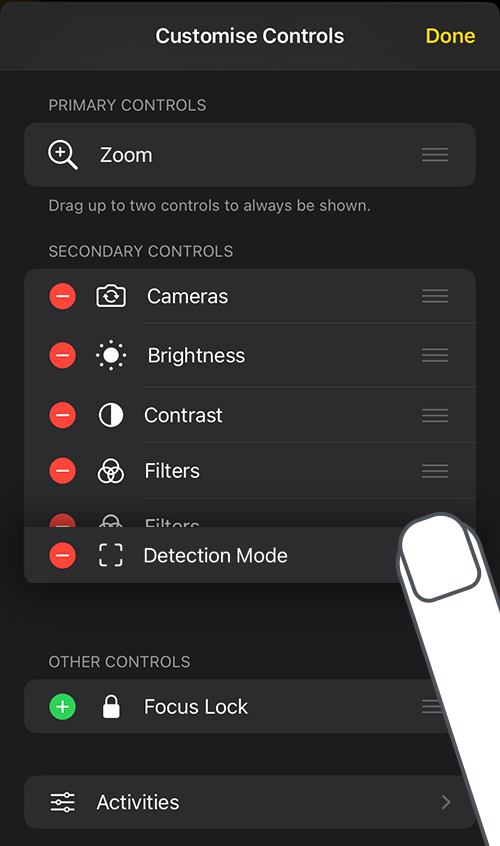
Close Magnifier settings
5. Tap Done in the top-right corner to return to the main Magnifier screen.
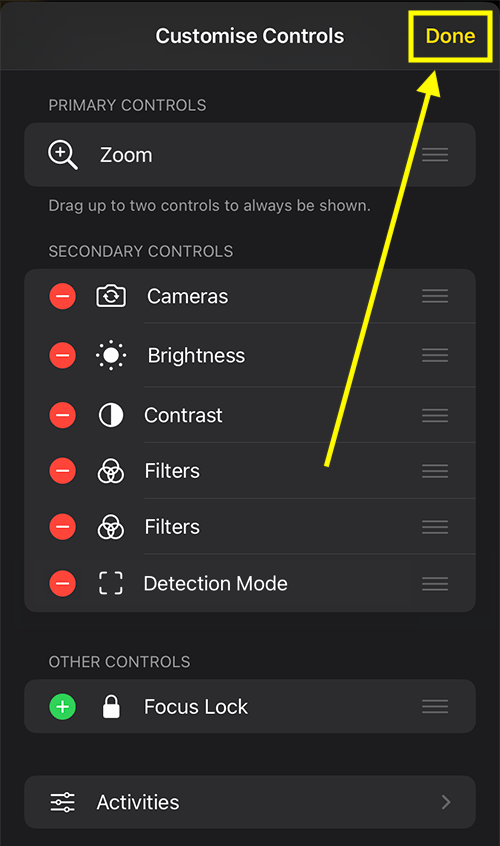
Turn on Detection Mode
6. Tap the Detection Mode button ![]() .
.
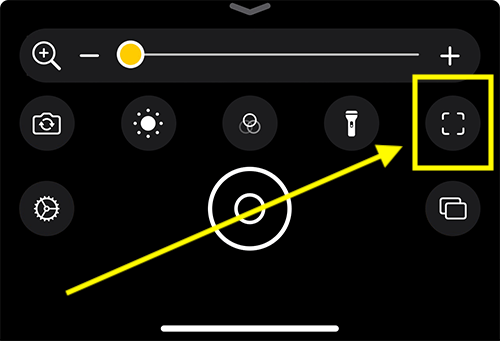
Start Door Detection
7. Tap the Door Detection icon ![]() .
.
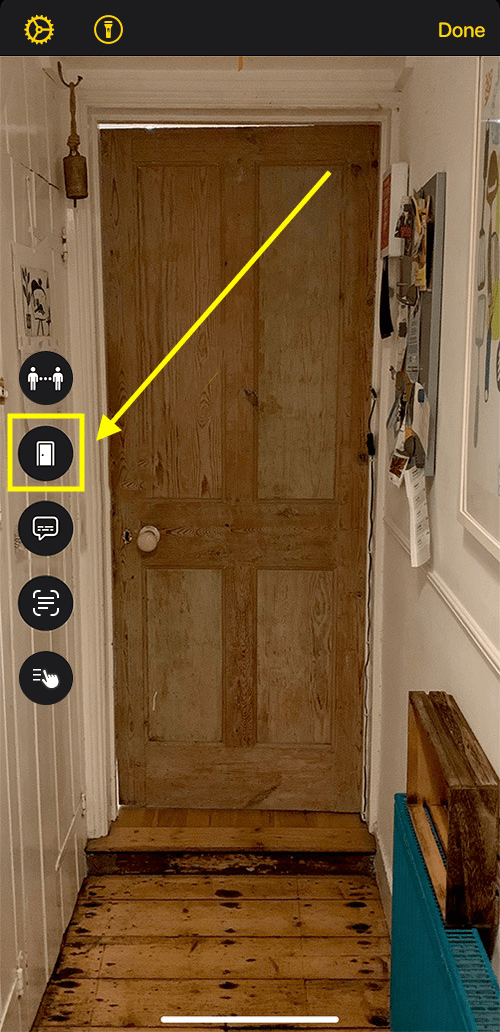
Door Detection mode
8. Your device is now in Door Detection mode. When a door is detected, your device will play a sound and/or give haptic feedback. Depending on your settings, you will also receive a spoken and/or written description of the door’s attributes and how far away the door is.
To exit Door Detection, tap End in the top-left.
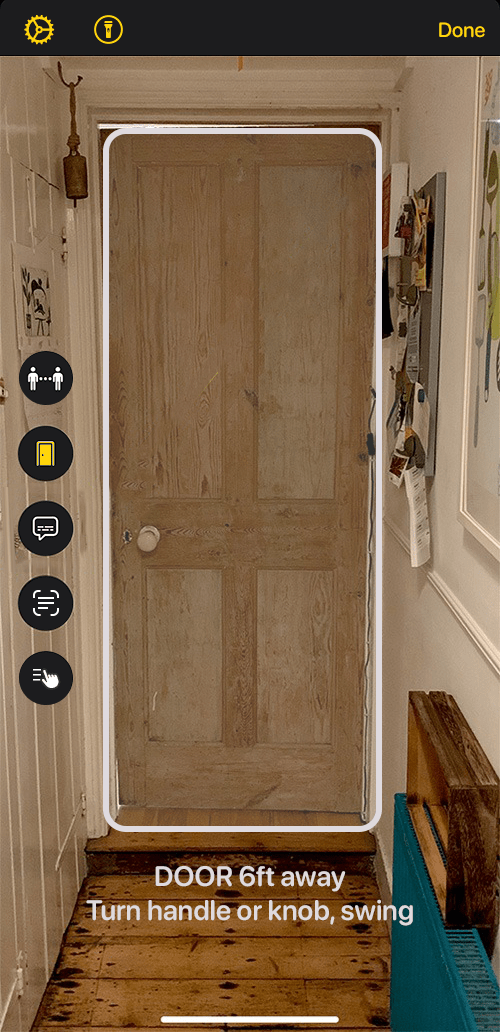
Customise Door Detection
9. To customise Door Detection, tap the settings button ![]() in the top-left corner.
in the top-left corner.
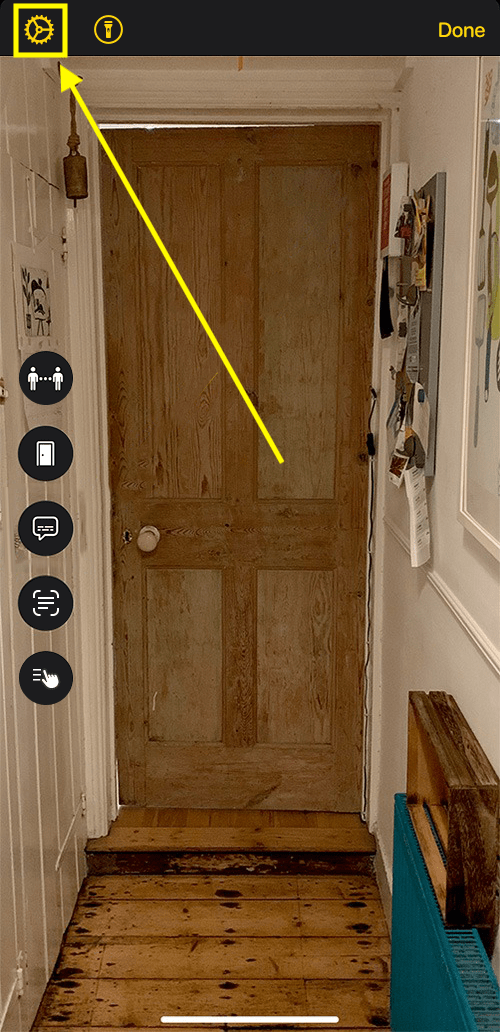
Open Door Detection Settings
10. Next, tap Door Detection in the Detection Modes list.
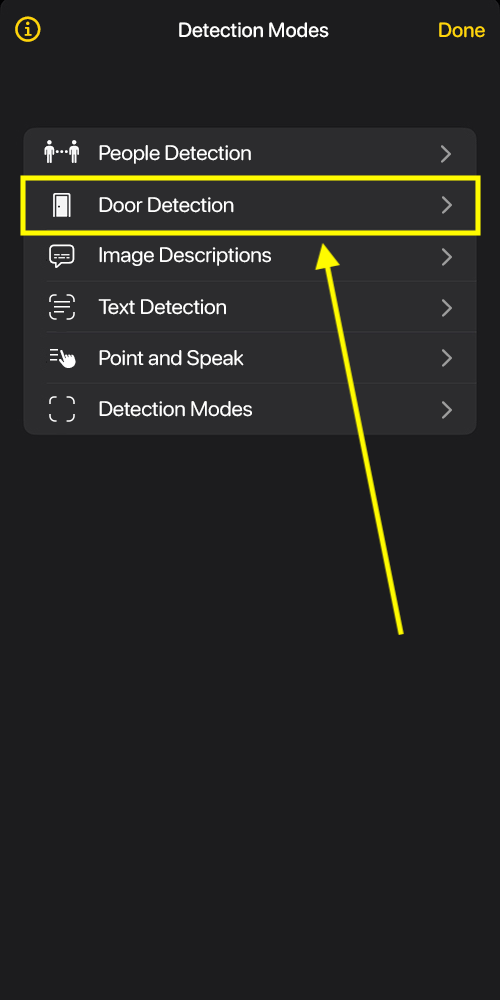
Choose the measurement unit for estimating how far away a door is
11. The distance of how far a door is away from you can be shown in metres or feet. Tap the option you would like to use.
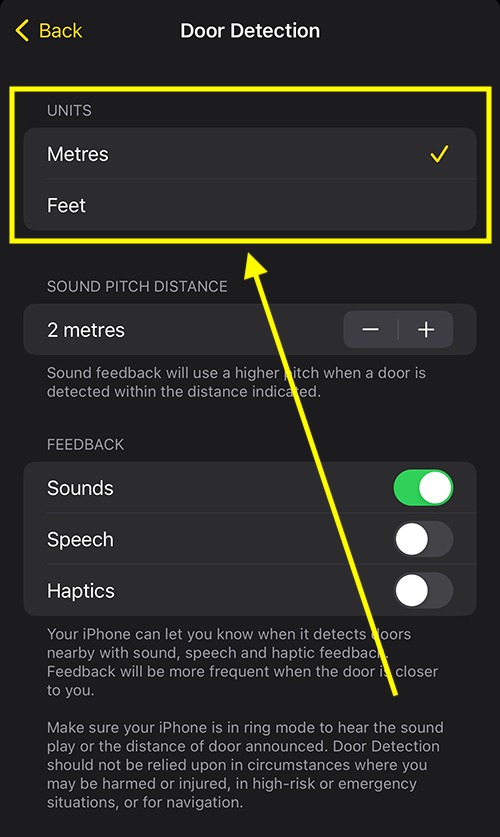
Choose the distance within which a higher pitch is used when a door is detected
12. A higher pitch sound is used if a door is detected within a set distance. Use the + (plus) and - (minus) buttons for Sound Pitch Distance to set the distance.
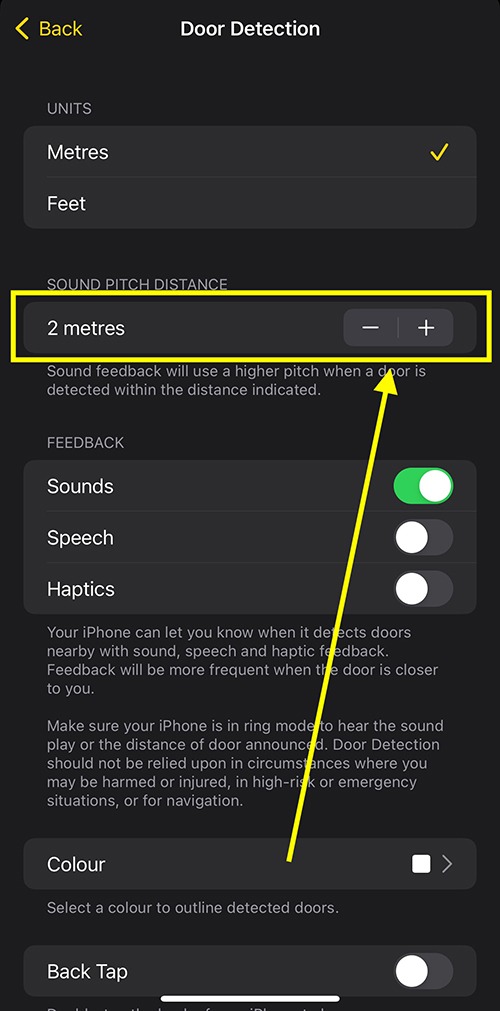
Choose which types of feedback you receive when a door is detected
13. Your device can play sounds and give spoken feedback and haptic (vibration) feedback when a door is detected. Turn on the toggle switches for any of the feedback options you would like to receive.
Note: iPhones need to be in ring mode to hear sounds and spoken feedback.
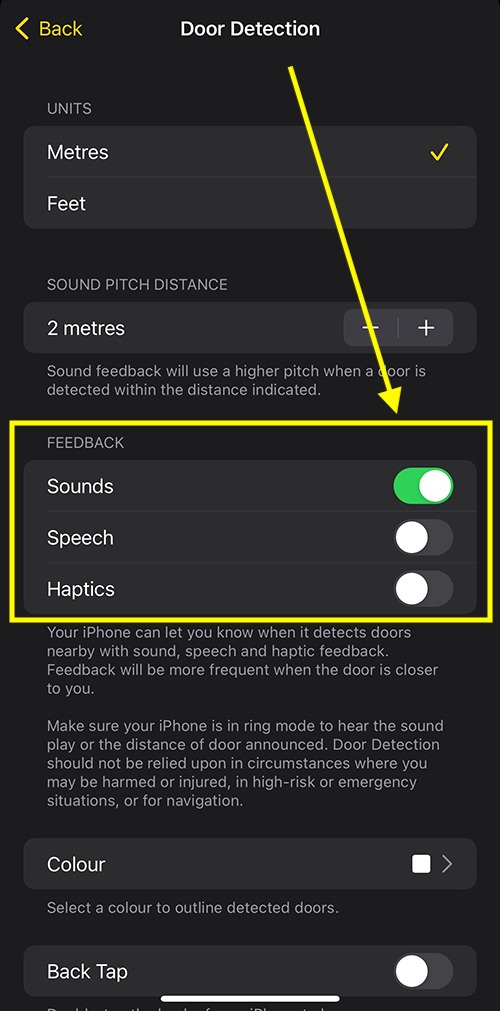
Choose the colour to outline detected doors
14. A colour outline is used to highlight doors. To change the outline colour, tap Colour and choose from the options.
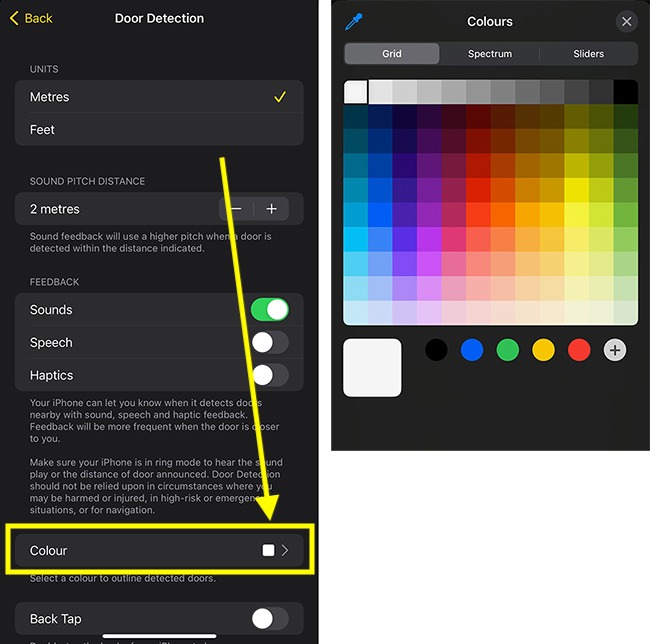
Enable the Back Tap gesture to receive more information about detected doors
(iPhones only)
15. With Back Tap enabled, you can double-tap the back of your iPhone to hear more information about detected doors. Tap teh toggle switch for Back Tap to turn it on.
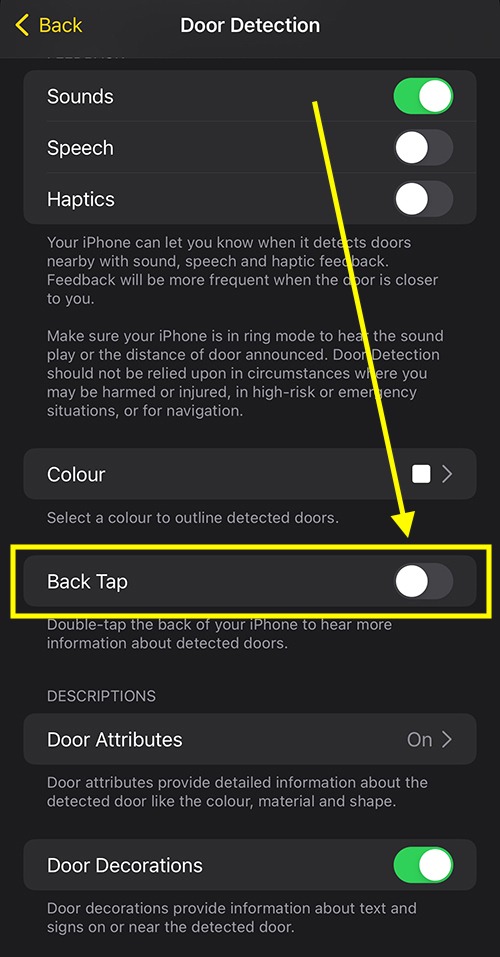
Choose what information you receive about detected doors
16. To choose what information you receive about detected doors, tap Door Attributes.
Tap to select the attributes you would like to receive feedback for:
- Colour – the colour of a door
- Door handle – the type of handle a door has
- Open Method – how to open a door (push, pull etc)
- Open State – if a door is open or closed
- Size – how large a door is
- Window – whether a door has a window or not
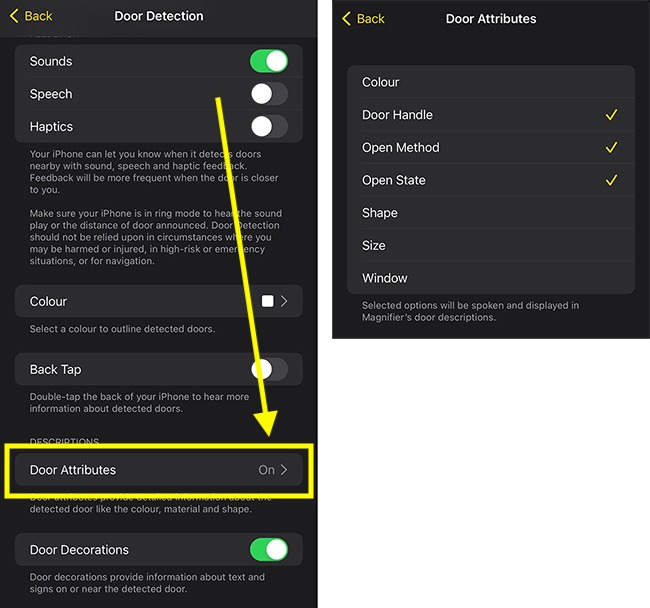
Receive information about text and signs that are on or near a detected door
17. By default, you will receive information about text and signs that are on or near a detected door. If you would prefer not to receive this information, tap the toggle switch for Door Decorations to turn it off.

Close Magnifier settings
18. When you are happy with your Door Detection settings, tap Back in the top-left corner. Next, tap Done to close settings and return to the Magnifier interface.