Short guide:
- Open the Settings app. Scroll down and tap Accessibility.
- Under Hearing, tap Sound Recognition.
- Tap the toggle switch for Sound Recognition to switch it on. If you get an alert warning you that the ‘Hey Siri’ feature will no longer work, tap Turn On Sound Recognition to continue.
- Tap Sounds, then tap any sound you would like to receive a notification for.
- Tap the toggle switch next to the sound to turn notifications on. Tap Alert Tone to change the tone for that sound. Different sounds can have different alert tones.
Before and after
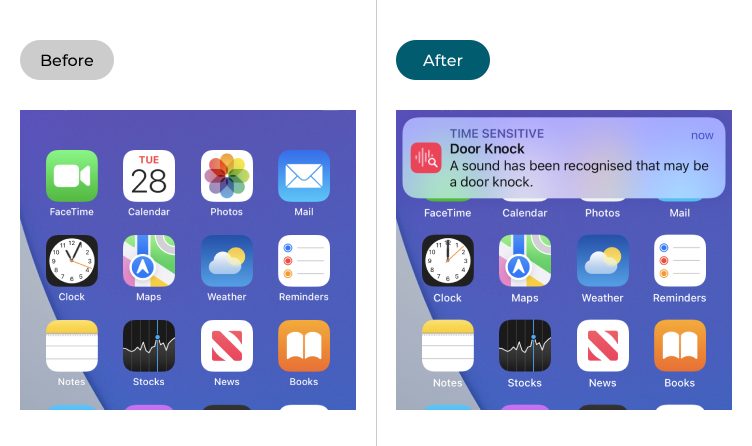
This section gives you step by step instructions on how to enable and use the Sound Recognition feature in iOS 17, with pictures of the screens to help.
Open the Accessibility settings
1. Tap the Settings icon to launch the Settings app. Scroll down and tap Accessibility.
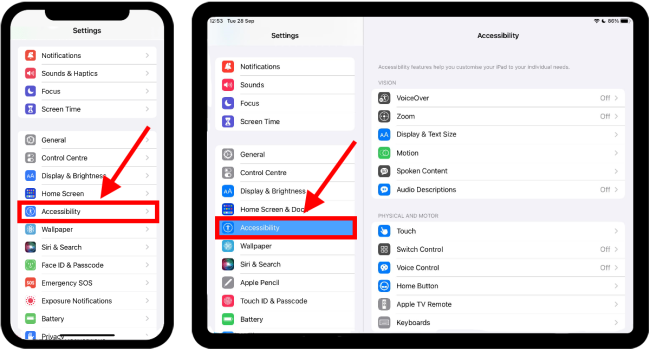
Find Sound Recognition
2. Look under Hearing and tap Sound Recognition.

Enable Sound Recognition
3. Tap the toggle switch next to Sound Recognition to switch it to On. If you use “Hey Siri” to launch the Siri voice assistant, an alert will inform you that it will not be available while using Sound Recognition. Tap Turn On Sound Recognition to continue.
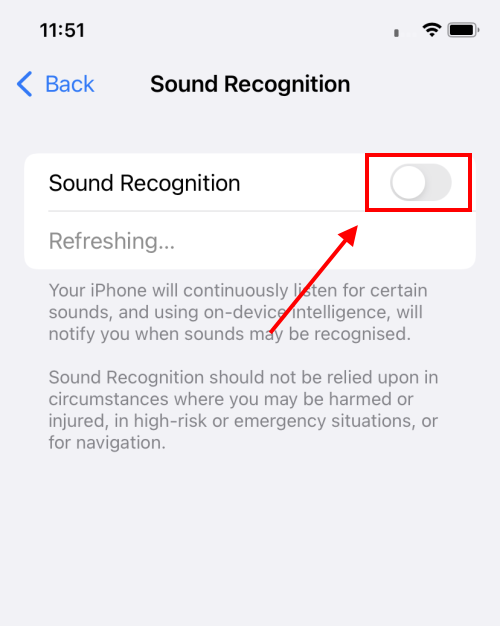
Tap Sounds
4. Tap Sounds to start selecting the sounds that your device will listen out for.
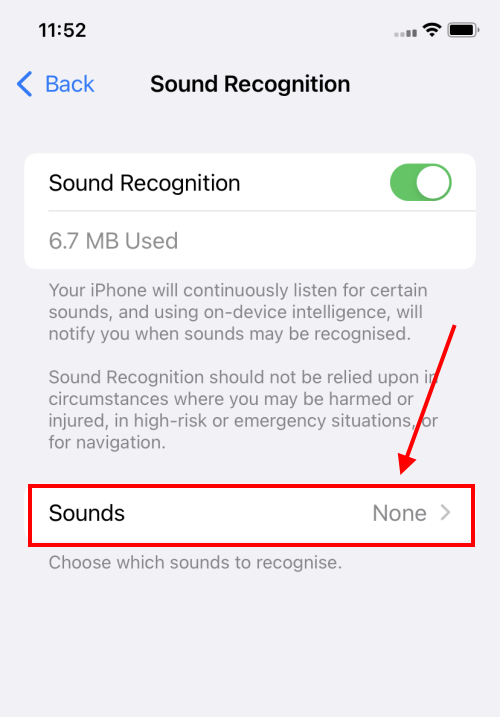
Select a sound
5. iOS has a comprehensive list of sounds your device can recognise, but the more sounds you choose the more storage space and memory the app will use. Tap any sound you would like to receive a notification for.
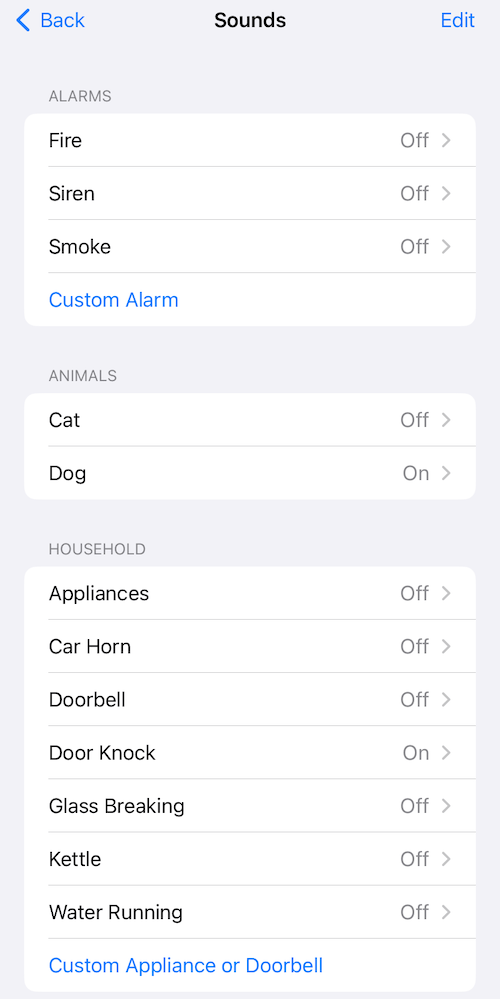
Turn on notifications and alerts
6. Tap the toggle switch next to the sound to turn notifications on. Tap Alert Tone to change the tone for that sound. Different sounds can have different alerts.
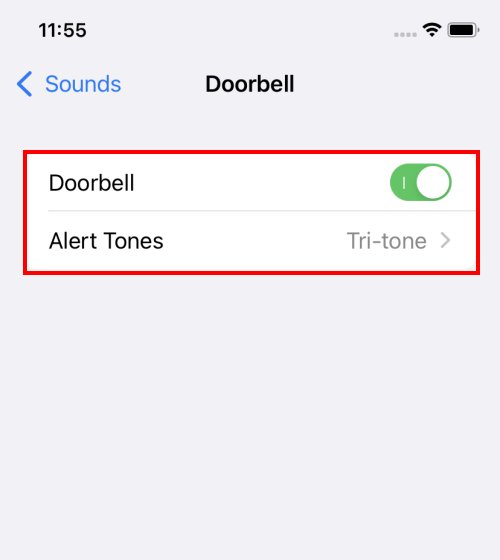
Creating your own sounds
7. You can record sounds in your environment so your device can listen out for them. You can create custom sounds for alarms, doorbells, and appliances. Tap Custom Alarm (in the Alarms section) or Custom Appliance or Doorbell (in the Household section).
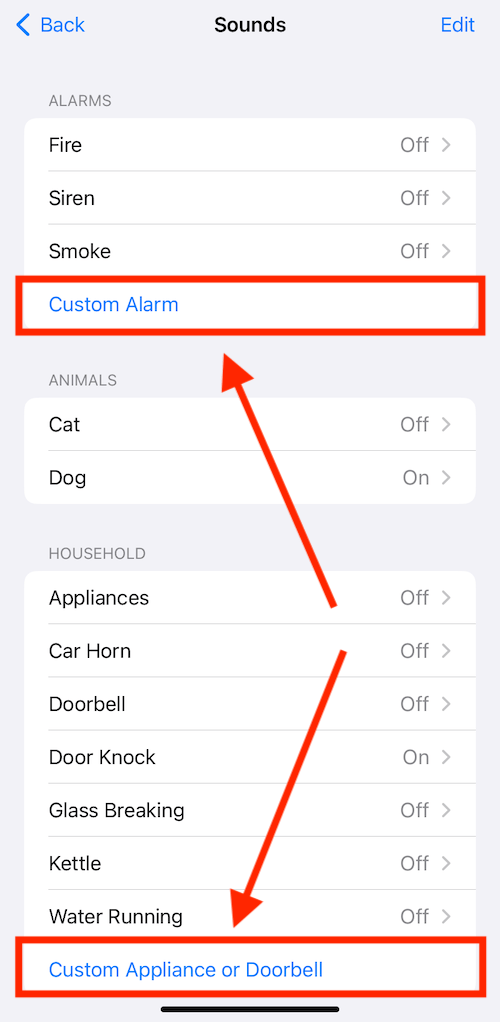
8. On the next screen, tap Continue.
9. Next, type a name for your recording in the text box labelled Custom Sound, then click Continue.
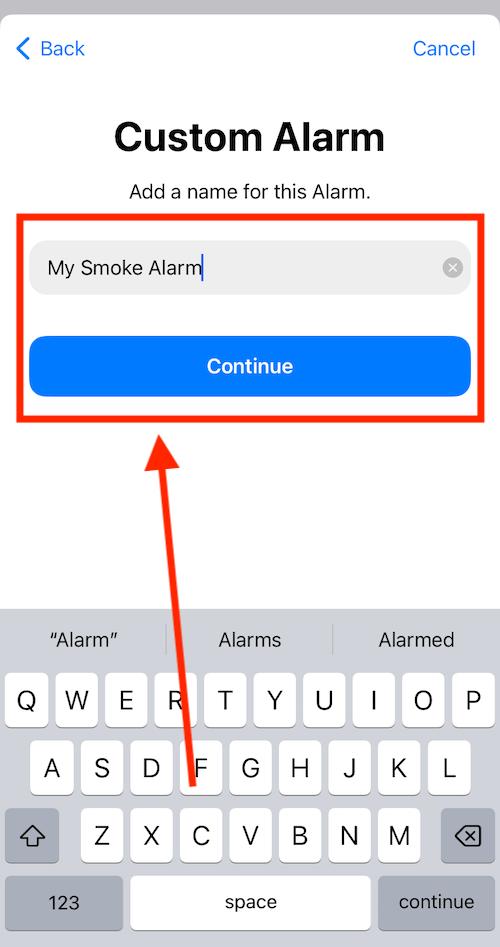
10. Press the Start Listening button, then activate the alarm, doorbell, or appliance, you want to record.
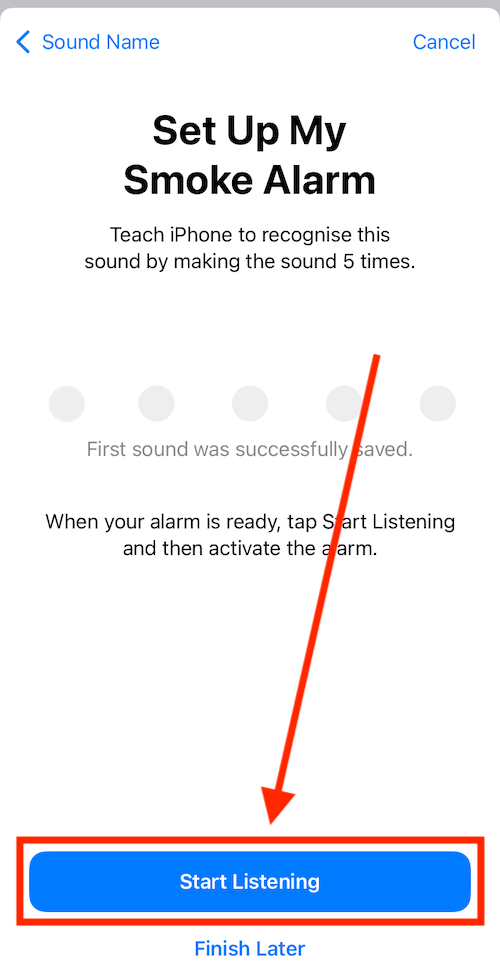
11. When your device detects the sound, it will show a blue sound wave in the first circle in the middle of the screen. Keep playing the sound until a tick appears in the circle, then press the Save Sound button.
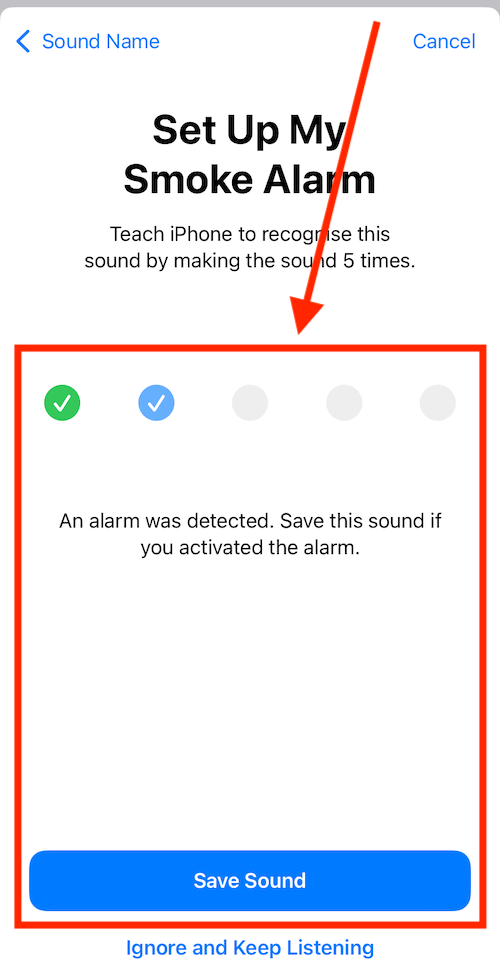
Repeat this four more times. When you have saved the final recording, click the Done button.
Your device will now start training itself to recognise the sound you recorded. Training may take a while. You will receive a notification when training is complete, and your device will begin listening for your custom sound.
Using Sound Recognition
12. When your device recognises one of the sounds you have set it to listen for you will receive an on-screen notification. If your device is asleep, it will wake up to show a notification on the Lock screen. On iPhones, you will also receive an audio alert and your device will vibrate briefly.
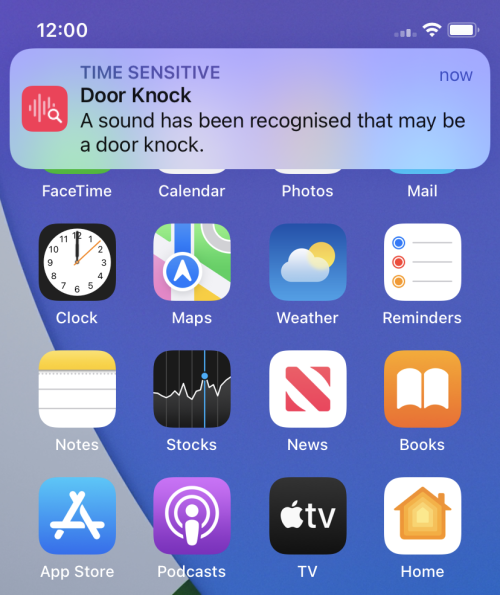
Snoozing alerts
13. If you long press on the notification, you can choose to snooze alerts for that sound for 5 minutes, 30 minutes, or 2 hours. This only works when your device is active, so you can’t do this from the Lock screen.
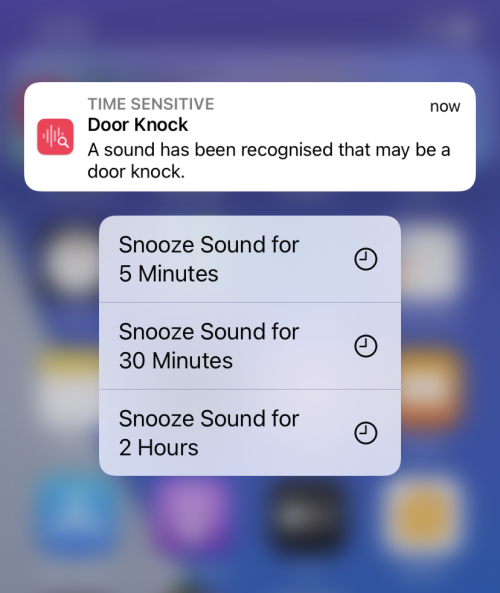
Note: Sound Recognition can also be accessed from the Control Centre. For more information about using the Control Centre, see our article: How to add Accessibility items to the Control Centre in iOS 17 on your iPhone or iPad