Short guide:
- Tap the Settings icon on your home screen or app tray to open the Settings. Select Accessibility.
- Scroll down to Captions and select Live Caption. Tap the toggle switch for Use Live Caption to turn it on. Read the message and click OK.
- To add a Live Caption shortcut to the onscreen volume control, tap the toggle switch for Live Caption in volume control.
- Tap the toggle switches for Hide Profanity and Show sound labels to turn these options on or off.
- Tap Caption calls and select Ask every time or Always to enable live captioning of phone calls.
Before and after
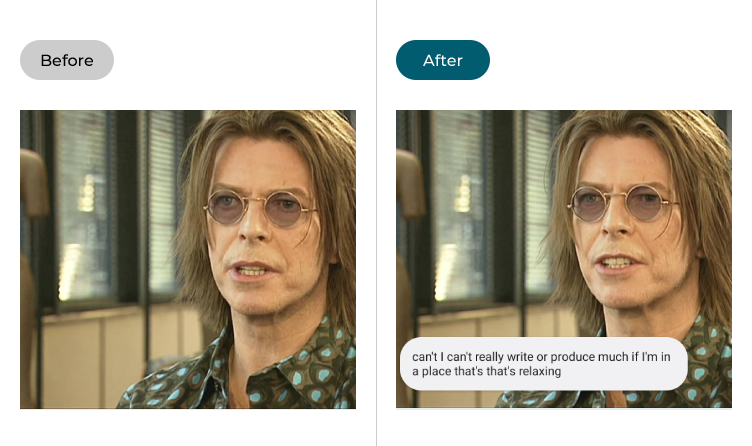
This section explains how to set up and use live captions in Android 12. This is a step-by-step guide with pictures of the screens to help.
Open the Accessibility settings
1. Tap the Settings icon on your home screen or in your app tray to open the Settings. Select Accessibility.
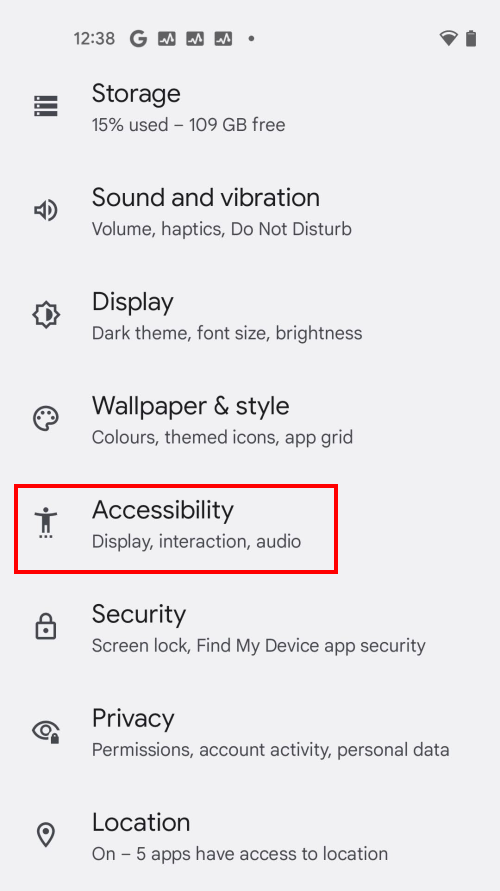
Enable Live Caption
2. Scroll down to Captions and select Live Caption. On the next screen, tap the toggle switch for Use Live Caption to turn it on. Read the message about Live Caption and click OK.
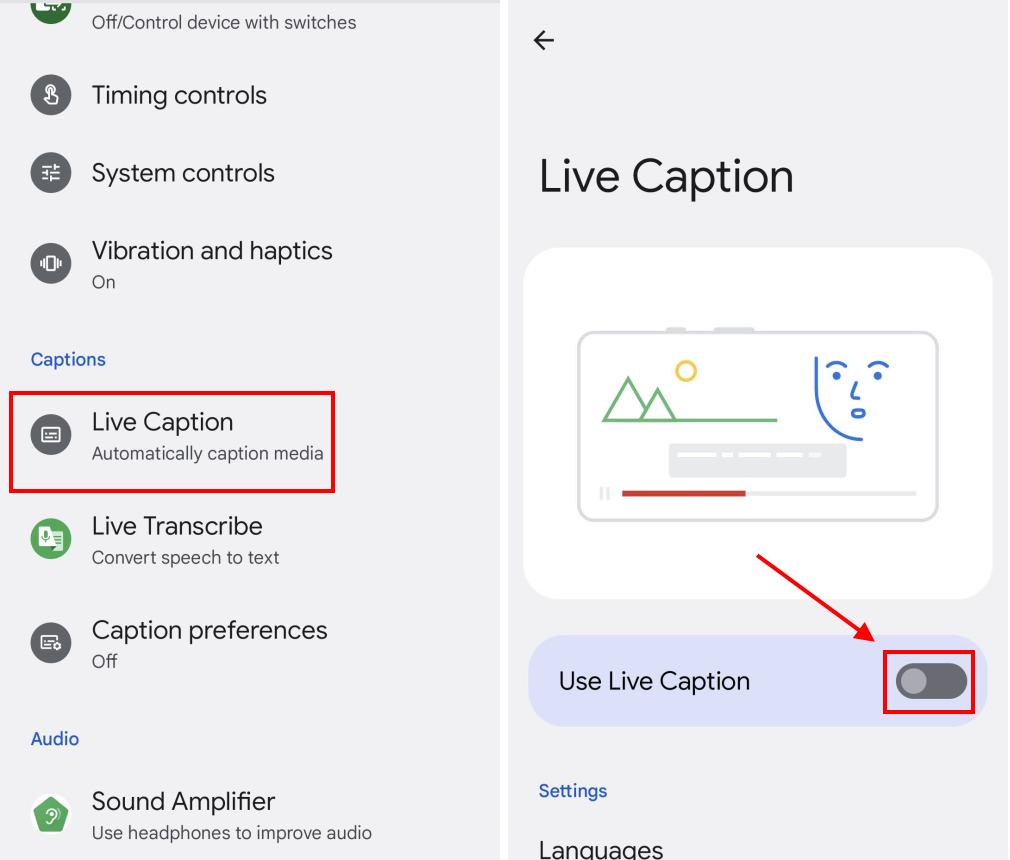
Enable the Live Caption shortcut
3. If you want to be able to turn Live Caption on or off without having to go into the accessibility settings you can add a shortcut to the onscreen volume control. To do so, tap the toggle switch for Live Caption in volume control to turn it on.
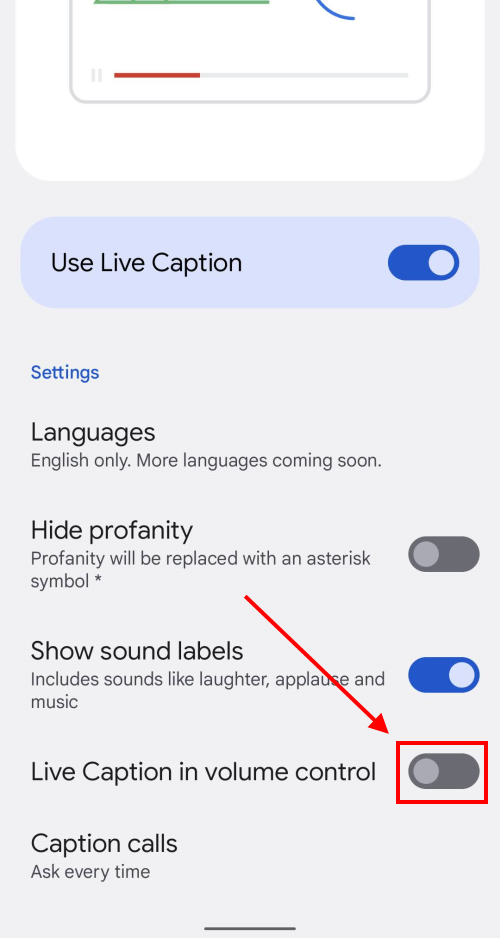
Using the Live Caption shortcut
4. Now, when you want to turn Live Caption on or off, press one of your device’s volume buttons and select the Live Caption icon from the onscreen volume control.
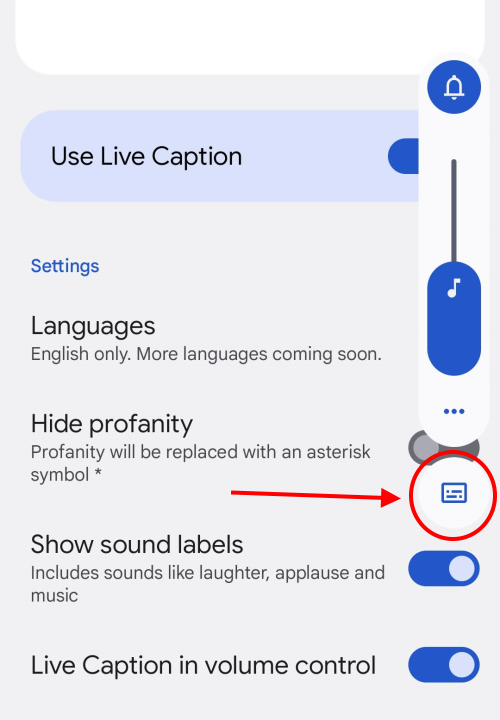
Hiding profanities
5. By default, captions will include profanities, but if you prefer you can have these replaced with asterisks. Tap the toggle switch for Hide Profanity to turn it on or off.
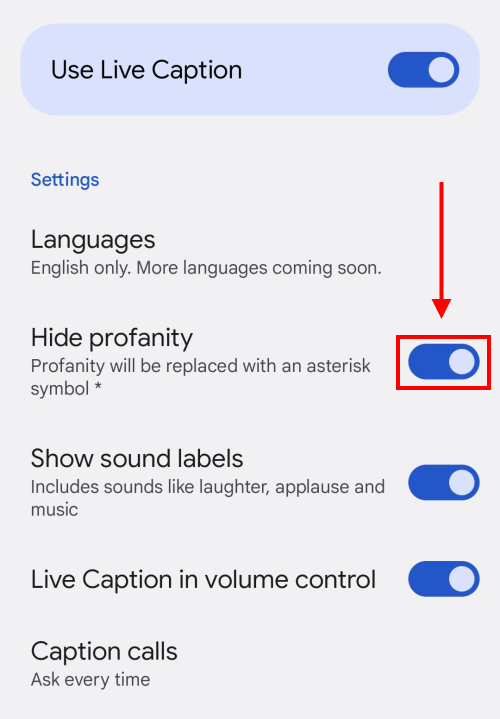
Showing sound labels
6. The Show sound labels option displays a text label when sounds such as laughter, applause, and music are detected. If it's not enabled, tap the toggle switch for Show sound labels to turn it on.
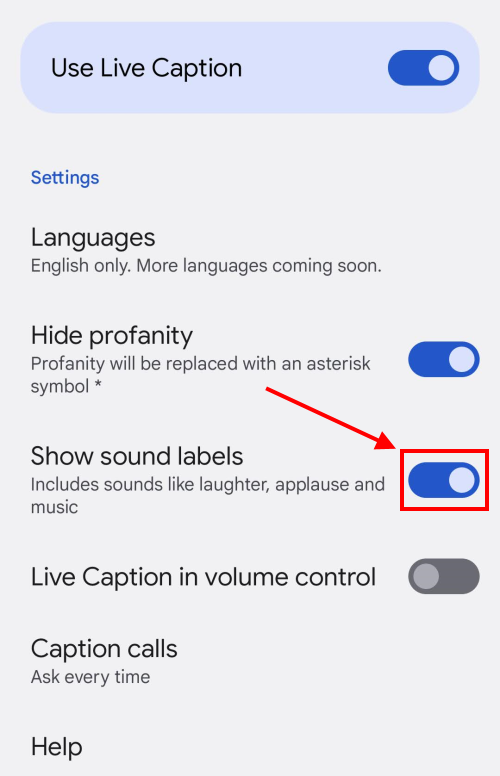
Captioning calls
7. Live Caption can also display captions for phone calls. To enable this, tap Caption calls and select Ask every time or Always. To disable captions for calls, select Off.
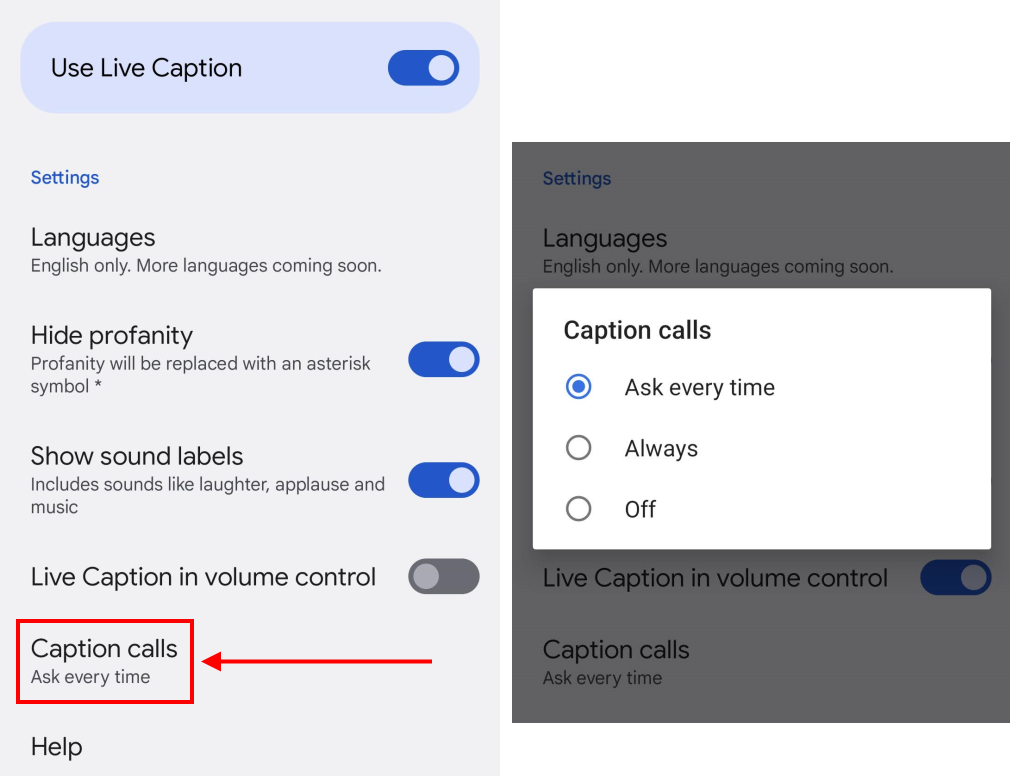
Using live captions
8. When Live Caption is enabled and speech is detected, you will see captions and sound labels displayed in a bubble across the middle of the video or screen.
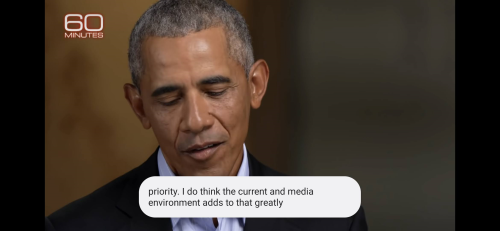
Note: We have written these instructions for devices running the standard version of the Android operating system. You may find some minor presentation differences if the manufacturer has customised the theme.