Short guide
- Click the Time widget in the bottom right corner of the screen, then click the Settings icon .
- In Settings, select Accessibility from the left-hand column. If it's not visible, click Advanced to reveal any hidden menu items.
- Scroll down to the Accessibility section and click the toggle switch next to Always show accessibility options in the system menu to turn it on.
- To access the shortcut, click the Time widget then click on the new Accessibility icon in the System menu.
- Click on any of the accessibility features listed to quickly turn them on or off.
Before and after
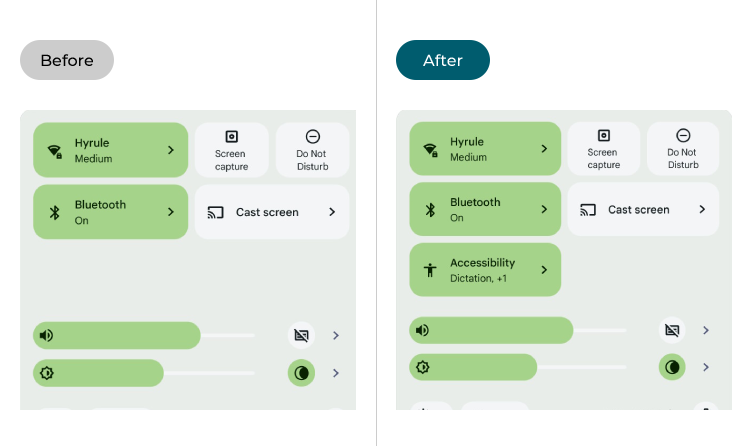
Video guide
This section takes you step-by-step through the process of enabling the shortcut to the accessibility features in Chrome OS, with pictures of the screens to help.
Open the System menu
1. Click on the Time widget in the bottom-right corner of the screen to open the Quick Settings menu.
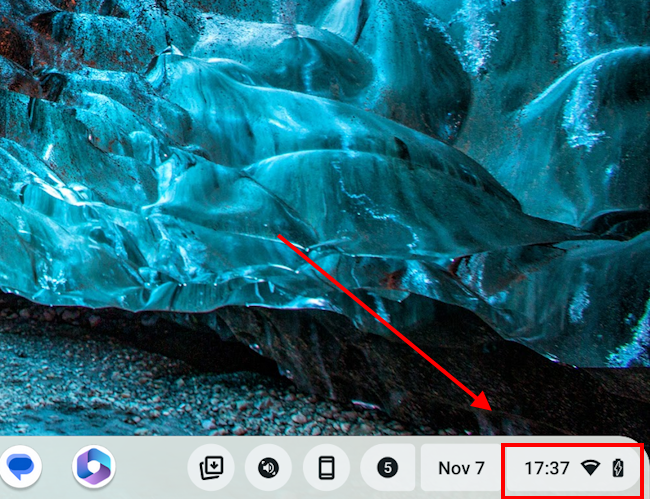
Click on the Settings button
2. When the System menu opens, click on the Settings button ![]() .
.
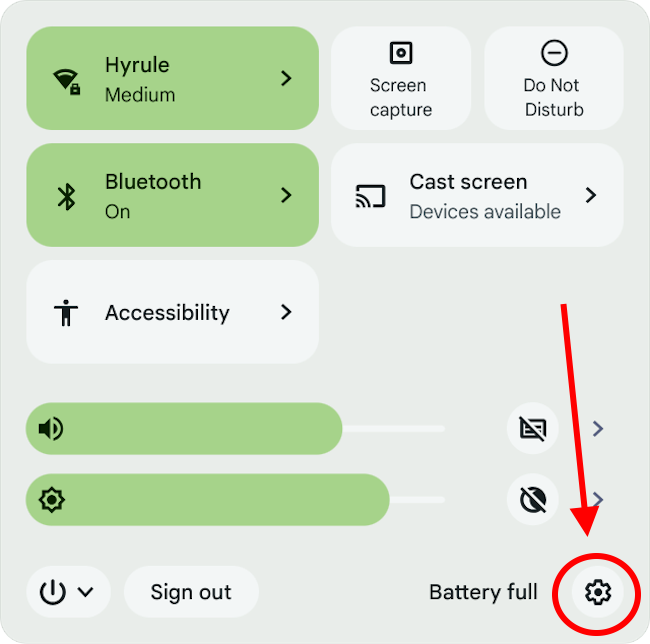
Find the Accessibility settings
3. Click on Accessibility in the left-hand column of the Settings menu, then click the toggle switch for Show accessibility options in Quick Settings to turn it on.
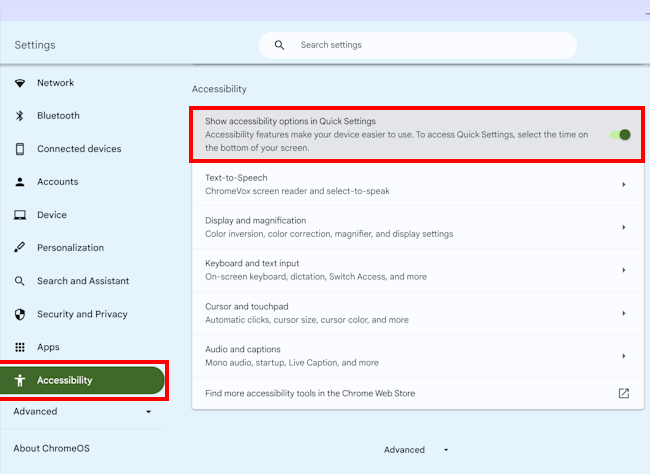
Use the accessibility shortcut
4. To access the accessibility shortcut, click the Time widget then click on the Accessibility options icon in the Quick Settings menu.
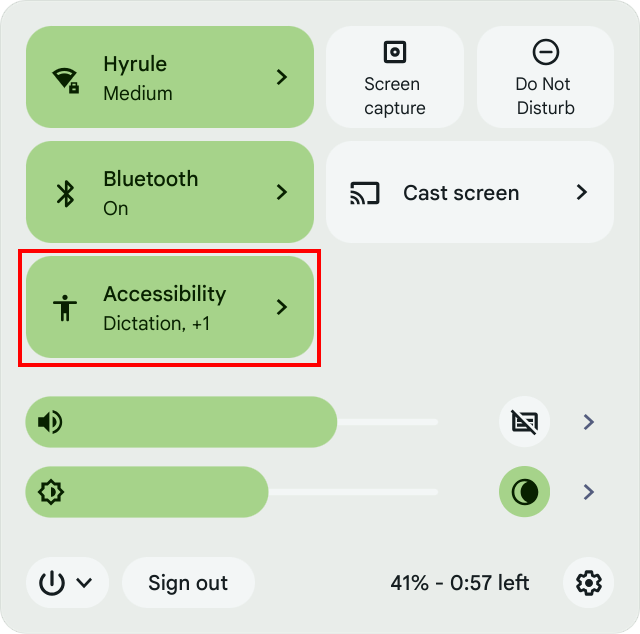
Turn accessibility features on and off
6. Click on the toggle switch for an accessibility feature to quickly turn it on or off.
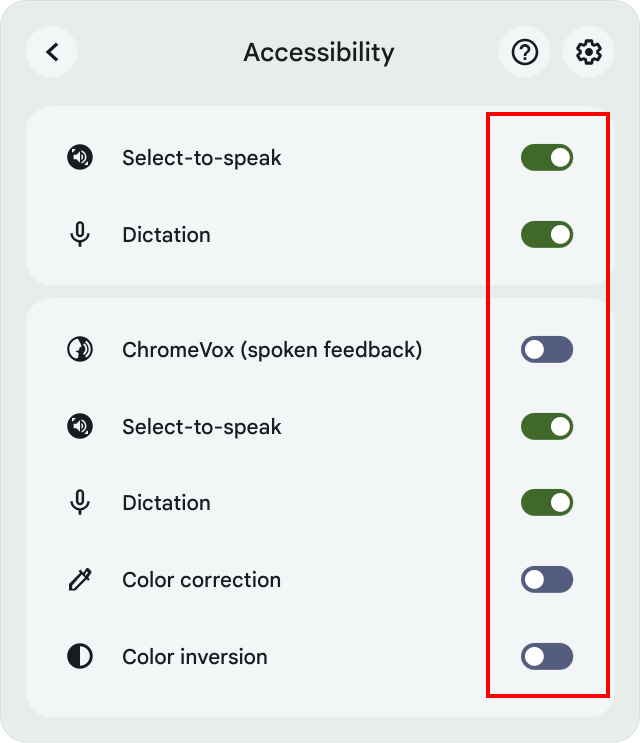
Note: If this does not work it could be because your computer settings are managed by someone else (an IT department or administrator for example). If this is the case, you will need to contact them to access these settings or for further help.