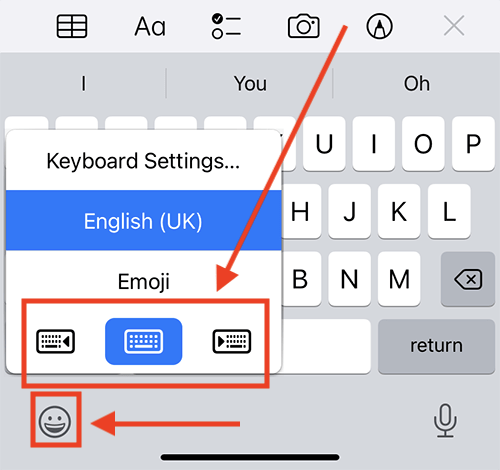Call our helpline
0300 180 0028Short guide:
- Open the Settings app and tap General.
- Tap Keyboard.
- Tap One-Handed Keyboard.
- From the options, choose Left or Right.
Before and after
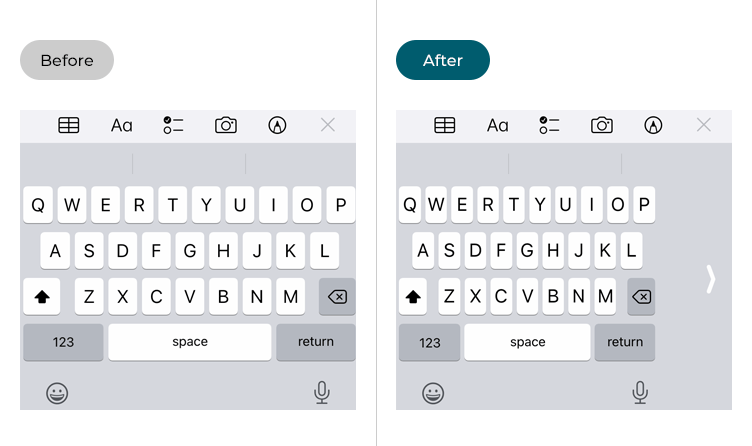
This section gives you step by step instructions on how to enable the one-handed keyboard in iOS 16, with pictures of the screens to help.
Find the General settings
1. Tap the Settings icon ![]() on your Home screen to open the Settings app. Scroll down and tap General.
on your Home screen to open the Settings app. Scroll down and tap General.
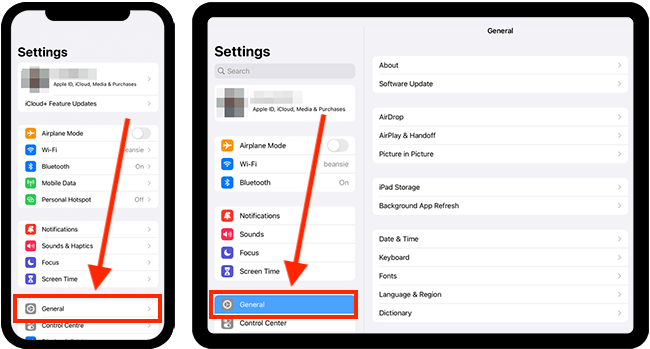
Open the Keyboard settings
2. On the General screen, tap Keyboard.
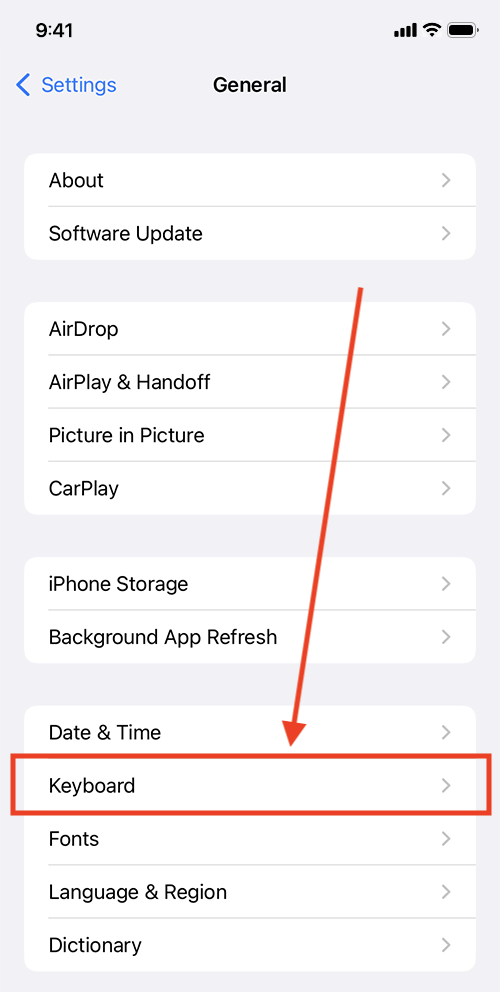
Open the One-Handed Keyboard settings
3. On the Keyboards screen, tap One-Handed Keyboard.
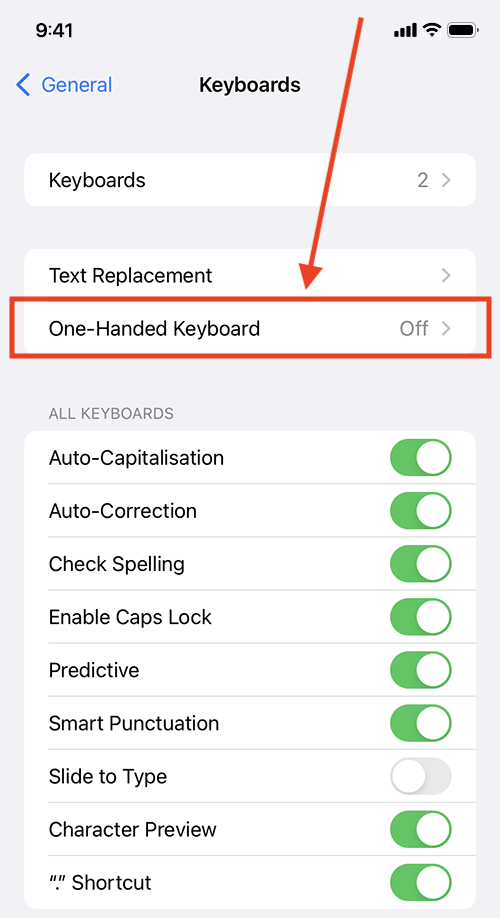
Choose which side of the screen you want the one-handed keyboard to be placed
4. From the options on the One-Handed Keyboard screen, select Left or Right.
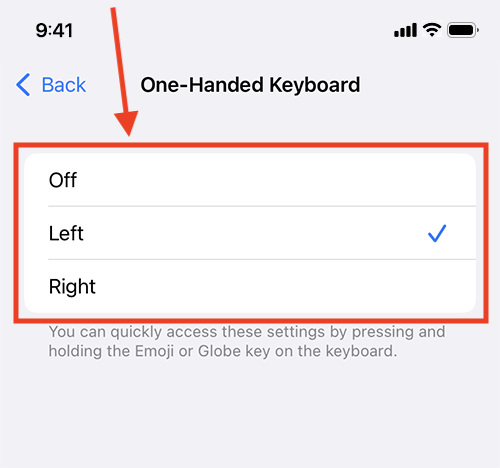
Return to the Home screen
5. When you are happy with your settings, you can return to the Home screen by swiping up from the bottom of the screen or by pressing the Home button on devices with a physical Home button.
How to enable the one-handed keyboard from the keyboard itself
6. You can also change the keyboard layout from the keyboard itself. With the keyboard open, long-press on the emoji button to open the keyboard menu. In the keyboard menu, tap either the left or right keyboard icon or choose the full-width keyboard to return to the default layout.