Note: Microsoft no longer updates Windows Speech Recognition and has removed it from the latest version of Windows 11. The newer Voice typing feature is also more accurate and reliable. See the guide How to use Voice typing in Windows 11 to find out how to use it.
Short guide
- When speech recognition is enabled, click or tap on the microphone icon in the taskbar’s system tray.
- Select Configuration, then Improve voice recognition.
- Click Next to start the Speech Recognition Voice Training wizard. Read the training phrases aloud as prompted.
- Either click the More Training button to continue training or Next to finish.
Before and after
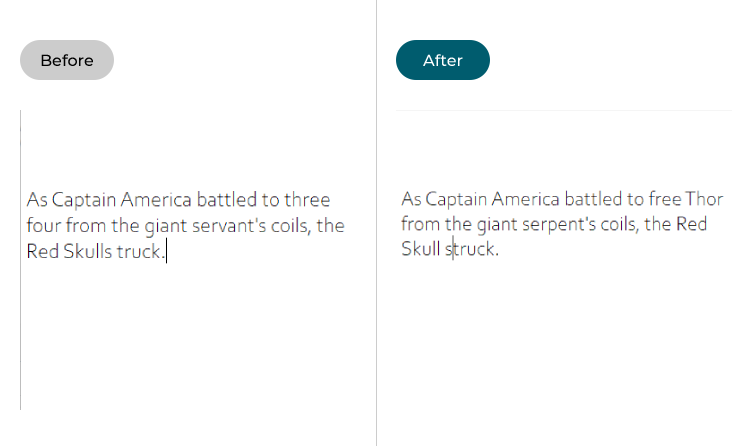
This section explains how to improve speech recognition in Windows 11 using the built-in training feature. This is a step-by-step guide with pictures of the screens to help.
Select Improve voice recognition
1. Click or tap on the microphone icon in the taskbar’s system tray to open the Speech Recognition settings menu. Select Configuration, then Improve voice recognition. If you can’t see the microphone icon, press the Up arrow ˄ to expand the system tray.
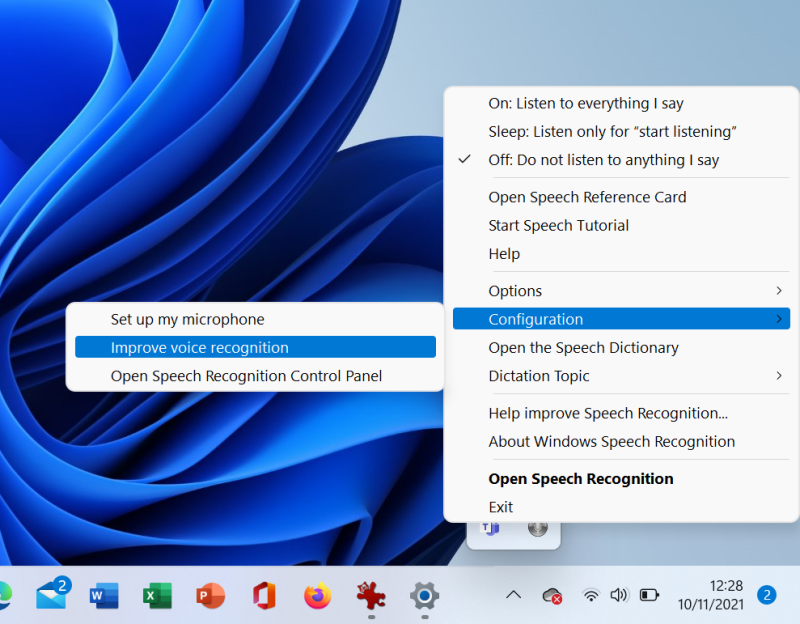
Start the training wizard
2. The Speech Recognition Voice Training wizard will appear and guide you through a series of spoken phrases. Click Next to begin.
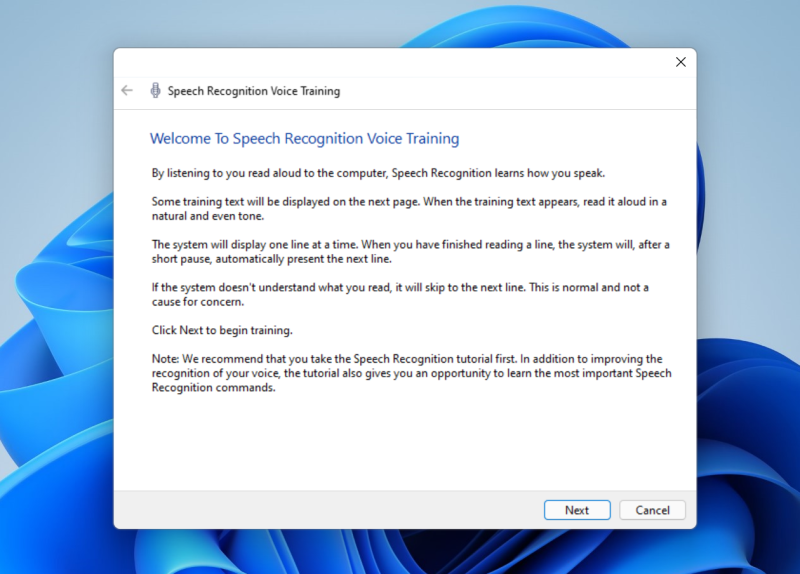
Read the training phrases
3. Read the training phrases as clearly and naturally as you can, talking at your normal volume and speed. The training will pause and prompt you if it hasn’t understood you properly.
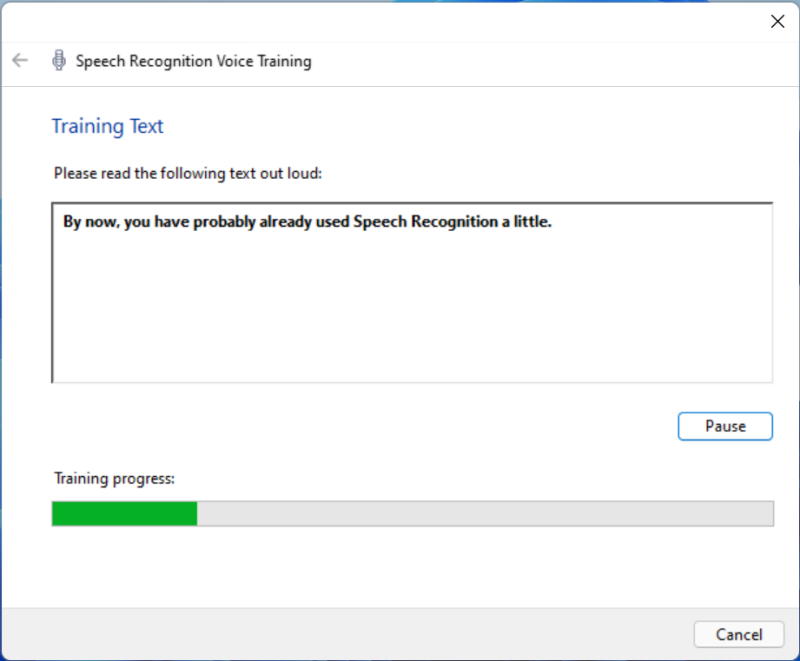
Complete your training
4. When you’ve finished running through the training, you can either click the More Training button to continue training or Next to finish.
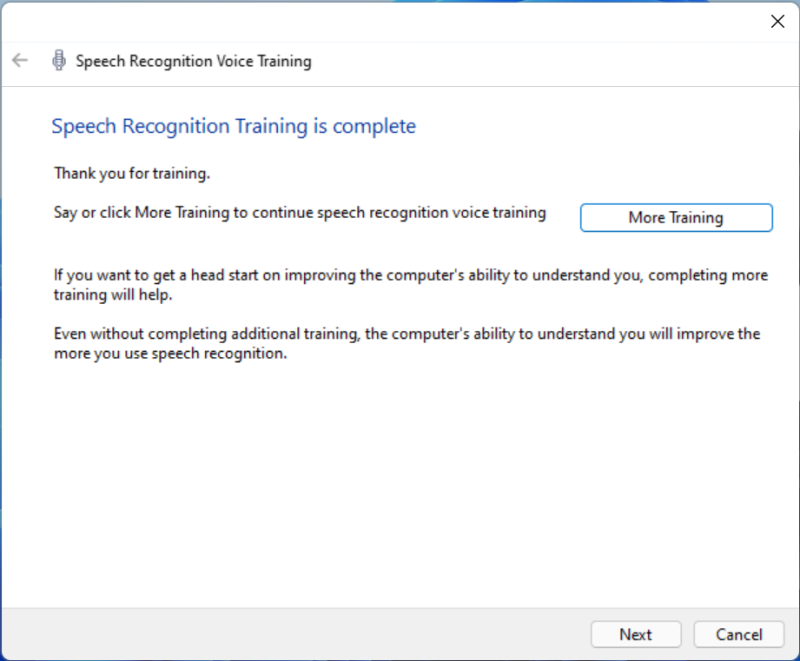
Note: If this does not work it could be because your computer settings are managed by someone else (an IT department or administrator for example) in which case you will need to contact them to access these settings or for further help.