Short guide:
- Press the Digital Crown on your Apple Watch and select Settings.
- Tap Accessibility.
- Tap Zoom.
- On the next screen, tap the toggle switch for Zoom to turn it on.
- Set a maximum zoom level using the + (plus) and – (minus) controls.
- To use Zoom, double-tap the watch display with two fingers to zoom in.
- Move around the screen by dragging with two fingers or by rotating the Digital Crown.
- To adjust the level of magnification, double-tap and hold with two fingers, then drag up to zoom in or drag down to zoom out.
Before and after
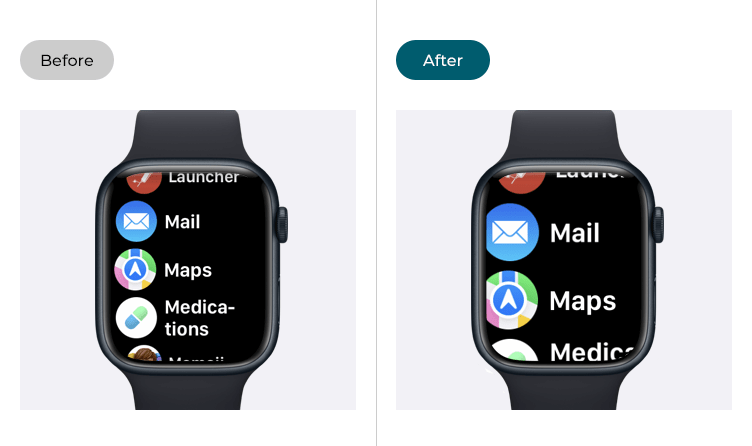
This section gives you step by step instructions on how to magnify the screen in watchOS 10, with pictures of the screens to help.
Find the Apple Watch settings
1. Press the Digital Crown on your Apple Watch. If your apps are displayed as icons, tap the Settings icon ![]() . If your apps are displayed in a list, scroll down and tap Settings.
. If your apps are displayed in a list, scroll down and tap Settings.
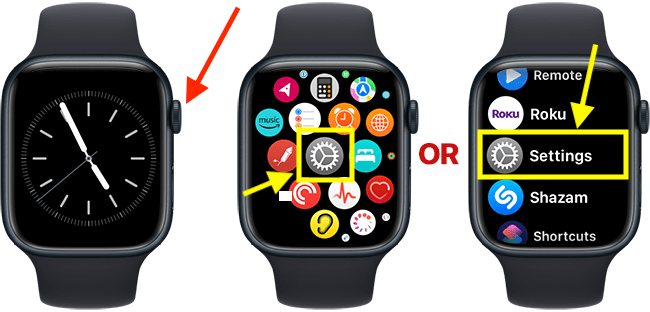
Open the Accessibility settings
2. On the Settings screen, scroll down and tap Accessibility.
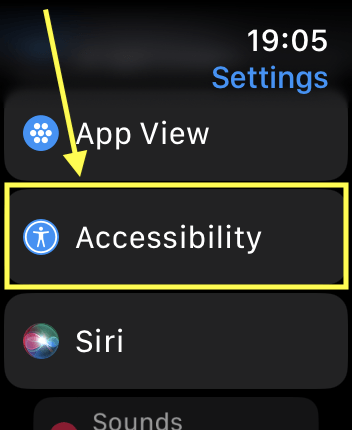
Open the Zoom settings
3. On the Accessibility screen, tap Zoom.
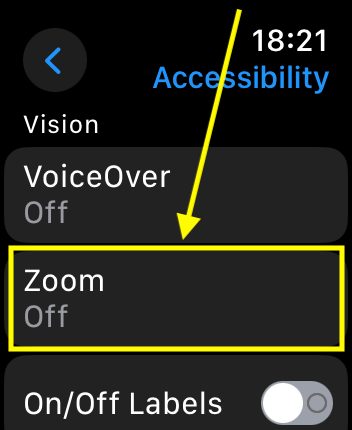
Enable Zoom
4. On the next screen, tap the toggle switch for Zoom to turn it on.
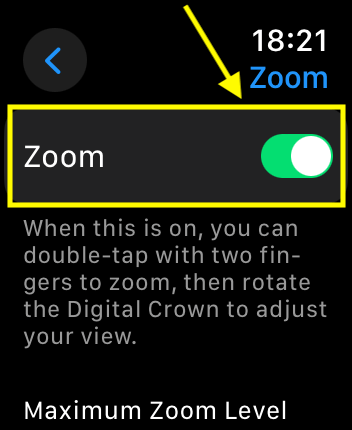
Set a maximum Zoom level
5. While you are using Zoom, you can adjust the level of magnification. To set the maximum level of magnification, use the + (plus) and – (minus) buttons shown under Maximum Zoom Level.
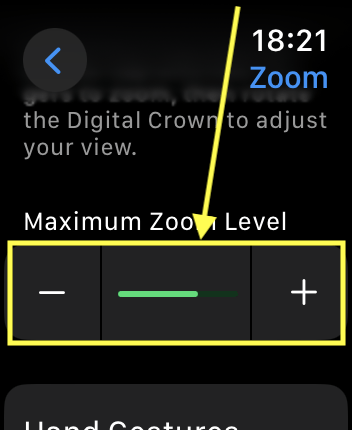
Hand Gestures
6. You can use hand gestures (pinches and fist clenches) to activate and control, Zoom.
To open the hand gestures settings, tap Hand Gestures.
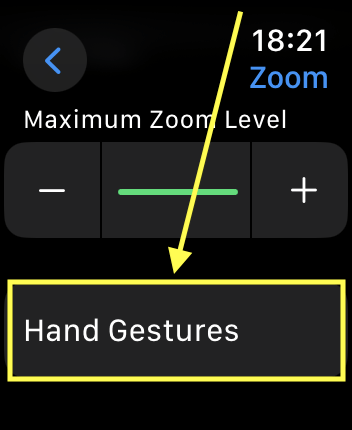
Enable Hand Gestures
7. On the next screen, tap the toggle switch for Hand Gestures to turn it on.
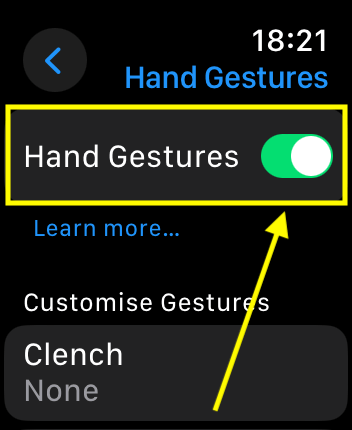
Set gestures to perform Zoom actions
8. The gestures you can use to perform Zoom actions are:
- Clench
- Double Clench
- PInch
- Double Pinch
By default, Double Clench is the only gesture set up to perform a Zoom action – double-clenching your hand toggles zoom. You can assign actions for each gesture by tapping a gesture in the list and selecting from Toggle Zoom, Pan Forwards, or Pan Backwards.
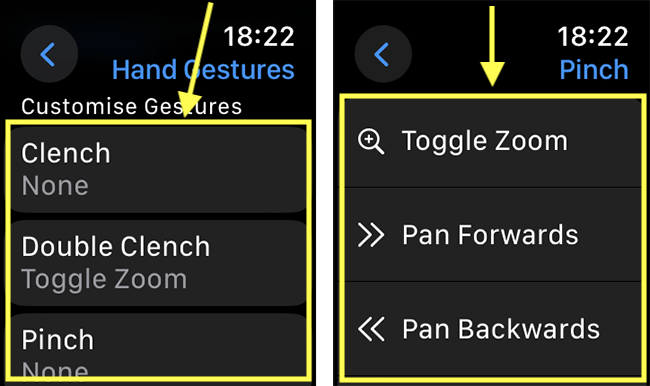
Set the activation gesture
9. By default, when the display turns on (by raising your wrist), you need to perform an activation gesture to activate Hand Gestures. By default, the activation gesture is Double Clench. To change the activation gesture to Double Pinch, or to turn activation gesture off, tap Activation Gesture. On the next screen, choose between Double Clench, Double Pinch, or Off.
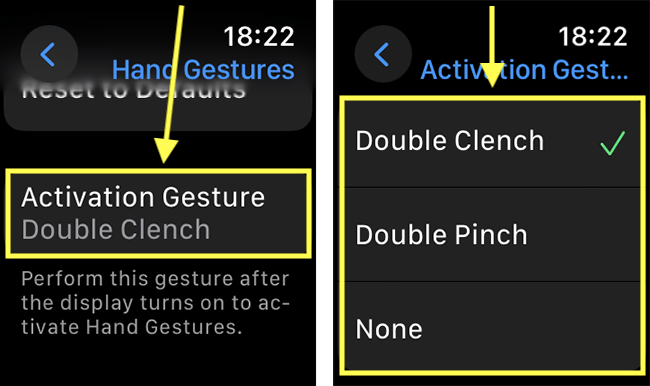
Practice Hand Gesture
10. To practice hand gestures, click the Learn more… link found under the Hand Gestures toggle switch. On the next screen, tap one of the gestures in the list then practice the gesture as illustrated on the screen.
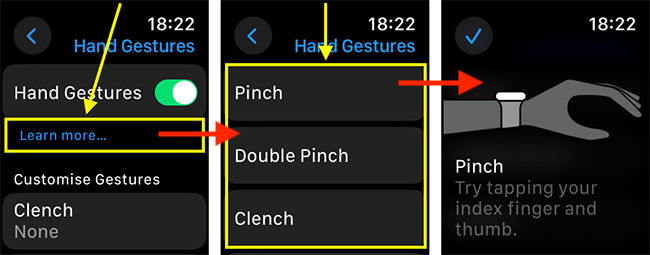
Return to the clock face
11. When you are happy with your settings, you can return to the clock face by pressing the Digital Crown.
Using Zoom
12. To use Zoom:
- Zoom in/out: Double-tap the watch display with two fingers to zoom in. Double-tap the watch screen with two fingers again to zoom out.
- Move around the screen: Drag with two fingers or rotate the Digital Crown.
- Adjust magnification: Double-tap and hold with two fingers, then drag up to zoom in or drag down to zoom out.
If you enabled Hand Gestures (see steps 7 - 10), use the hand gestures you have set up to perform Zoom actions.