Short guide
- Press the Windows key and + (plus) key to launch the Magnifier and its toolbar.
- Click or tap the + (plus) and – (minus) buttons to zoom in and out.
- Press Ctrl + Alt + M to cycle between the Full-screen, Lens and Docked views.
- For more settings, click on the Settings icon in the Toolbar and click the Go to Settings link.
- Use the Change magnifier view drop-down menu to switch views. In the Lens or Docked views you can also tick the checkbox for Invert Colours.
Before and after
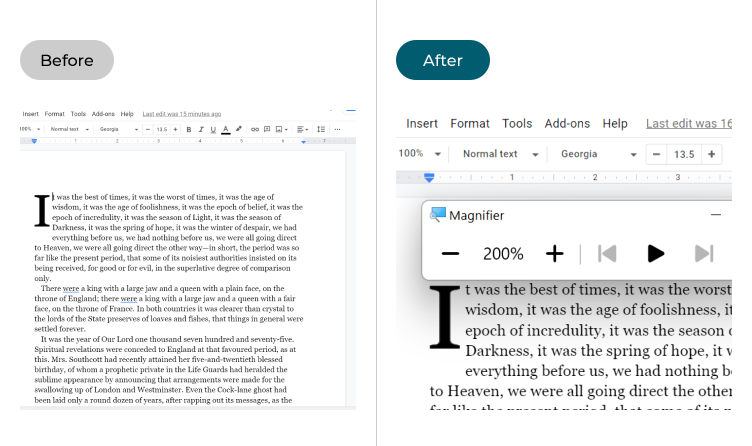
This section explains how to launch the Magnifier tool in Windows 11 and switch between the three different views. This is a step-by-step guide with pictures of the screens to help you.
Launch the magnifier
1. The easiest way to launch the Magnifier is to press the Windows key and + (plus) key. If you’re using a touchscreen device, tap the Search button on the taskbar, type 'Magnifier' and select the Magnifier to launch it. The Magnifier toolbar will appear onscreen.
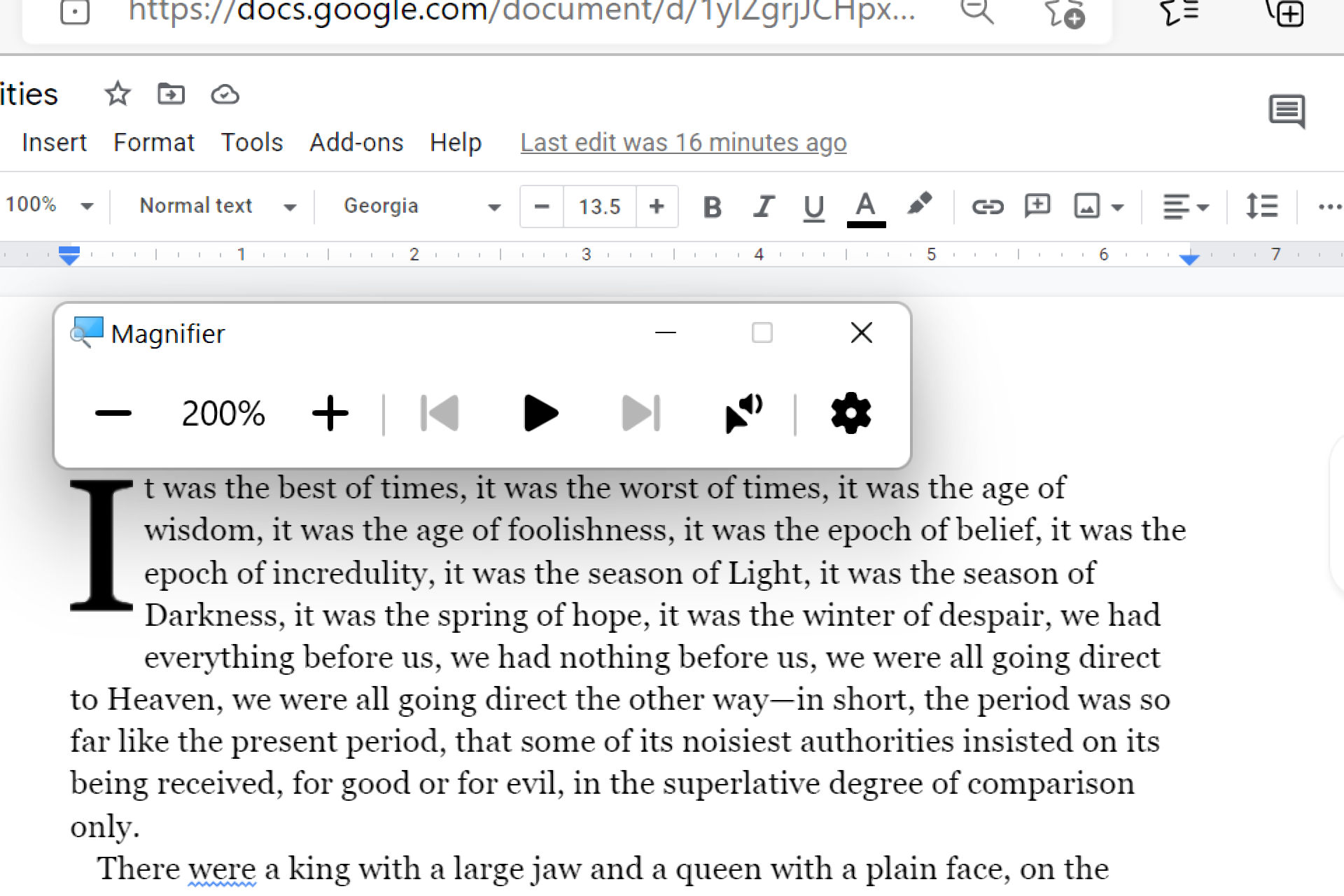
Zooming in and out
2. Click or tap the – (minus) button to zoom out and the + (plus) button to zoom in. Alternatively, press the Windows key and the + or – keys on your keyboard. You can also change the level of magnification by holding down the Ctrl and Alt keys and using the scroll wheel on your mouse, or by using the two-finger scrolling gesture on your trackpad.

Switching views
3. The magnifier has three views: Full screen, Lens and Docked. To switch between them, press Ctrl + Alt + M to cycle through the views. You can also switch views from the Magnifier settings. Click the Settings icon on the Magnifier toolbar, then the Go to Settings link.
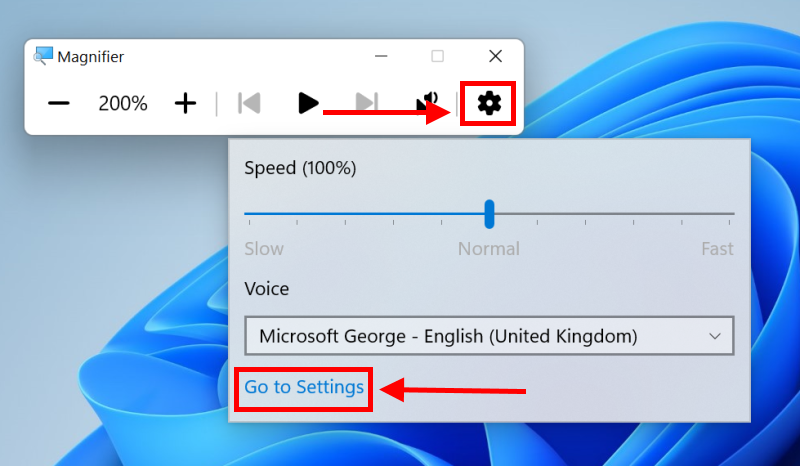
Changing views from the Settings menu
4. Once the Magnifier settings window appears, click on the Change Magnifier view drop-down menu and select your preferred view.
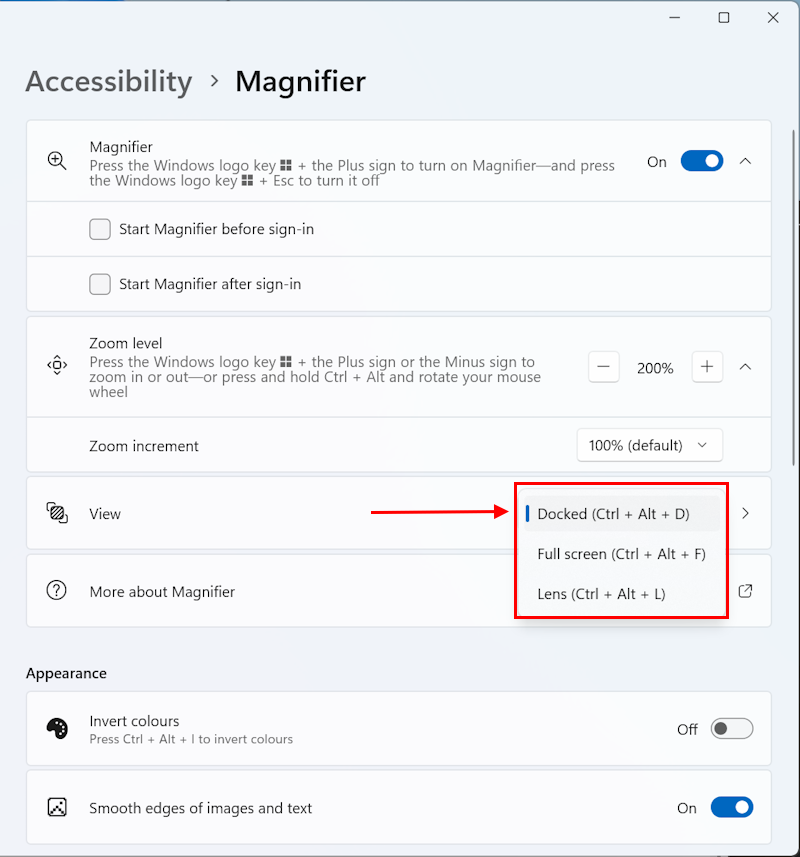
Resizing the Docked view
5. In the Docked view, the top section of the screen becomes a magnified view of the lower section, following the pointer as it moves. You can resize the magnified view by clicking and dragging on the bottom edge, or by pressing Shift + Alt + the Up arrow key to make it bigger, or Shift + Alt + the Down arrow key to make it smaller.
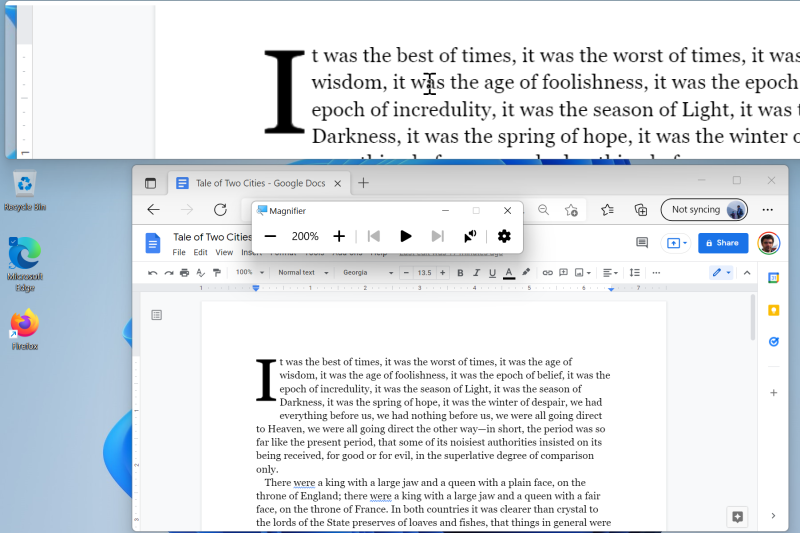
Resizing the Lens view
6. In the Lens view, only a small portion of the screen around the mouse pointer is magnified. You can increase the size of the magnified view horizontally by pressing Shift + Alt plus the Left or Right arrow keys. To increase it vertically, press Shift + Alt plus the Up or Down arrow keys.
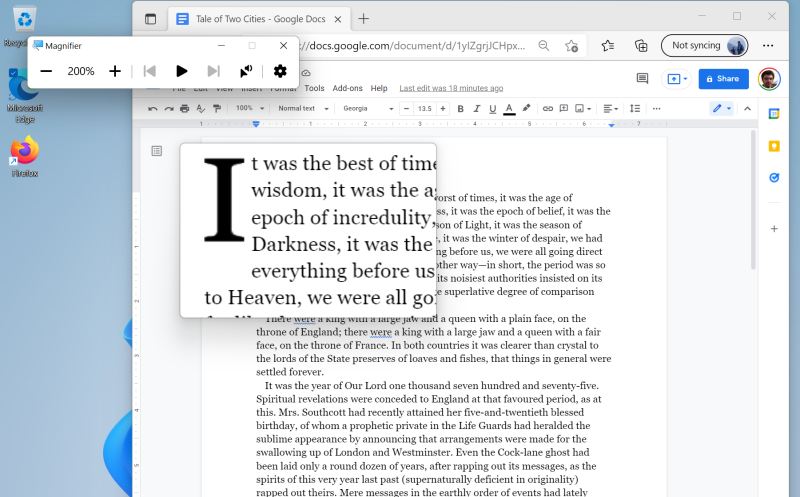
Inverting colours in the magnified view
7. You can also set the Magnifier to invert the colours in the magnified view. Press Ctrl + Alt + I or go to the Magnifier Settings, look in the Appearance section and tick the checkbox for Invert colours.
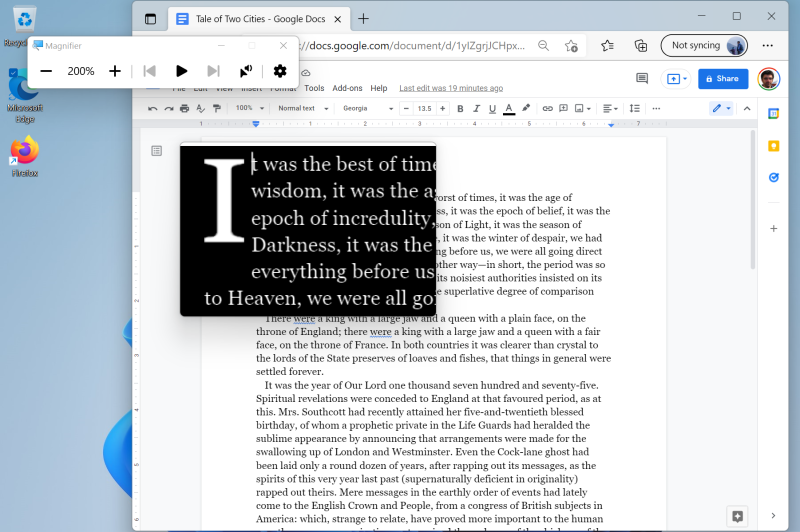
Exiting the magnifier
8. To exit the magnifier, press the Windows key + Esc, or click the X in the top-right corner of the Magnifier toolbar.

Note: If this does not work it could be because your computer settings are managed by someone else (an IT department or administrator for example). If this is the case, you will need to contact them to access these settings or for further help.