Short guide:
- Press the Digital Crown on your Apple Watch and select Settings.
- Tap Siri.
- To choose how you activate Siri, turn on the toggle switches for Listen for "Hey Siri", Raise to Speak, and Press Digital Crown as required.
- If you want to change the language Siri uses, tap Language and choose from the options.
- To change Siri’s voice, tap Siri Voice. Choose an accent from the Variety options. Next, scroll down and choose from the Voice options for that accent.
- To choose when you hear spoken responses from Siri, tap Siri Responses. Choose from Always On, Control with Silent Mode, or Headphones Only.
- If you want to see on-screen transcriptions of what Siri says, tap Siri Responses. Tap the toggle switch for Always Show Siri Captions to turn it on.
- If you don't want to see on-screen transcriptions of what you said, tap Siri Responses. Tap the toggle switch for Always Show Siri Speech to turn it off.
- To change how loud Siri speaks responses, tap Siri Responses. Adjust the volume under Voice Volume – Speaker
- If you want Siri to announce who is calling when you receive a call, tap the toggle switch for Announce Calls to turn it on.
- If you want Siri to announce notifications, tap Announce Notifications. On the next screen tap the toggle switch for Announce Notifications to turn it on. Turn on the toggle switches for all the apps you want to allow Siri to use with this feature.
Before and after
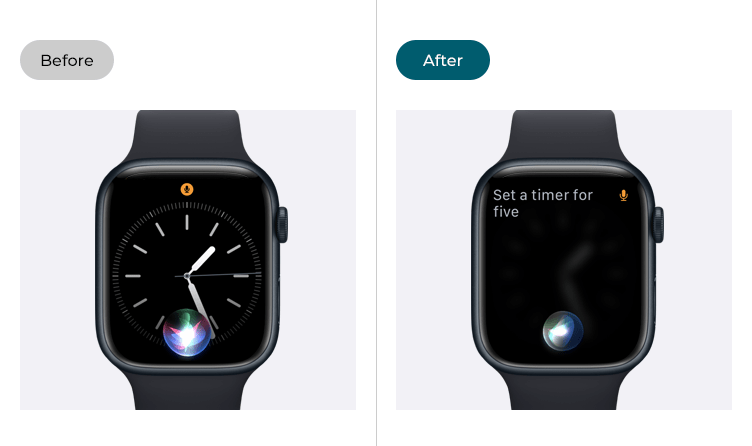
This section gives you step by step instructions on how to change the settings for Siri, the Apple Watch voice assistant, in watchOS 9, with pictures of the screens to help.
Find the Apple Watch settings
1. Press the Digital Crown on your Apple Watch. If your apps are displayed as icons, tap the Settings icon ![]() . If your apps are displayed in a list, scroll down and tap Settings.
. If your apps are displayed in a list, scroll down and tap Settings.
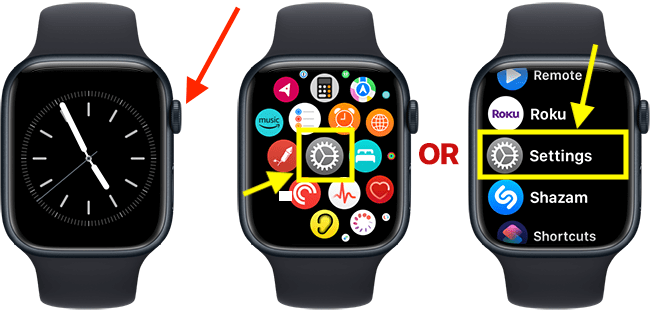
Open the settings for Siri
2. On the Settings screen, scroll down and tap Siri.
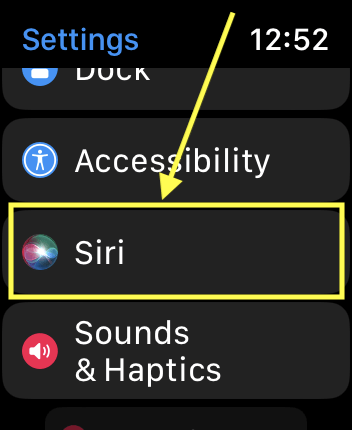
Choose how to activate Siri
3. To choose the options for activating Siri, set the toggle switches on or off for:
- Listen for "Hey Siri" – Say the phrase "Hey Siri" to activate Siri.
- Raise to Speak – Raise your watch to your face and start speaking. Siri will activate as soon as you start speaking.
- Press Digital Crown – Long press on the Digital Crown to activate Siri.
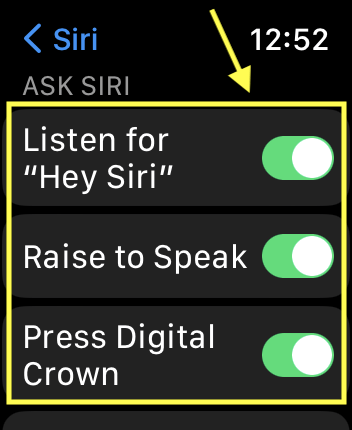
To change the language Siri speaks
4. Tap Language. On the next screen, tap the language you wish to use.
Note: Changing the language will change the language on all the devices signed into your iCloud account. The language may also need to be downloaded before you can start using it.
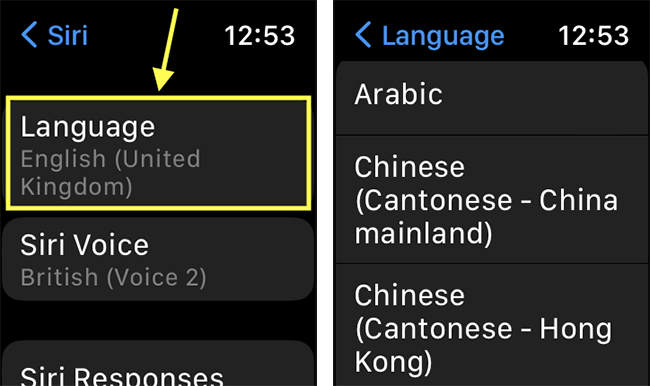
Change Siri's voice
5. To change the voice that Siri uses, tap Siri Voice. On the next screen, choose an accent from the options listed under Variety. A sample will play to give you an idea of what Siri will sound like.
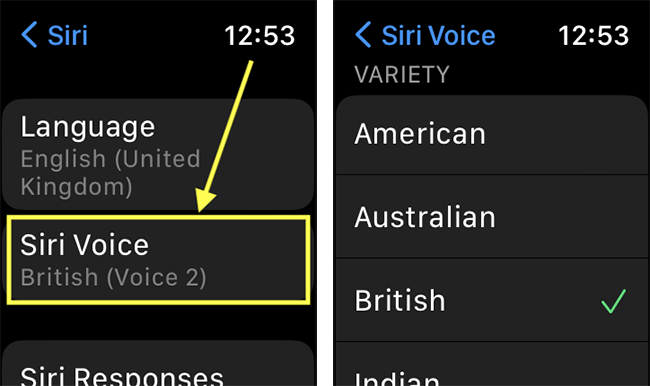
Each accent has at least two voices you can use - scroll down to Voice and select from the options. A sample will play to give you an idea of what Siri will sound like.
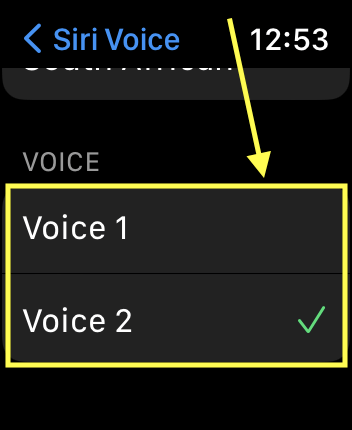
Spoken responses
6. By default Siri will always speak responses. To change when you hear responses, tap Siri Responses. On the next screen, choose from:
- Always On – Siri always speaks responses.
- Control with Silent Mode – Siri will not speak responses when silent mode is on.
- Headphones Only – Siri will only speak responses when you are wearing headphones.
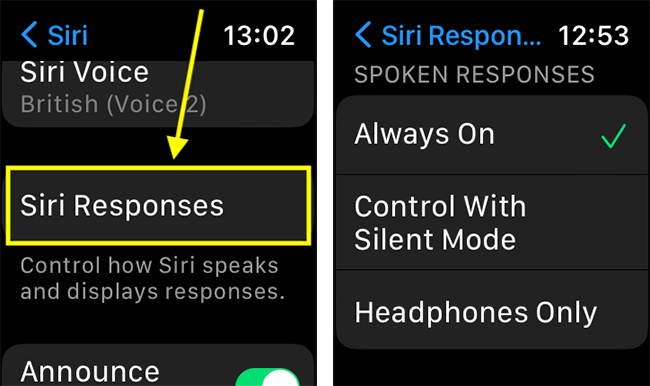
Siri captions
7. Siri can show on-screen text versions of her responses. Tap the toggle switch for Always Show Siri Captions to turn it on.
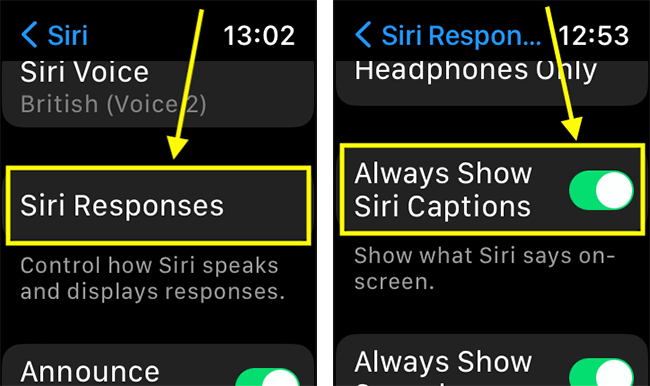
Show what you say on the screen
8. By default, Siri shows a transcription of what you have asked on the screen. To turn this off, tap Siri Responses. On the next screen, turn off the toggle switch for Always Speech.
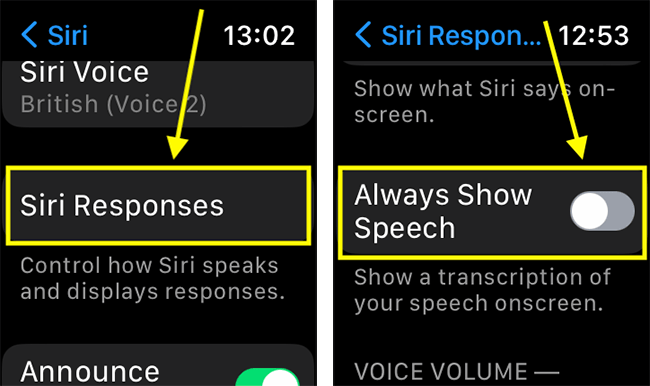
Change the volume of Siri's responses
9. To change how loud Siri speaks responses, tap Siri Responses. On the next screen, adjust the volume using the buttons for Voice Volume – Speaker
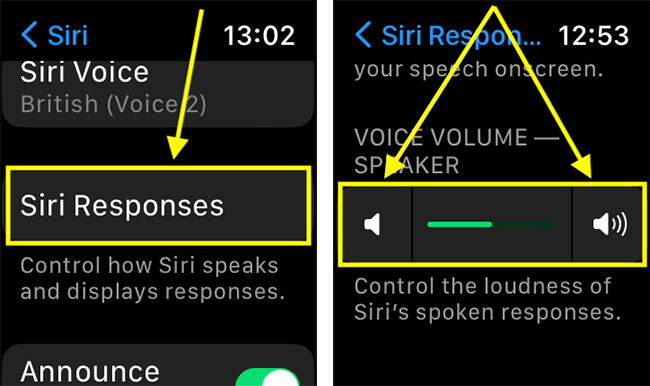
Announce who's calling
10. If you want Siri to announce who is calling when you receive a call, turn on the toggle switch for Announce Calls.
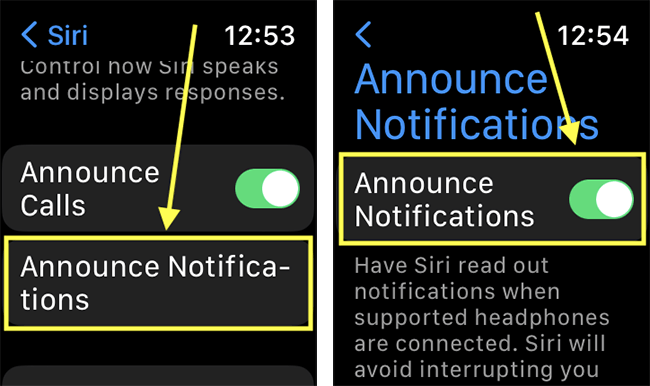
Announce notifications
11. If you want Siri to announce notifications when you receive them, tap Announce Notifications. On the next screen, turn on the toggle switch for Announce Notifications.
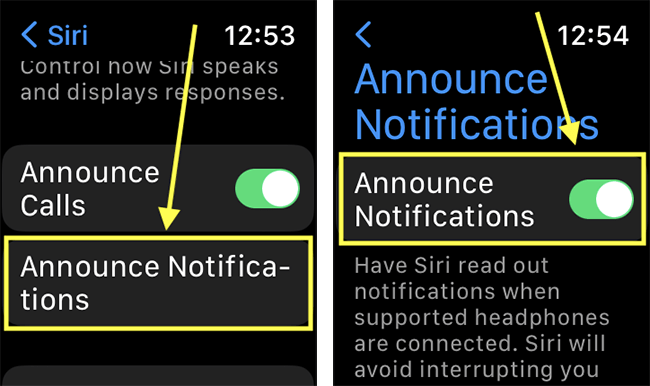
Next, turn on the toggle switches for all the apps you want to receive announcements from.
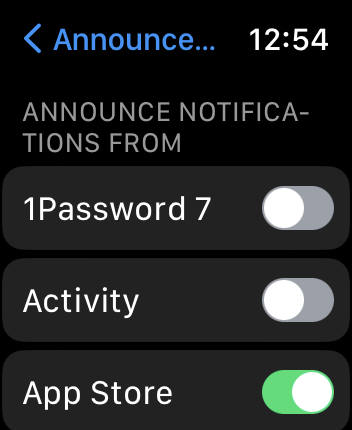
Return to the clock face
12. When you have finished using Siri, you can return to the clock face by pressing the Digital Crown.