- Make phone calls and Facetime audio calls
- Set calendar events and reminders
- Set alarms and timers
- Get weather forecasts
- Give directions on Apple Maps
- Perform calculations
- Open applications
- Turn on certain accessibility features such as VoiceOver
- Change settings for brightness and volume or toggle Wi-Fi on or off
- Perform web searches
- Play music, including particular artists, songs or albums
- Control smart home devices
For information on how to change Siri's settings, see our guide How to make Siri easier to use in watchOS 9 on your Apple Watch.
Short guide:
- Activate Siri by long-pressing the Digital Crown, raising your watch to your face and speaking, or by saying ‘Hey Siri’ (when your watch is awake).
- When the animated icon appears, ask your request. You can ask for the time, ask for directions, add a calendar event and more.
- When you have finished using Siri, you can return to the clock face by pressing the Digital Crown.
Before and after
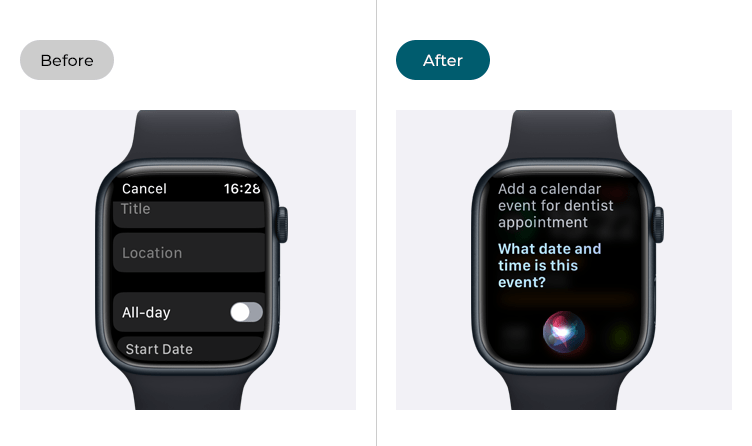
This section gives you step by step instructions on how to use the Apple Watch voice assistant, Siri, in watchOS 9, with pictures of the screens to help.
How to activate Siri
1. There are several ways you can activate Siri:
- Long press the Digital Crown. Start asking your request when the Siri animation appears.
- Raise your watch to your face and ask your request immediately.
- Say "Hey Siri" when your Apple Watch is awake. Start asking your request when the Siri animation appears.

An example of using Siri - setting a timer
2. Activate Siri (see step 1, above), then ask Siri to "Set a timer for 5 minutes". Siri will confirm that the timer has been set and show the countdown on the display.
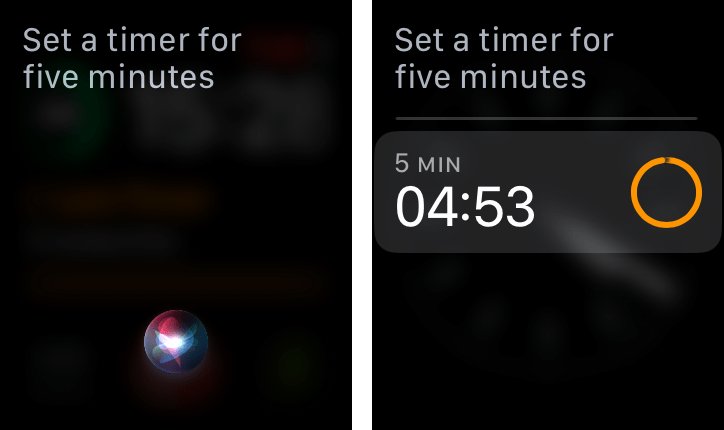
An example of using Siri - adding an event to the calendar
3. Activate Siri (see step 1, above), then ask Siri to "Add a calendar event for a dentist appointment".
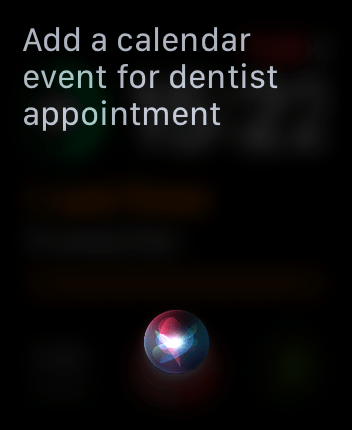
4. Siri will ask for the date and time of the event. After you have provided details, Siri will ask you to confirm them - you can say "Confirm" or you can tap the Confirm button on the screen. Siri will that the event has been added to your calendar.
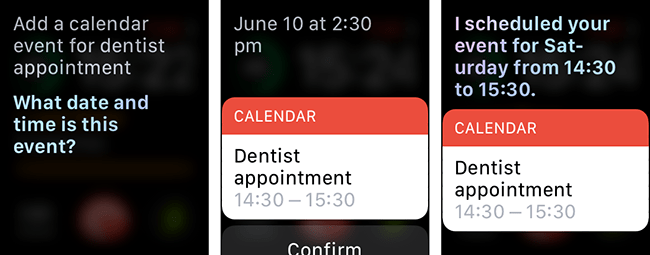
Return to the clock face
5. When you have finished using Siri, you can return to the clock face by pressing the Digital Crown.