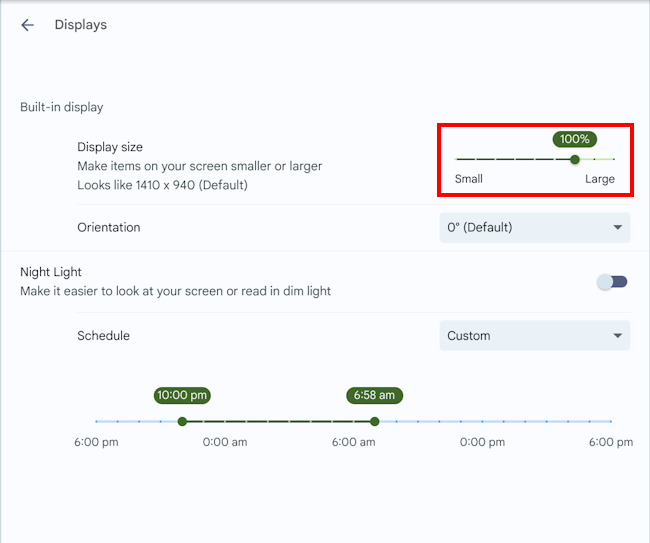Short guide:
- You can manually zoom in and out of the screen using keyboard shortcuts. Press Ctrl and + (plus) to zoom in and Ctrl and - (minus) to zoom out. Press Ctrl and 0 (zero) to return to the default size.
- To change the screen resolution, click on the Time widget in the bottom right corner to open the Quick Settings menu, then click on the Settings button.
- Click on Device on the left then select Displays from the right-hand panel. Now adjust the slider for Display size.
Before and after
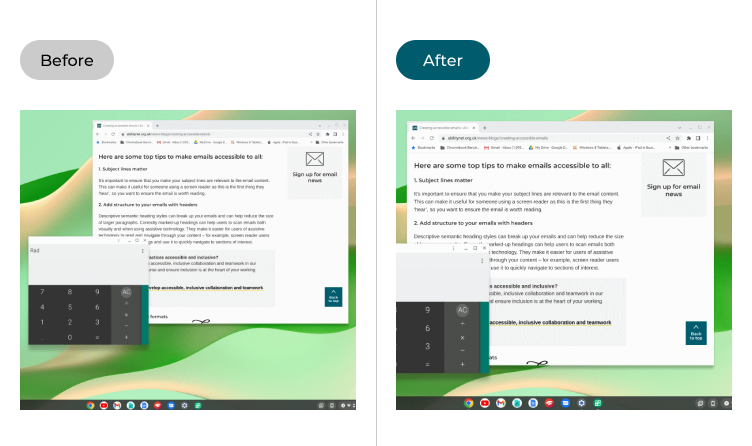
This section covers the steps you need to follow to make text larger and easier to read in Chrome OS, complete with pictures of the screen to help.
Using keyboard shortcuts
1. You can manually zoom in and out of the screen using keyboard shortcuts. Press Ctrl and + (plus) to zoom in and Ctrl and - (minus) to zoom out. Press Ctrl and 0 (zero) to return to the standard size.
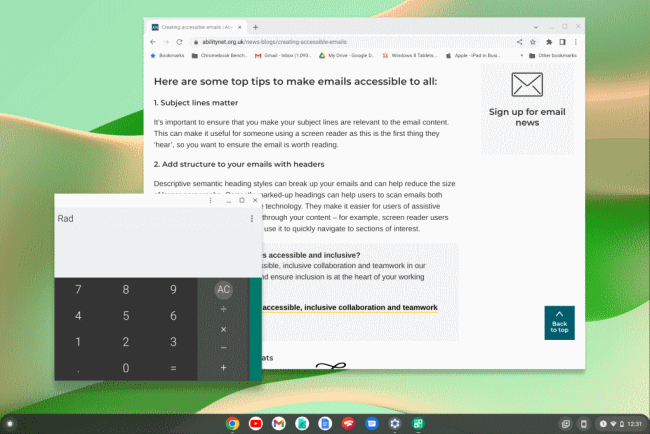
Open the Settings
2. Alternatively, you can change the screen resolution. Click on the Time widget in the bottom right corner to open the Quick Settings menu, then click on the Settings button.
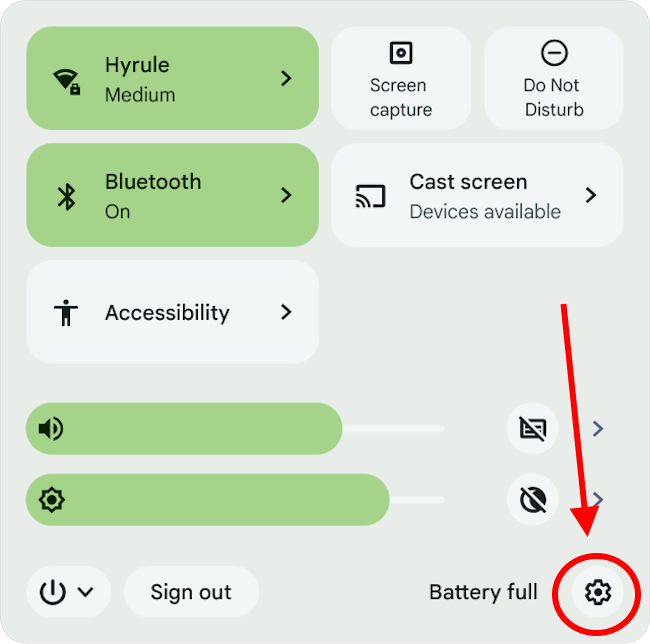
Open the Displays settings
3. Click on Device section in the left-hand panel and select Displays from the panel on the right.
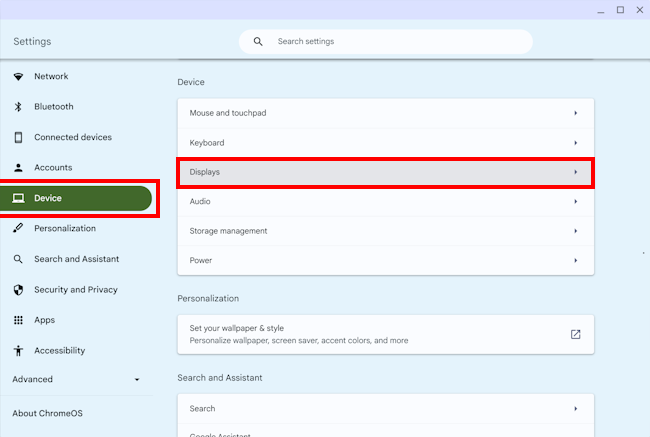
Adjust the display size
4. Use the Display size slider to adjust the size of text and icons. Move it to the left to make them smaller or to the right to make them larger.