Short guide:
- Click on the Options button in the top-right of the browser and look for the Zoom section. Press the + (plus) button to zoom in and press the - (minus) button to zoom out.
- Change the zoom level or reset it to 100% by clicking the magnifying glass in the address bar, and pressing the – (minus), + (plus) or Reset buttons.
- Change the default zoom level used by clicking on the Options button and selecting Settings.
- Click Appearance on the left-hand side, then click on the drop-down menu for Page Zoom and choose a new default zoom level.
Before and after
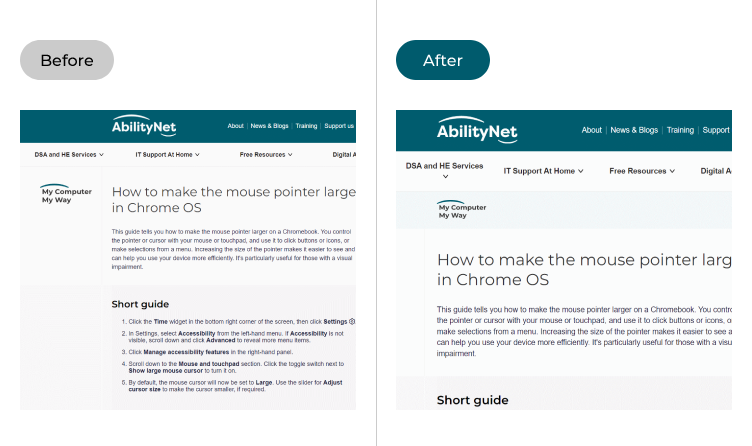
This section explains the steps you need to follow to make text larger and easier to read in the Chrome browser for Chrome OS, complete with pictures of the screen to help.
Using the Zoom control
1. The easiest way is to use the Zoom control to get a magnified look at the text and any images on the website. Click on the Options button in the top-right of the browser, then look for the Zoom section. Pressing the + button will zoom in and pressing the – button will zoom out. When you can see easily, press the Esc key.
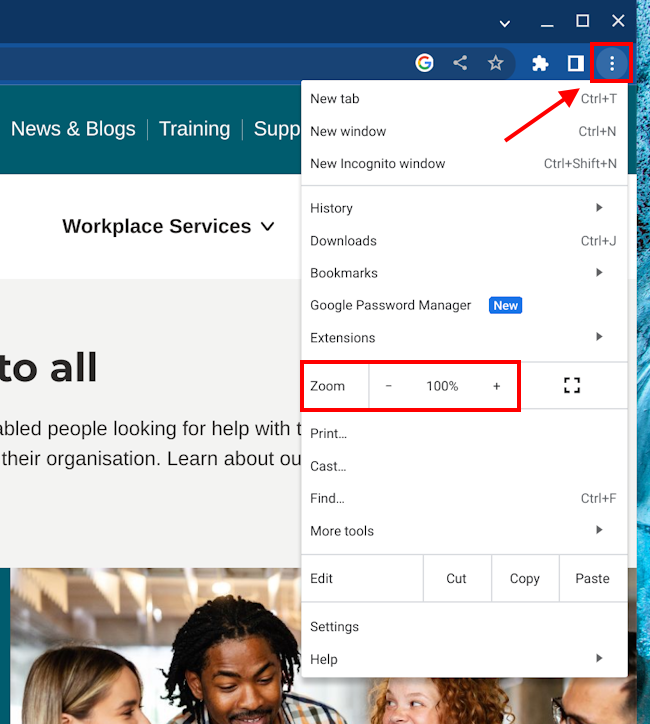
Adjusting and resetting the Zoom level
2. Once you’ve used the Zoom option, you can change the zoom level or reset it to 100% from the main Chrome address bar. Click the magnifying glass button in the address bar, and use the – and + buttons to zoom in and out, or press Reset to reset. You can also zoom in and out using keyboard shortcuts. Press Ctrl and + (plus) to zoom in, Ctrl and - (minus) to zoom out or Ctrl and 0 (zero) to return to the default size.
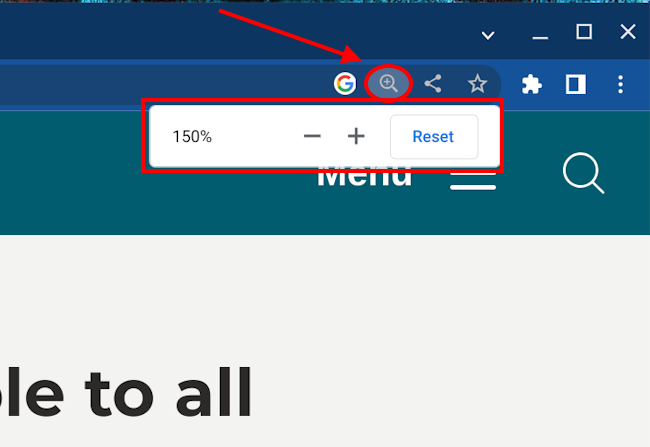
Find the Page Zoom settings
3.You can change the default zoom level used, so that text and images will always appear larger whenever you use the browser. Click the Options button in the top-right of the web browser and select Settings.
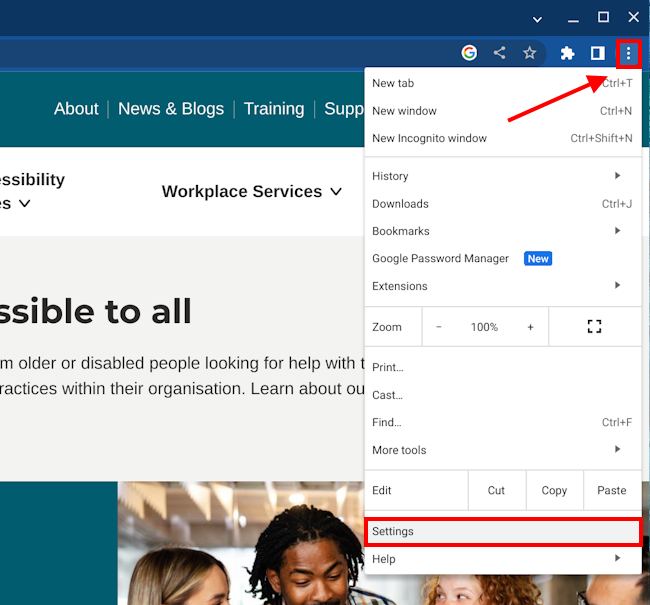
Choose a new default zoom level
4. Now click Appearance on the left-hand side, then click on the drop-down menu for Page Zoom. Choose a new default zoom level.
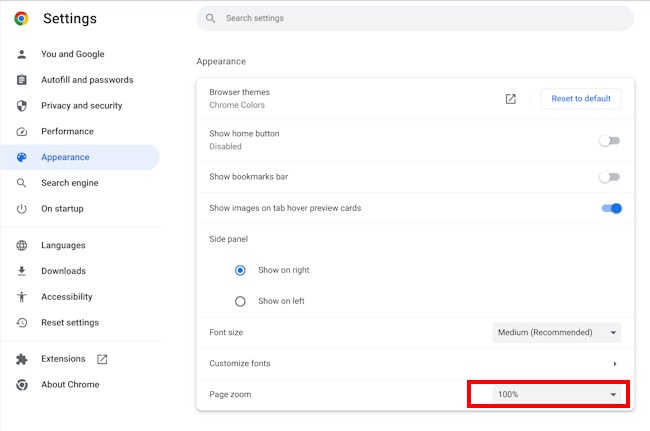
Make the fonts larger
5. The Appearence settings also have an option to specify a larger font size, so that text on Web pages is always larger. Click on the Font size drop-down menu and choose a larger size.
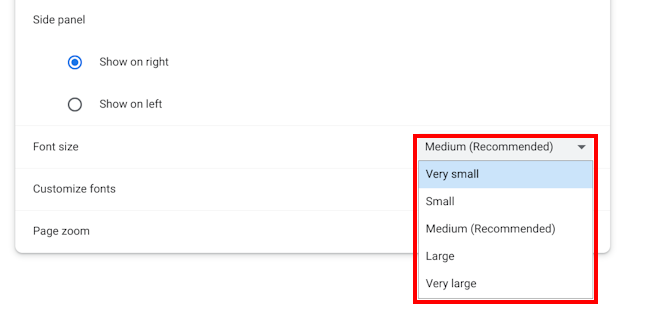
Customise font sizes
6. To make more advanced adjustments, click Customise fonts. Now use the Font size slider to adjust the base size websites will use and the Minimum font size slider to adjust how small the smallest text will be.
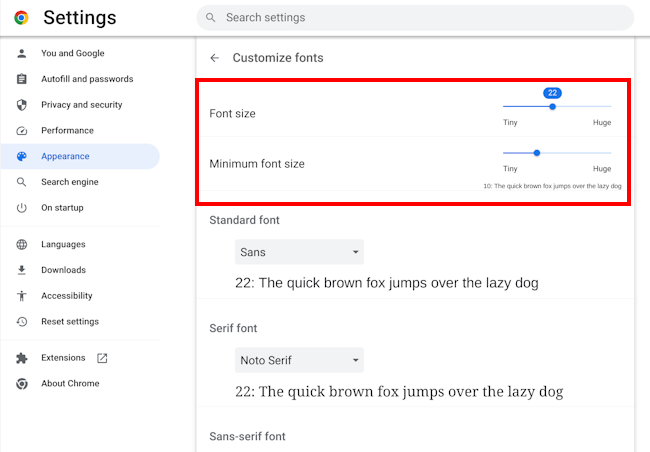
Note: If this does not work it could be because someone else manages your computer settings (an IT department or administrator). If this is the case, you will need to contact them to access these settings or for further help.