Short guide
- To zoom in and make the website bigger, click the Options button then use the + (plus) and – (minus) Zoom controls to zoom in and out.
- To set a new default text size, click the Options button and select Settings. Select Appearance on the left-hand side.
- Scroll down to Fonts in the right-hand panel. Select Large or Very large from the Font Size menu.
- To set a new minimum font size, click Customize fonts. Adjust the Font size and Minimum font size sliders until the text is easier to read.
Before and after
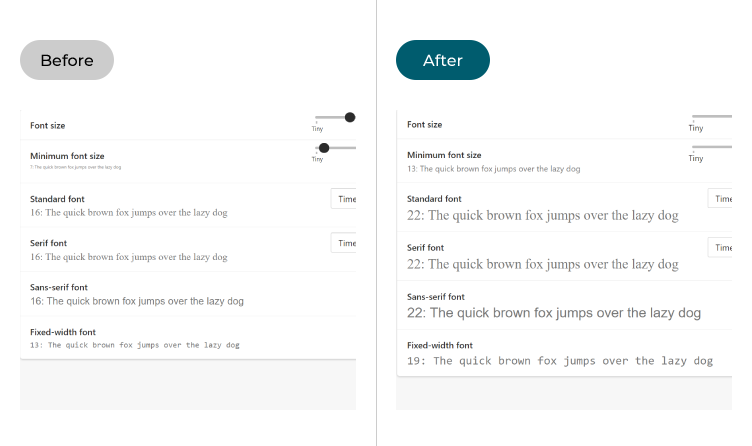
This section explains how to zoom into pages or change the font size to make text easier to read in Microsoft Edge on Windows 11. This is a step-by-step guide with pictures of the screens to help.
Use the Zoom control
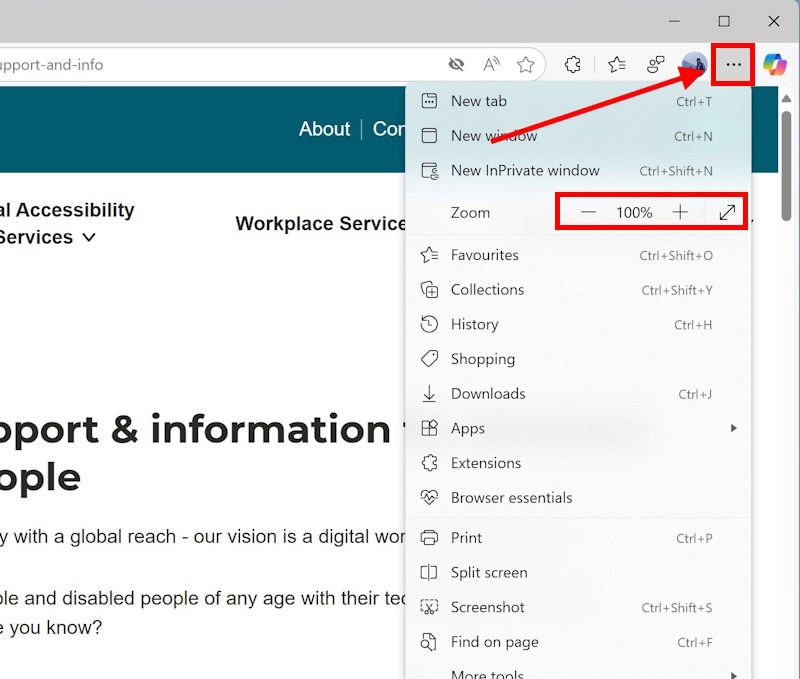
Set a new default text size
2. Alternatively, set a new default text size. Click the Options button and select Settings. Select Appearance on the left-hand side. then scroll down to the Fonts section on the right. Click the Font size drop-down menu, and select Large or Very large.
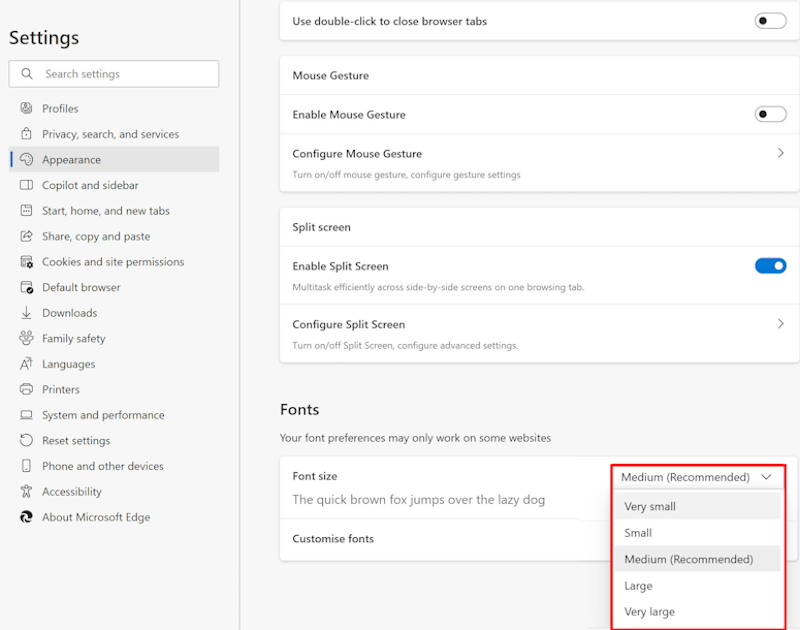
Customising font sizes
3. You can also set both a new default text size and a new minimum font size in Edge. Start by clicking Customise fonts.
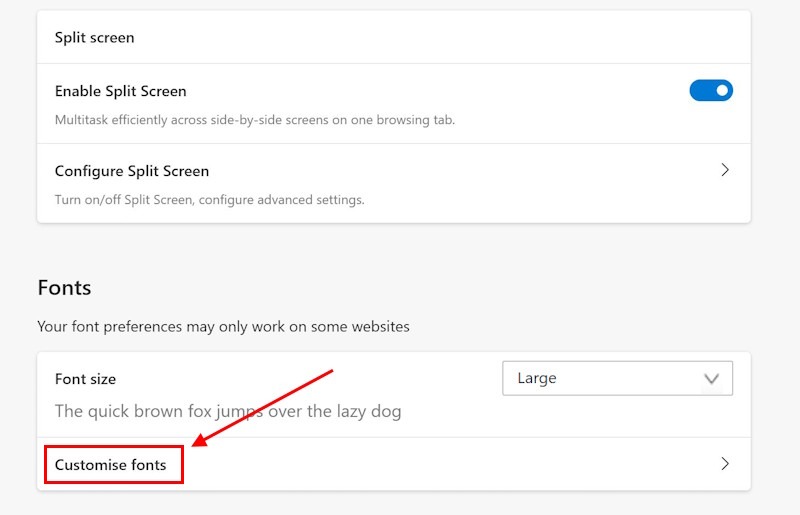
Adjust the minimum font size
4. Use the Font size and Minimum font size sliders to make the text easier to read. Use the sample text under Minimum font size as a guide to make sure you can read the text at its smallest size.
Note: These settings don't always work across all websites. On some websites the designer will already have set their own font size and minimum font size, which will override any changes you make here.
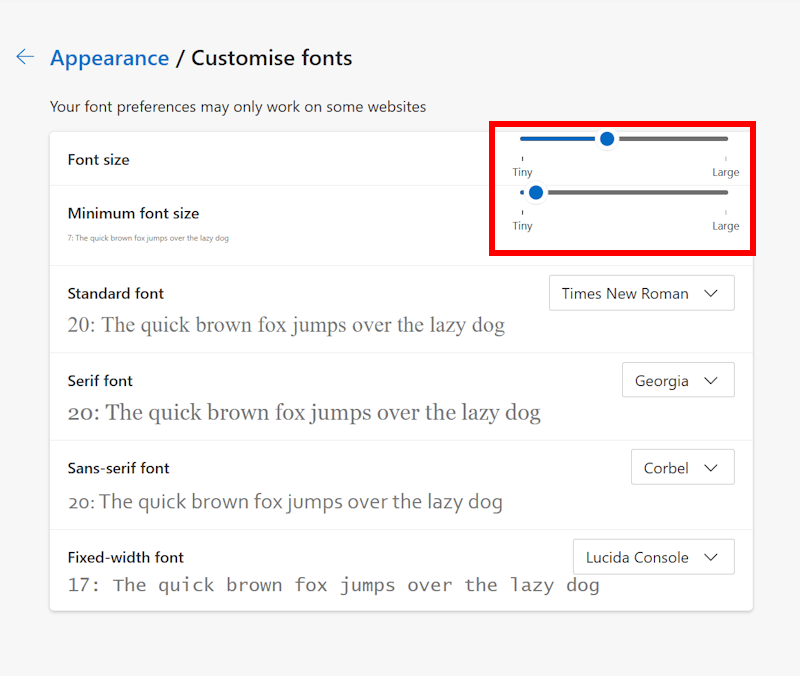
Note: If this does not work it could be because someone else manages your computer settings (an IT department or administrator). If this is the case, you will need to contact them to access these settings or for further help.