Call our helpline
0300 180 0028Note: An alternative method for changing the text and icon sizes on the desktop is the new Text Size option in Accessibility Settings. However, this new option doesn't allow you to set the icon and text sizes independantly.See our guide How to make the text larger on your Apple Mac computer using the Text Size options in macOS 14 Sonoma for more information.
Short guide:
- Right-click, or Ctrl + Left-click, on the desktop background.
- Click Show View Options.
- Click the drop-down menu for Text size and choose a new value.
- Use the Icon size slider to increase the size of icons.
- If the desktop items have become bunched up, use the Grid spacing slider to space them out.
Before and after
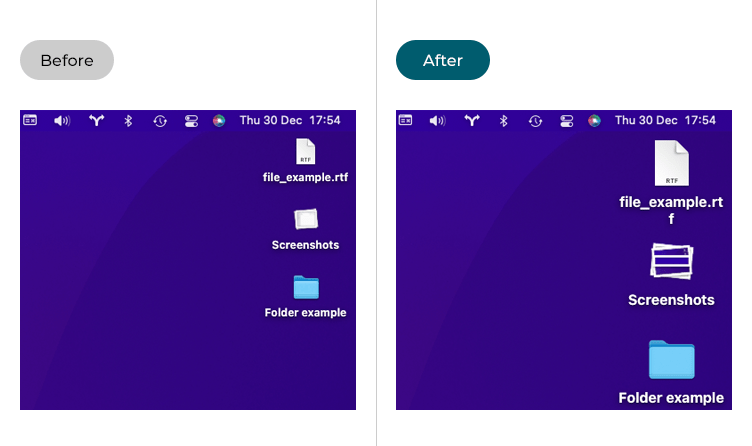
This section gives you step by step instructions on how to make the text and icons larger on the Desktop in macOS 14 Sonoma, with pictures of the screens to help.
Open the View Options
1. Right-click, or Ctrl + Left-click, on the desktop background and choose Show View Options. Note: You may need to close some windows and/or files that you have open to be able to see the desktop. Alternatively, press Cmd + Alt + H + M on your keyboard to hide all open windows.
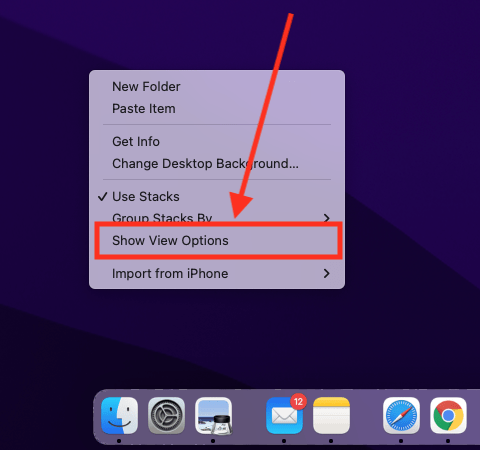
Change the text size
2. Click the drop-down menu for Text size and choose a new value.
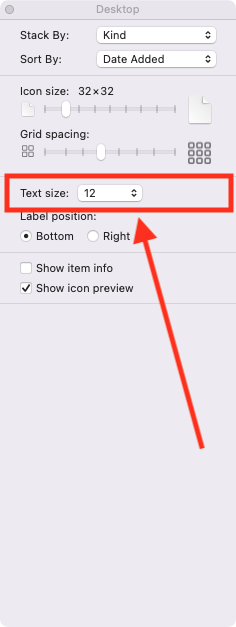
Change the size of icons
3. Use the Icon size slider to increase the size of icons.
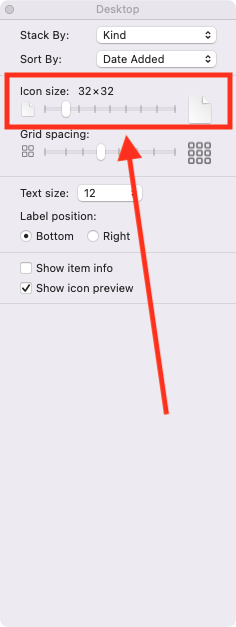
Space out the icons on the desktop
4. If the desktop items have become bunched up, use the Grid spacing slider to space them out.

Close the View Options panel
5. When you are happy with your settings, close the View Options panel by clicking the Close button (red circle) in the top-left corner of the panel or using the Cmd + W keyboard shortcut.
Note: If this does not work it could be because your computer settings are managed by someone else (an IT department or administrator for example). If so, you will need to contact them to access these settings or for help.