Short guide
- Open the Accessibility settings by pressing the Windows key + U. Select Text cursor.
- Click the toggle switch for the Text cursor indicator to turn it on.
- Use the Size slider underneath to resize the indicator.
- Change the colour by clicking on one of the Recommended colours or clicking the + (plus) button to pick your own.
- Scroll down and adjust the Text cursor thickness slider.
Before and after
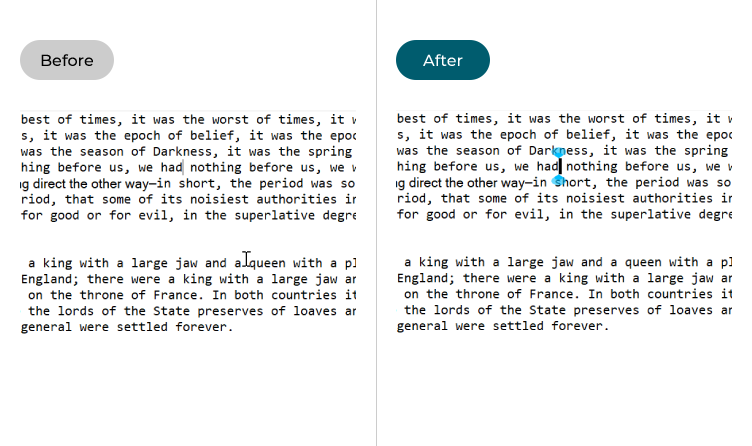
This section explains how to enable the text cursor indicator and increase the cursor’s thickness in Windows 11. This is a step-by-step guide with pictures of the screens to help.
Open the Text cursor settings
1. Open the Accessibility Settings by pressing the Windows key + U. Alternatively, click the Start button, then Settings, then Accessibility. Select Text cursor from the Vision section on the right.
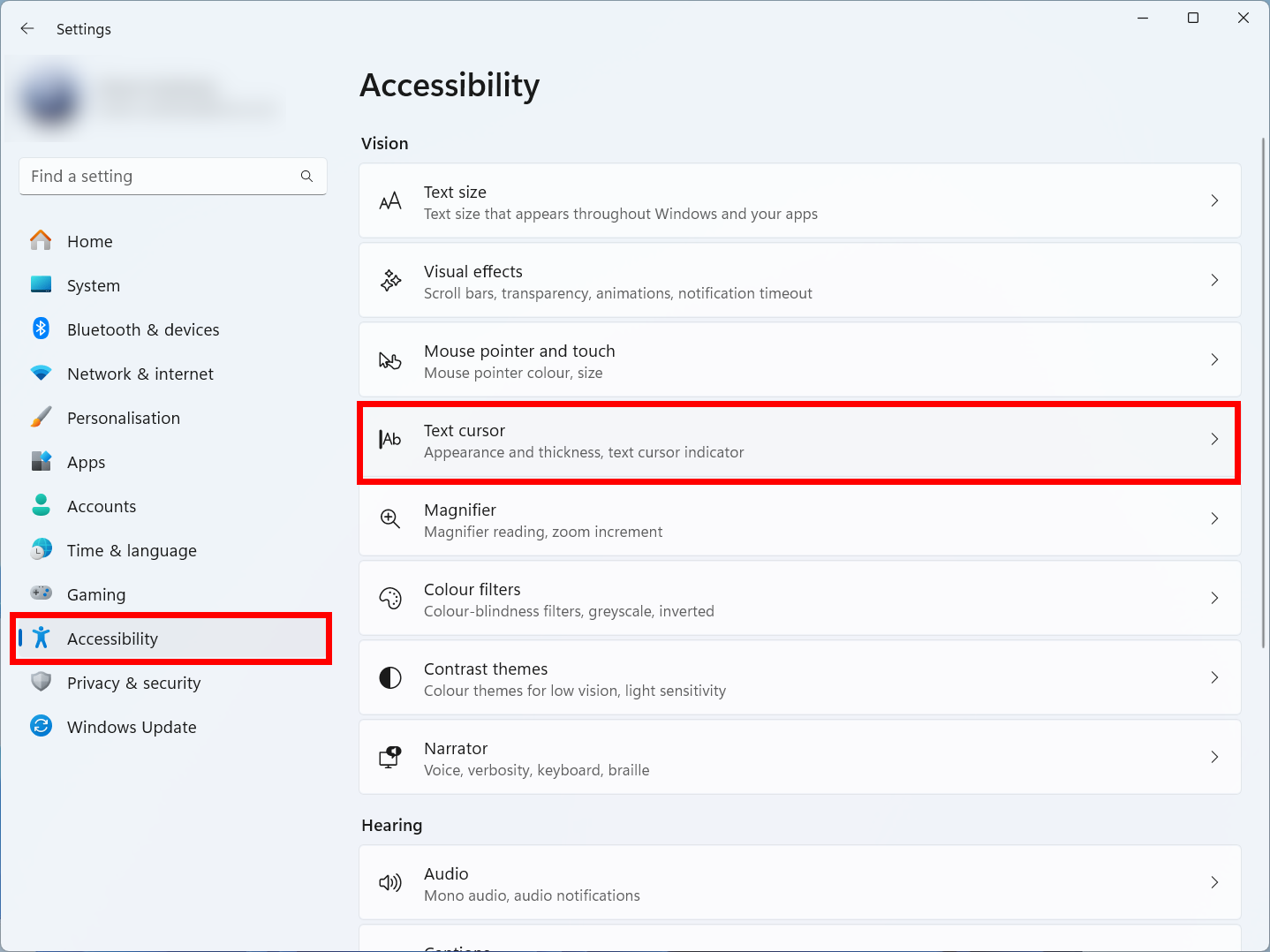
Enable the Text cursor indicator
2. Click the toggle switch for the Text cursor indicator to turn it on.
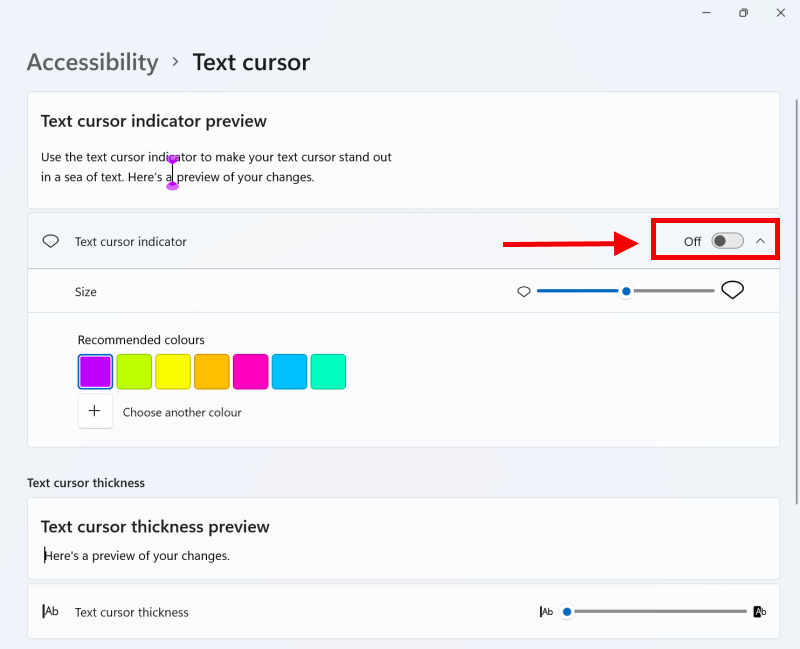
Resize the indicator
3. Use the Size slider underneath to resize the indicator, using the Text cursor indicator preview as a guide to how the cursor will now look.
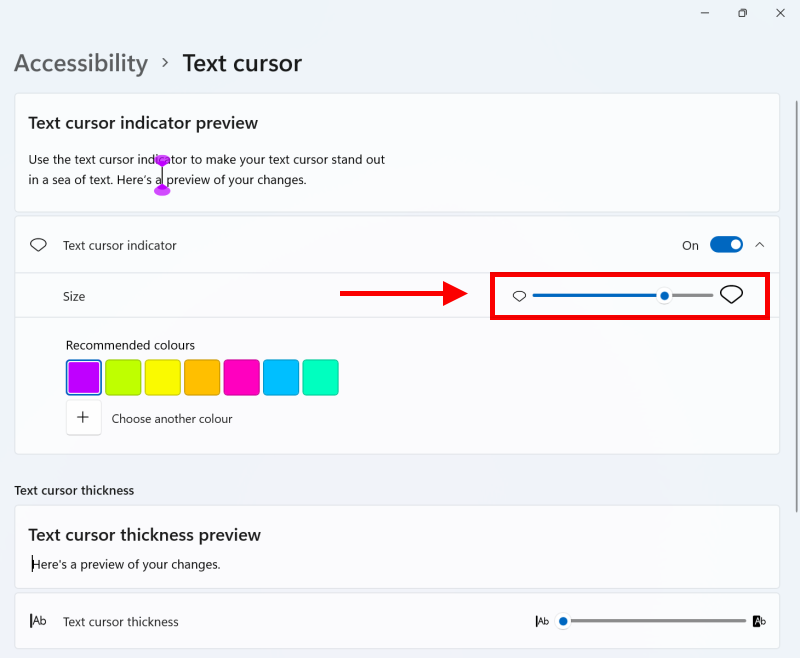
Change the colour
4. To change the colour of the indicator, click on one from the seven Recommended colours or click the + (plus) next to Choose another colour to pick your own.
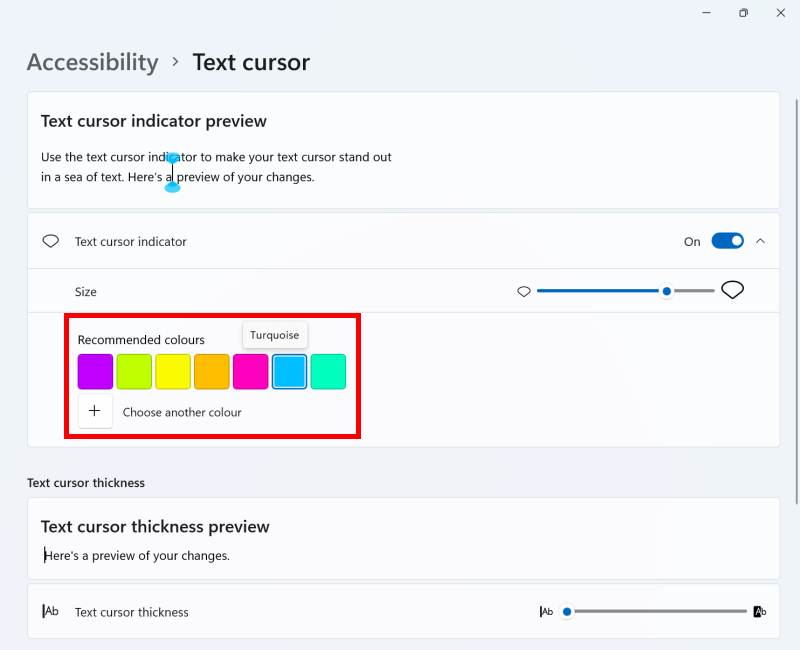
Make the cursor thicker
5. You can also make the text cursor thicker and easier to see. Scroll down and adjust the Text cursor thickness slider, using the Text cursor thickness preview as a guide for how the cursor will appear.
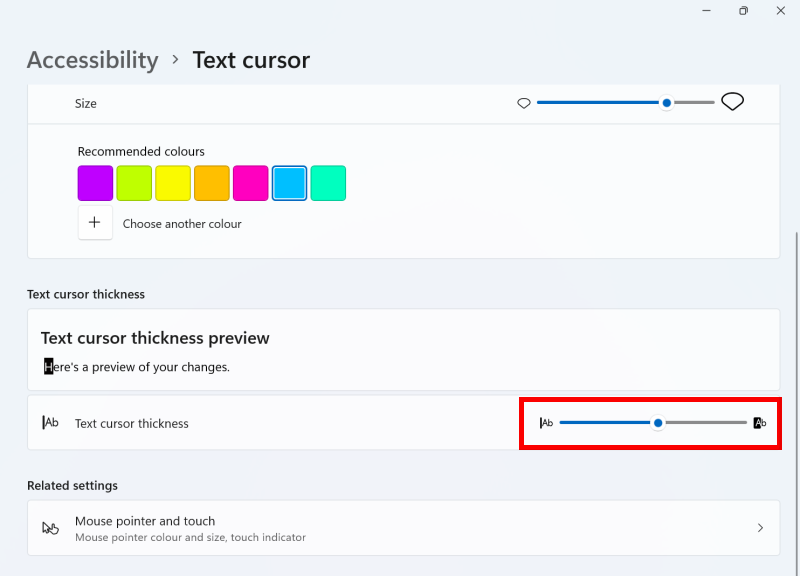
Note: If this does not work it could be because someone else manages your computer settings (an IT department or administrator). If this is the case, you will need to contact them to access these settings or for further help.