Call our helpline
0300 180 0028Short guide:
- Press the Digital Crown on your Apple Watch and select Settings.
- Tap Accessibility.
- Tap Touch Accommodations.
- On the next screen, tap the toggle switch for Touch Accommodations to activate all the accommodations you turn on below.
- Tap the toggle switch for Hold Duration to turn it on. Use the + (plus) and – (minus) buttons to adjust how long you need to touch the screen before the touch is recognised.
- Tap the toggle switch for Ignore Repeat to turn it on. Use the + (plus) and – (minus) buttons to adjust the length of time in which multiple touches are counted as a single touch.
- If your finger sometimes moves after you tap the screen, look under Tap Assistance and tap Initial Touch Location. Your watch will now use your initial touch position for the tap.
- If you have trouble placing your finger exactly where you want to, look under Tap Assistance and choose Use Final Touch Location. Your watch will now use your final touch position for the tap.
Before and after
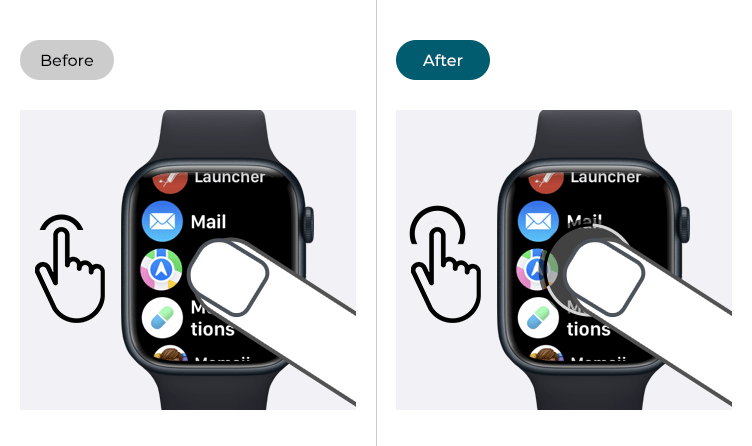
This section gives you step by step instructions on how to use gestures to respond to alerts in watchOS 10, with pictures of the screens to help.
Find the Apple Watch settings
1. Press the Digital Crown on your Apple Watch. If your apps are displayed as icons, tap the Settings icon ![]() . If your apps are displayed in a list, scroll down and tap Settings.
. If your apps are displayed in a list, scroll down and tap Settings.
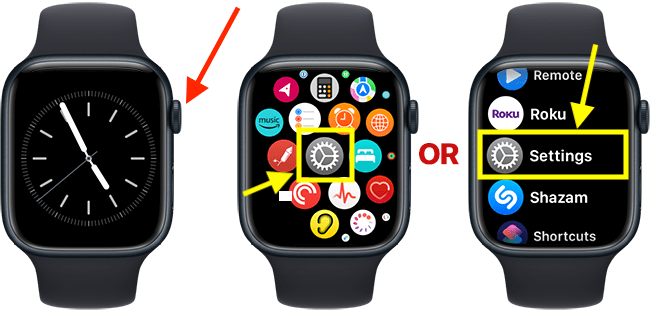
Open the Accessibility settings
2. On the Settings screen, scroll down and tap Accessibility.
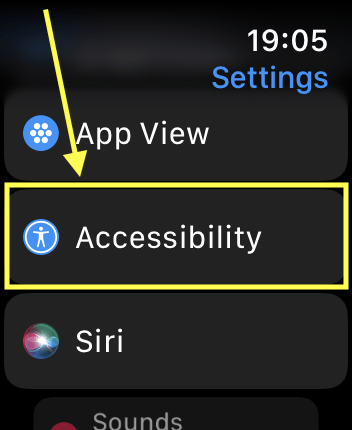
Open the Touch Accommodations settings
3. On the Accessibility screen, scroll down and tap Touch Accommodations.
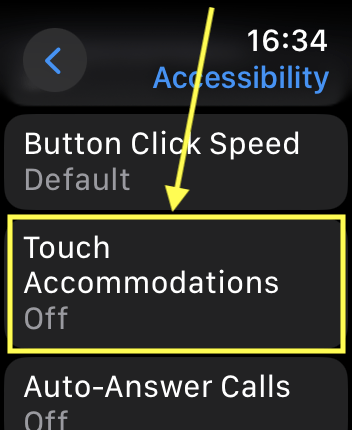
Enable Touch Accommodations
4. On the next screen, tap the toggle switch for Touch Accommodations to turn it on. When Touch Accommodations is on, all of the actions you enable in the following steps will be active.
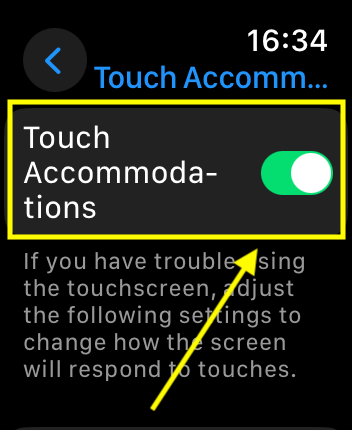
Enable Hold Duration
5. Hold Duration is how long you need to touch the screen before the touch is recognised.
Tap the toggle switch for Hold Duration to turn it on. Use the + (plus) and – (minus) buttons to adjust the time limit.
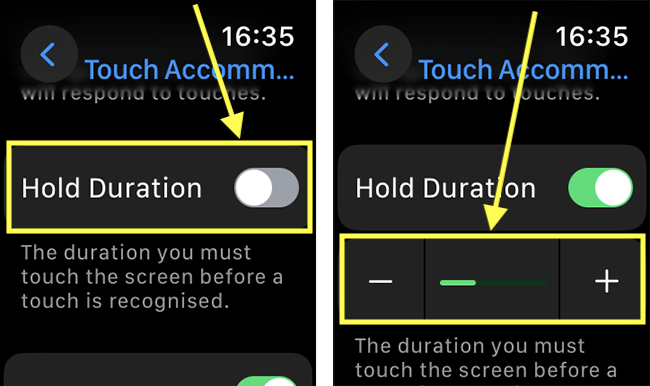
Using Swipe Gestures when Hold Duration is on
6. To allow swipe gestures to be recognised when Hold Duration is on, tap Swipe Gestures. On the next screen, tap the toggle switch for Swipe Gestures to turn it on. Tap one of the Required Movement options to set how far your finger needs to move before a swipe gesture is recognised - you can choose between 2x, 4x, 6x, and 8x.
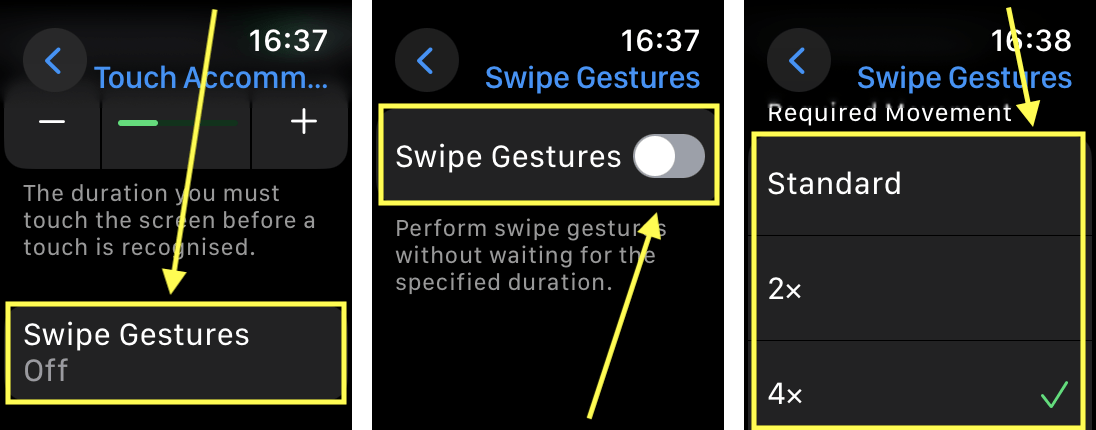
Enable Ignore Repeat
7. Ignore Repeat allows you to set a time limit within which multiple touches are counted as a single touch
Tap the toggle switch for Ignore Repeat to turn it on. Use the + (plus) and – (minus) buttons to adjust the time limit.
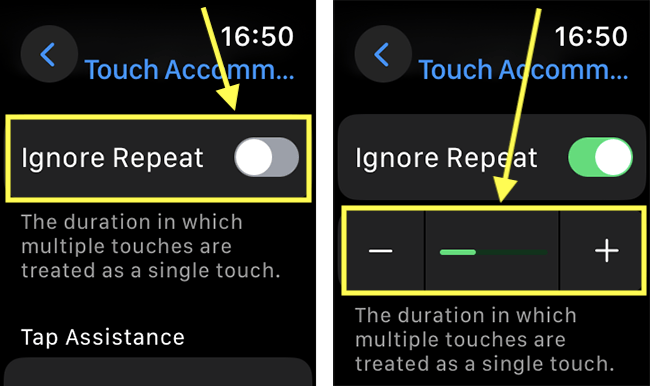
Enable Initial Touch Location
8. If your finger sometimes moves when you tap the screen, you can set your watch to recognise where you first touched the display as the tap position.
In the Tap Assistance section, tap Initial Touch Location.
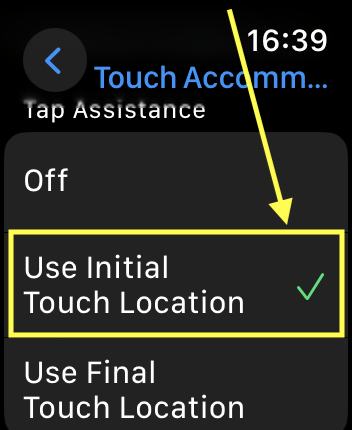
Enable Final Touch Location
9. If you have trouble placing your finger exactly where you want to when you tap the screen, you can set your watch to recognise the last area you touched as the tap position. This means you can touch the screen, then move your finger to the item you want to tap.
In the Tap Assistance section, tap Use Final Touch Location.
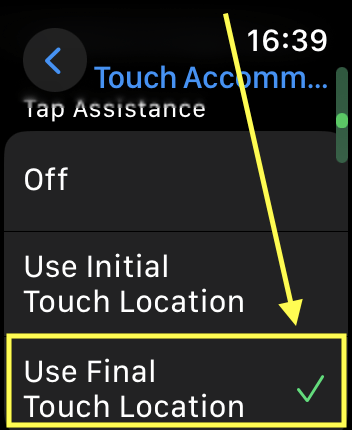
Using gestures when Tap Assistance is on
10. When one of the Tap Assistance options is on, you can set a time limit within which you need to lift your finger from the screen for a tap to be recognised. You can set the time limit using the + (plus) and – (minus) buttons under Tap Assistant Gesture Delay.
To perform gestures other than a tap, you'll need to keep touching the screen until the gesture delay times out, then perform the gesture. However, You can set your watch to always recognise Swipe gestures without waiting for the delay to expire - see step 11.
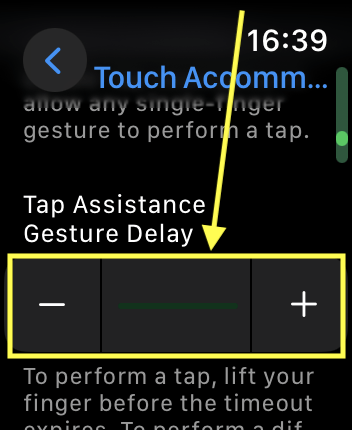
Using Swipe Gestures when Tap Assistance is on
11. To allow swipe gestures to be recognised when one of the Tap Assistance options is on, tap Swipe Gestures. On the next screen, tap the toggle switch for Swipe Gestures to turn it on. Tap one of the Required Movement options to set how far your finger needs to move before a swipe gesture is recognised - you can choose between 2x, 4x, 6x, and 8x.
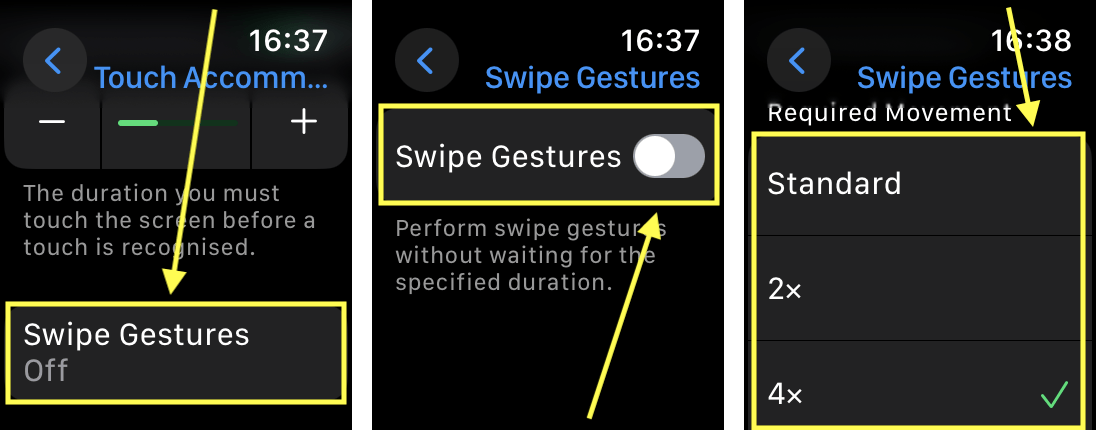
Return to the clock face
12. When you are happy with your settings, you can return to the clock face by pressing the Digital Crown.