Call our helpline
0300 180 0028Short guide:
- To enable Select to Speak, click on the Time widget in the bottom right corner of the screen to open the Quick Settings menu. Click on the Settings button .
- Select Accessibility from the left-hand menu, then Text-to-speech.
- Click on Select to Speak to set the toggle switch to on.
- Click on Open Select to Speak settings. To change the voice used, click on the Voice drop-down menu and select a new voice from the list.
- You can also use Google’s AI-powered natural voice. Click on the toggle switch for Use natural voice when device is online.
Before and after
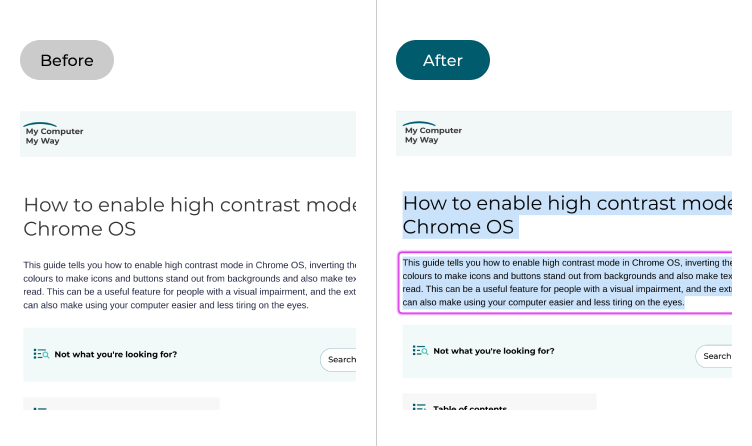
This section covers the steps you need to follow to enable and use Select to Speak in Chrome OS, complete with pictures of the screen to help.
Open the settings
1. To enable Select to Speak, click on the Time widget in the bottom right corner of the screen to open the Quick Settings menu. Click on the Settings button .
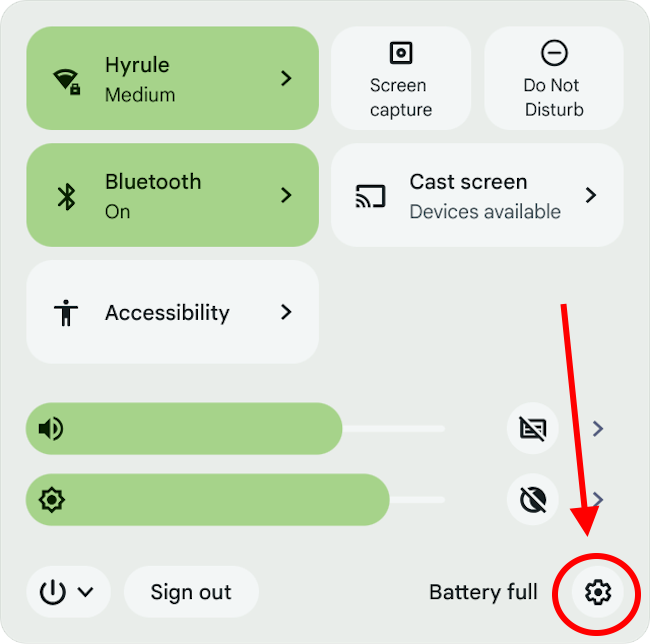
Find the Text-to-speech settings
2. Select Accessibility from the left-hand menu, then click Text-to-Speech in the right-hand panel.
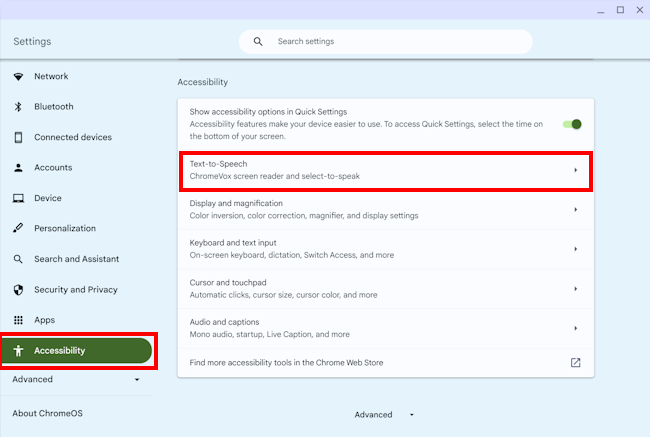
Enable Select to Speak
3. Click on Select to Speak to set the toggle switch to on.
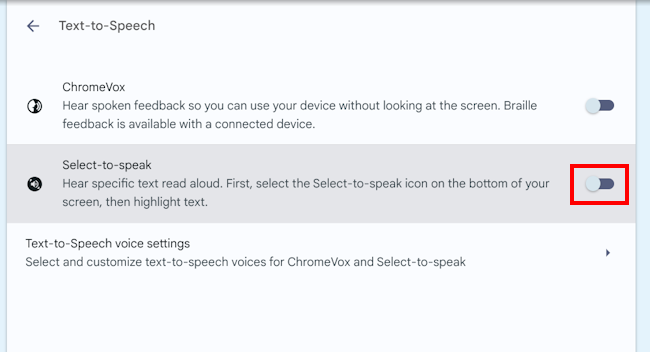
Open the Select to Speak settings
5. You can customise how Select to Speak works by clicking on Open Select to Speak settings.
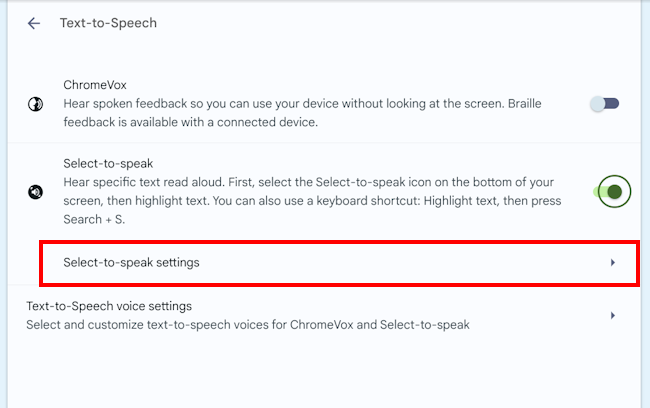
Select a new voice
6. The settings screen will open in a new web browser tab. Click on the Language drop-down menu to change the language. To change the voice used, click on the Voice drop-down menu and select a voice from the list. Click Play to get a preview.
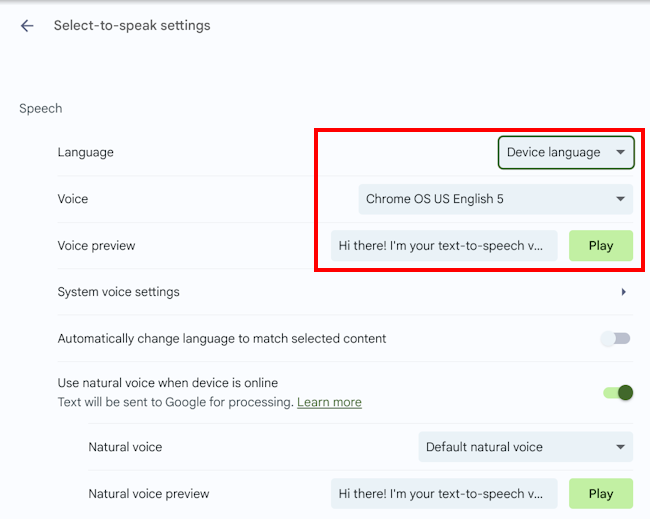
Try Google's natural voice
7. You can also use Google’s AI-powered natural voice. Click on the toggle switch for Use natural voice when device is online to turn it on. You can change the voice used by clicking on the Natural voice drop-down menu. Note: Google will have access to any text submitted for reading by this voice.
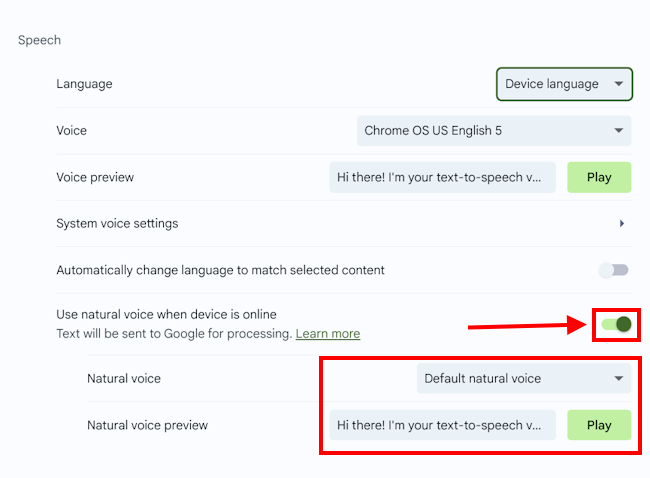
Enable and customise the highlights
8. If you’d like items to be highlighted as they are read aloud, check that the Highlight each word as it is spoken switch is turned on. You can set the colour for the highlights using the drop-down menu below.
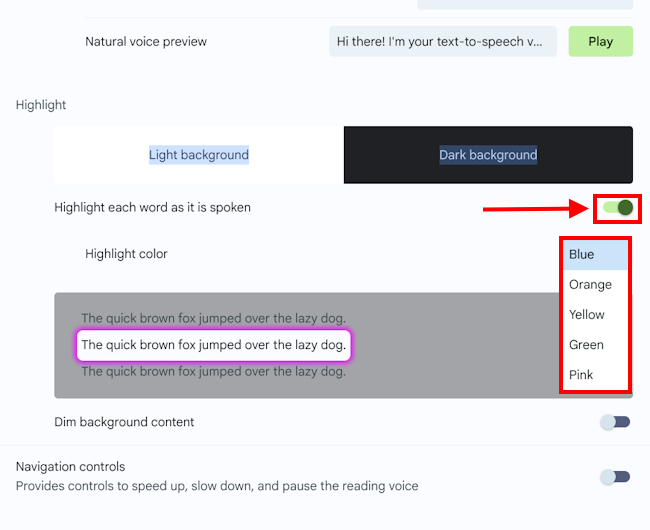
Shade the background content
9. You can also have a shade overlaid on any other content in the window to make it easier to see what’s being read. Click the switch for Shade background content.
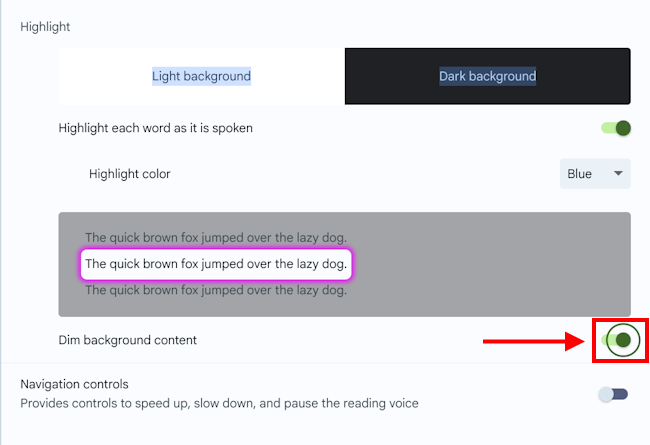
Open the Text-to-speech voice settings
10. To see more options, go back to the Accessibility settings and click on Text-to-speech voice settings.
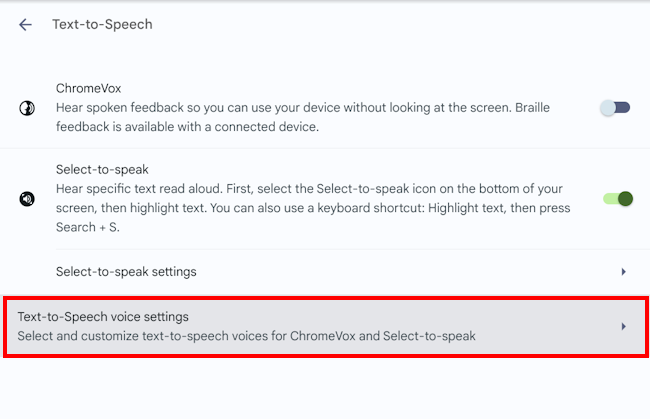
Change the voice settings
11. Use the Speech properties sliders to adjust the Rate, Pitch and Volume of your chosen voice. Pres the Play button in the Preview section to check the results.
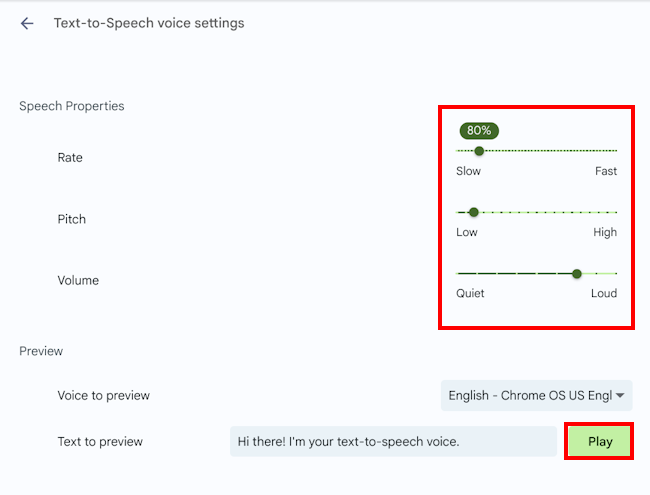
Using Select to Speak
12. To use Select to Speak, click on a word or click and drag around a chunk of text. Press the Search + S keys and the words or sentences will be read aloud.
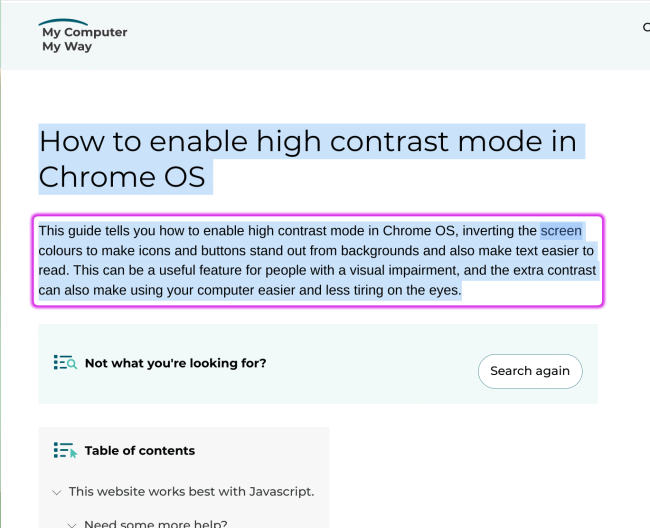
Note: If this does not work it could be because someone else manages your computer settings (an IT department or administrator). If this is the case, you will need to contact them to access these settings or for further help.