Call our helpline
0300 180 0028It is possible to control your entire device with a keyboard without having to control a pointer. See our guide How to control your device using an external keyboard in iOS 17 on your iPhone or iPad for more information.
To learn about other AssistiveTouch options, see our guide How to control your device using an onscreen button in iOS 17 on your iPhone or iPad.
Short guide:
- Open the Settings app
 and tap Accessibility.
and tap Accessibility. - Tap Touch.
- Tap AssistiveTouch.
- Tap the toggle switch for AssistiveTouch to turn it on.
- Scroll down and tap Mouse Keys.
- Tap the toggle switch for Mouse Keys to turn it on.
- Use the following keys to control the pointer:
– Using a keyboard: 7, 8, 9, U, O, J, K, L
– Using a numeric keypad: 7, 8, 9, 4, 6, 1, 2, 3 - Use the following keys to select/activate an item:
– Using a keyboard: I
– Using a numeric keypad: 5
Before and after
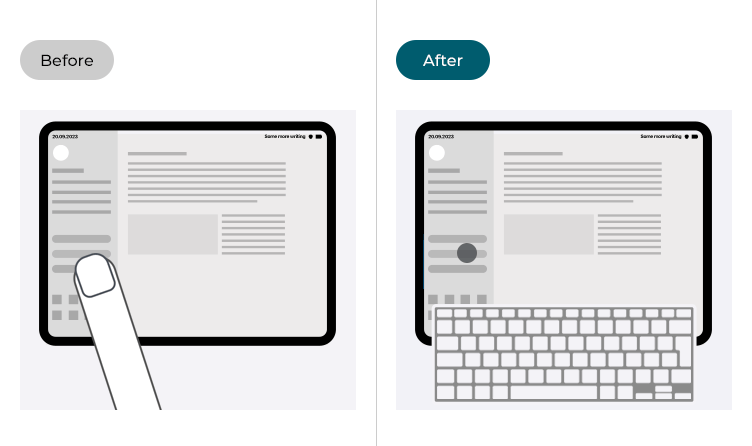
This section shows you how to use a keyboard to control an onscreen pointer in iOS 17. It gives step by step instructions and includes pictures of the screens to help.
Attach a keyboard to your device
If you have an Apple Magic Keyboard for iPad or an Apple Smart Keyboard (Folio), use the instructions that came with your device.
To connect a Bluetooth keyboard or keyboard cover:
- Turn on your keyboard.
- Tap the Settings icon
 on your Home screen to open the Settings app.
on your Home screen to open the Settings app. - Tap Bluetooth.
- Select your keyboard when it appears in the list of available Bluetooth devices.
- If required, type the pairing code to connect your keyboard.
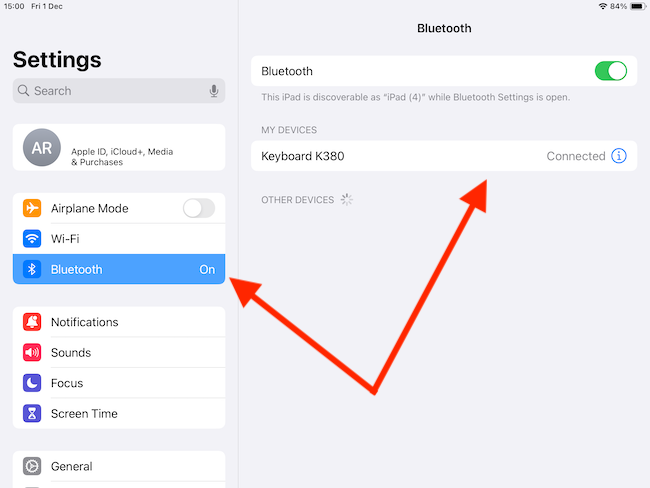
Follow the steps below for setting up and using Mouse Keys
Find the Accessibility settings
1. Tap the Settings icon ![]() on your Home screen to open the Settings app. Scroll down and tap Accessibility.
on your Home screen to open the Settings app. Scroll down and tap Accessibility.
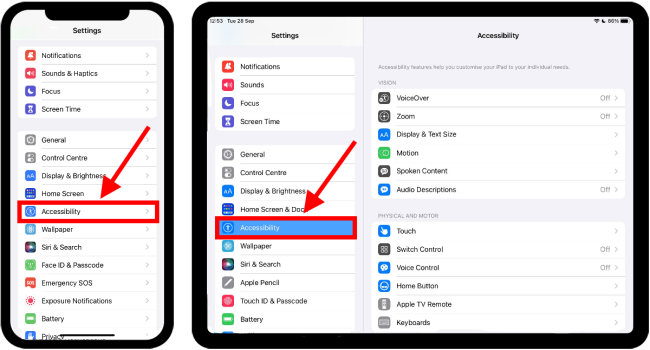
Open the Touch settings
2. On the Accessibility page, tap Touch.
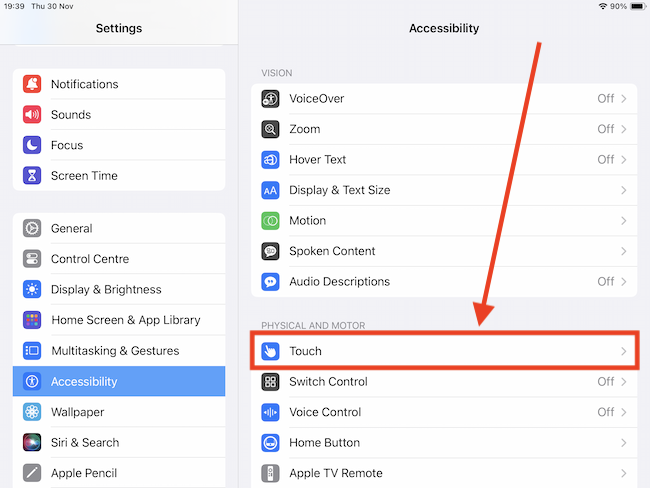
Open the AssistiveTouch settings
3. On the Touch settings page, tap AssistiveTouch.
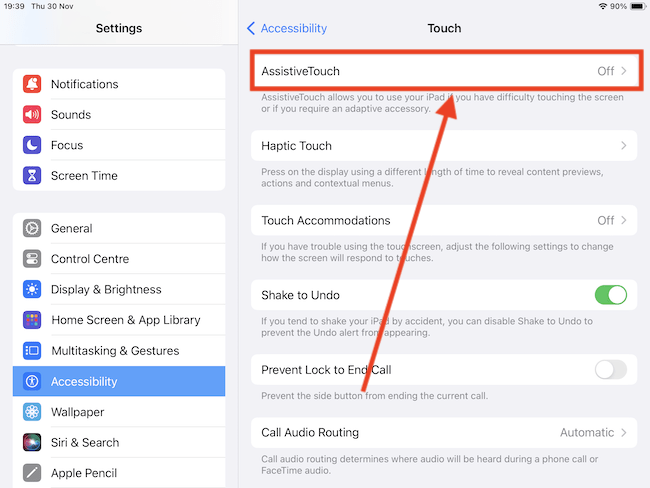
Turn on AssistiveTouch
4. On the next page, tap the toggle switch for AsssitiveTouch to turn it on.
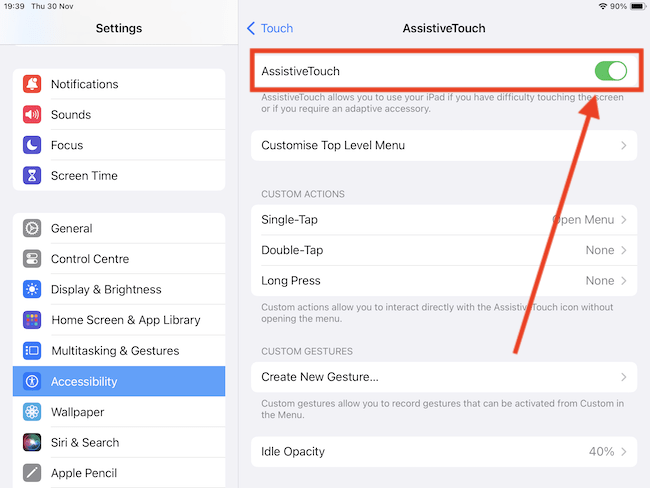
Open the Mouse Keys settings
5. Scroll down to the Pointer Devices section and tap Mouse Keys.
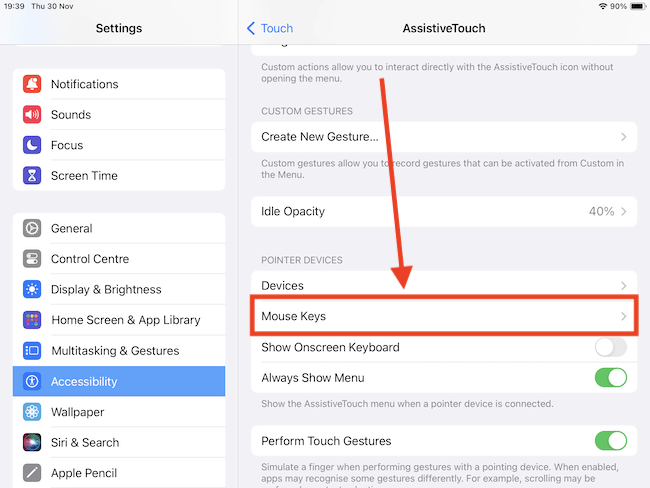
Turn on Mouse Keys
6. On the next screen, tap the toggle switch for Mouse Keys to turn it on.
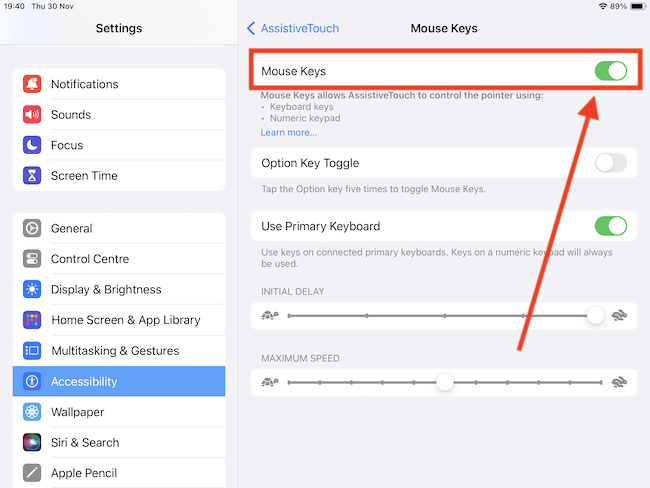
7. When you enable Mouse Keys, you will see a small round pointer on the screen.
Note: To change the appearance of the pointer, see our guide How to use a mouse or trackpad with your iPhone or iPad in iOS 17. Jump to the Customise your pointer section (step 4).
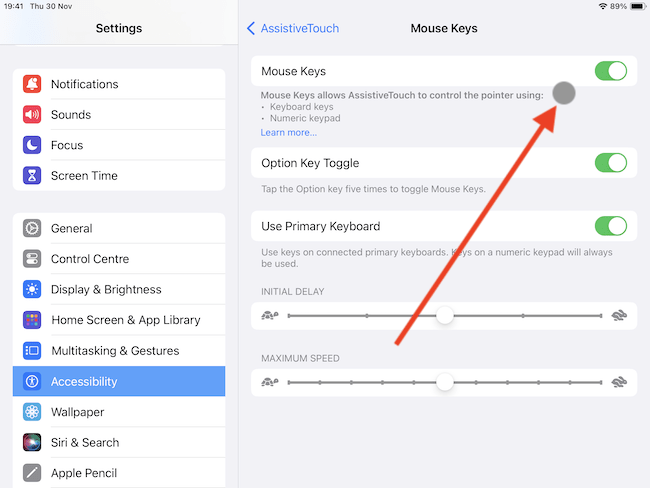
8. To see a list of keys for moving the pointer and selecting items, tap the Learn more... link under Mouse Keys. Note: We have detailed these keys at the end of this guide.
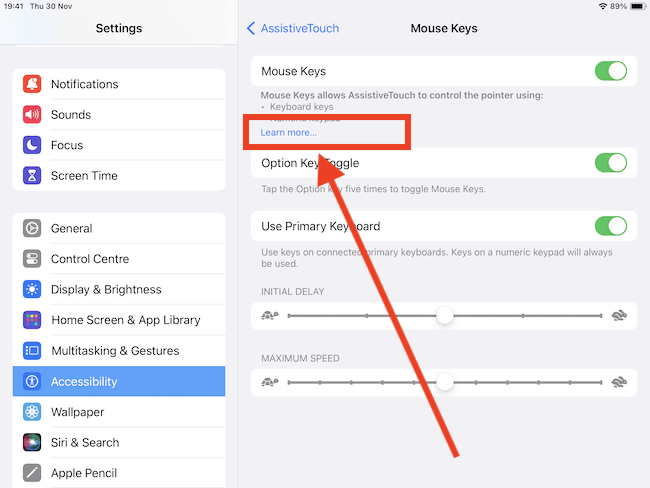
Mouse Keys settings
Use a keyboard shortcut to turn Mouse Keys on and off
9. If you don't want Mouse Keys to be active all the time, you can use a keyboard shortcut to turn it on and off as and when you need it. Tap the toggle switch for Option Key Toggle to turn it on. Now you can press the ⌥ Option (Alt) key five times to turn Mouse Keys off and do the same to turn it back on.
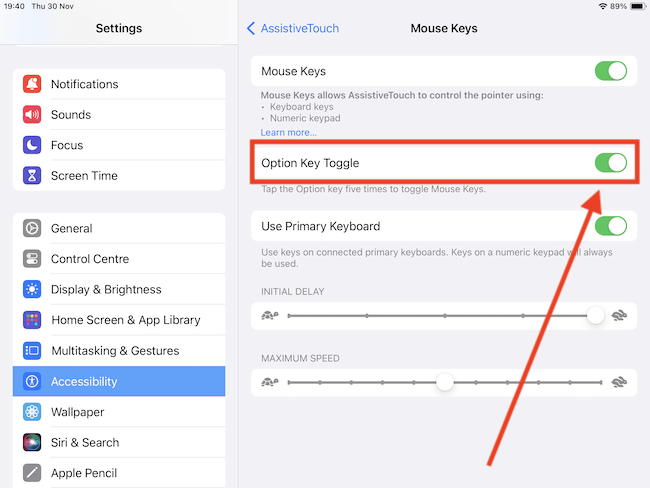
Adjust how soon the pointer starts moving at full speed
10. The mouse pointer can move quite fast across the screen. You can set a delay before the pointer gets up to full speed so that it doesn't move too far if you are tapping a key. Adjust the slider for Inital Delay to set it to your preference.
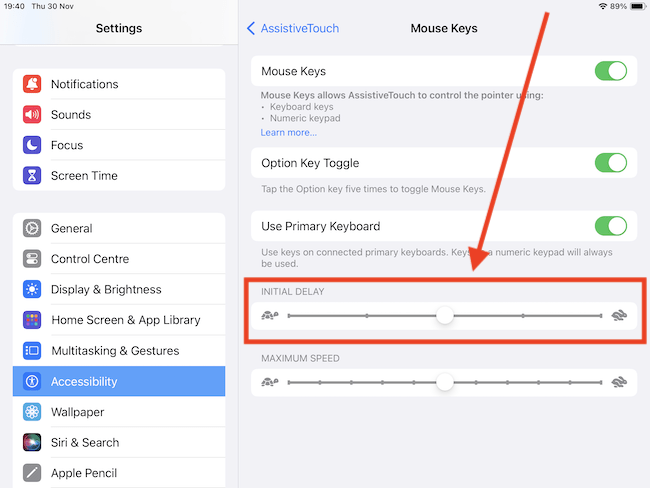
Adjust how fast the pointer moves
11. Adjust the slider for Maximum Speed to set how fast the pointer can move across the screen.
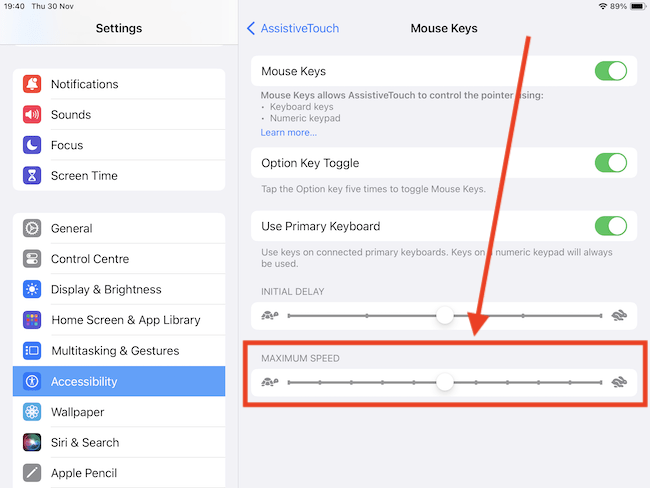
Enable the onscreen keyboard when you are using Mouse Keys
12. To use the onscreen keyboard with mouse keys, enable it on the AssistiveTouch settings page. To go back to the main AssistiveTouch settings page, tap the back button at the top of the page. The button is labelled < AssistiveTouch.
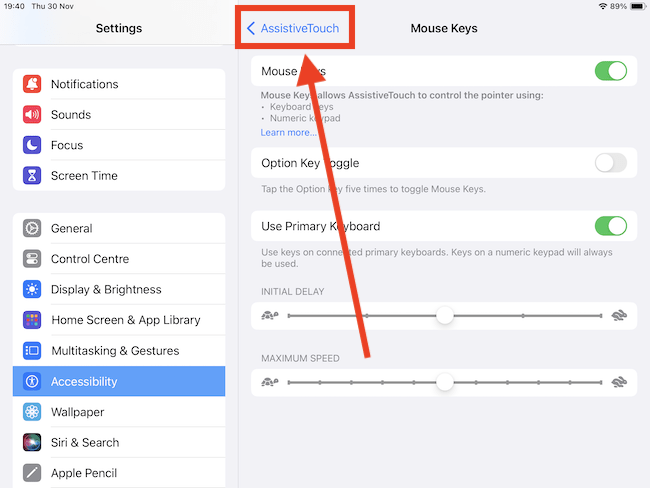
13. Next, tap the toggle switch for Show Onscreen Keyboard to turn it on.
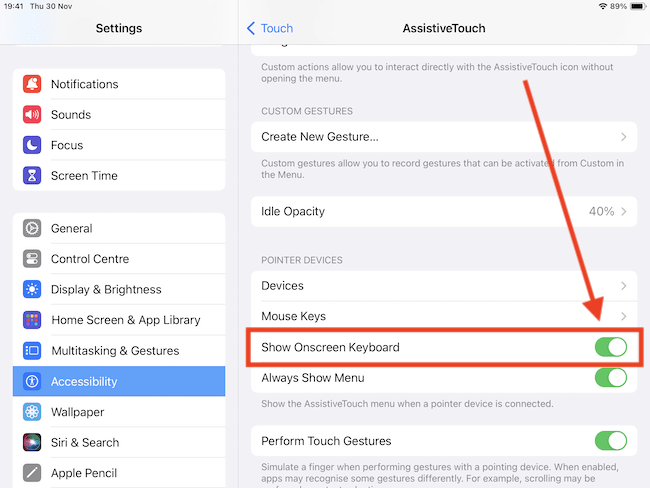
Using Mouse Keys
22. When Mouse Keys is on, you can move the mouse pointer by holding down the following keys on a keyboard and on a numeric keypad (if you have one).
To move the mouse pointer:
Using the keyboard: 7, 8, 9, U, O, J, K, L
Using the numeric keypad: 7, 8, 9, 4, 6, 1, 2, 3
To perform a left click:
Using the keyboard: I
Using the numeric keypad: 5
Press and hold the mouse button:
Using the keyboard: M
Using the numeric keypad: 0 (zero)
To release the mouse button:
Using the keyboard: . (full stop / period)
Using the numeric keypad: . (decimal point)
