Short guide
- Press the Windows key + Ctrl + Enter to start the Narrator.
- Press the Narrator shortcut key – usually the Capslock or Insert key – and the left or right arrow keys to skip to the previous or next item.
- Press the same key and Esc to quit.
- Find the Narrator settings by pressing the Windows key + U and clicking on Narrator in the Vision section.
- Use the options to set Narrator to start automatically before or after you sign in to Windows or to adjust the Narrator’s voice.
- Use the Verbosity settings to adjust how much detail Narrator goes into.
Before and after
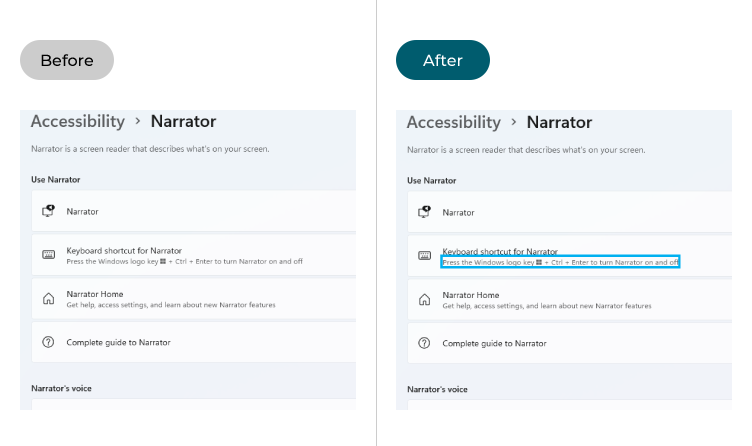
This section explains how to use and customise Narrator in Windows 11. This is a step-by-step guide with pictures of the screens to help.
Starting Narrator
1. To start Narrator press the Windows key + Ctrl + Enter on your keyboard. Narrator will read aloud items on the screen, including buttons and menus, as you select them or navigate through them using the keyboard. The currently selected item will have a blue halo surrounding it. Narrator will also read aloud any text that you select.
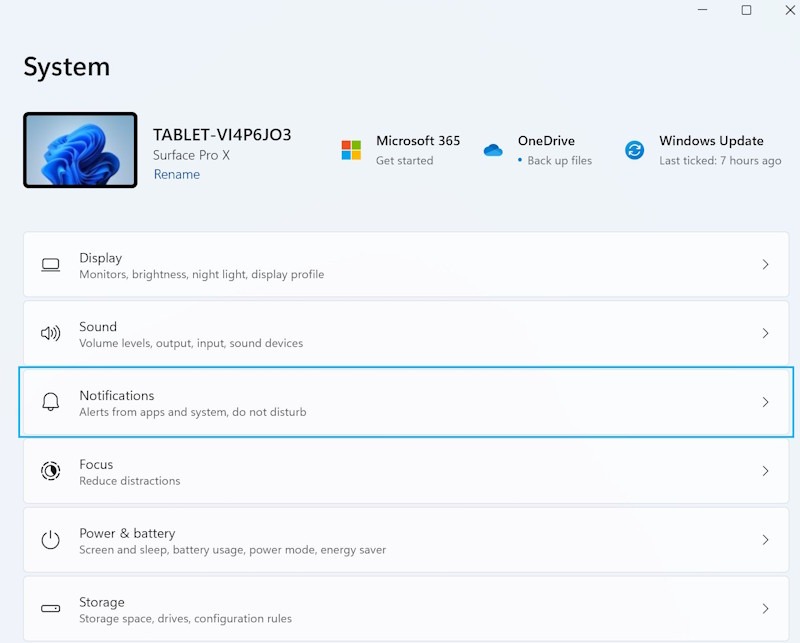
Using Narrator
2. Press the Narrator shortcut key – by default this is the Capslock or Insert key – and the left or right arrow keys to skip to the previous or next item on the screen. Press the same key and Esc to quit the Narrator. You can also tap N to skip past any links or L to jump to a list in a web page or document.
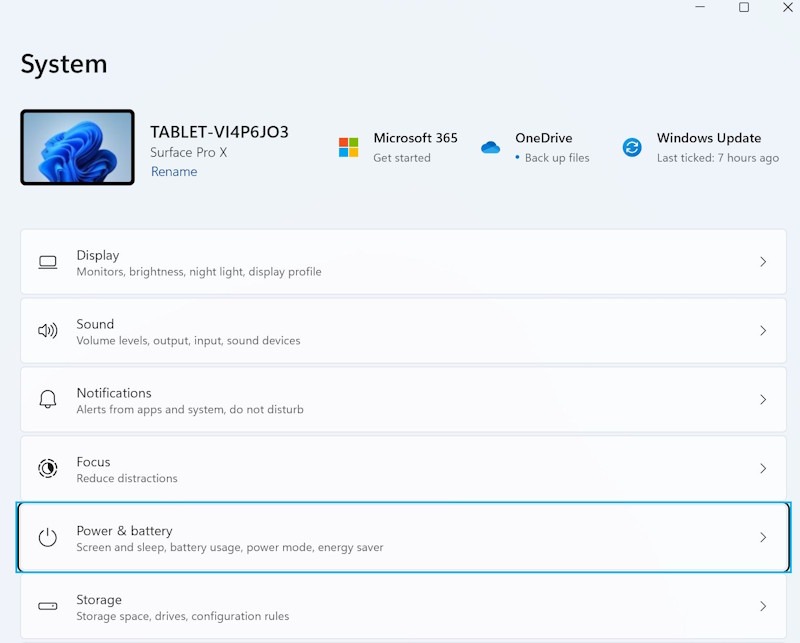
Using the narrator home screen
3. When Narrator first launches you may see a note about updates. If so, click OK to go through to the Narrator Home screen. This includes a quick start guide and a link to the complete guide to Narrator online.
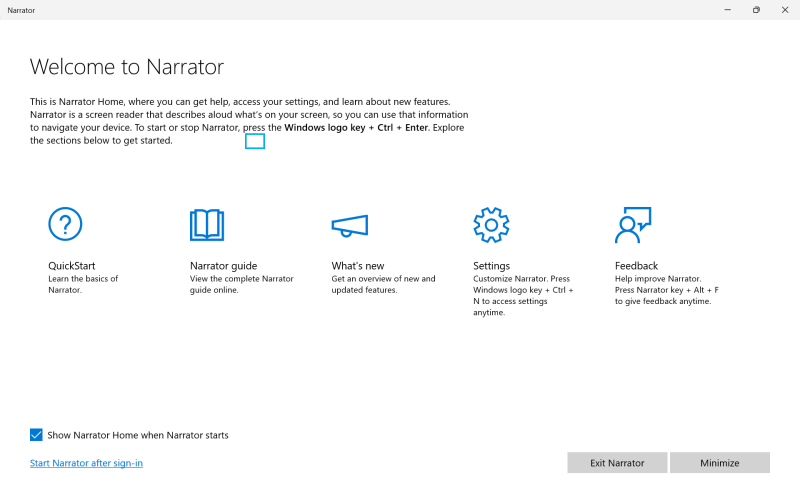
Finding the Narrator settings
4. You can also start and customise Narrator though the Accessibility settings. Press the Windows logo key + U and click on Narrator in the Vision section.
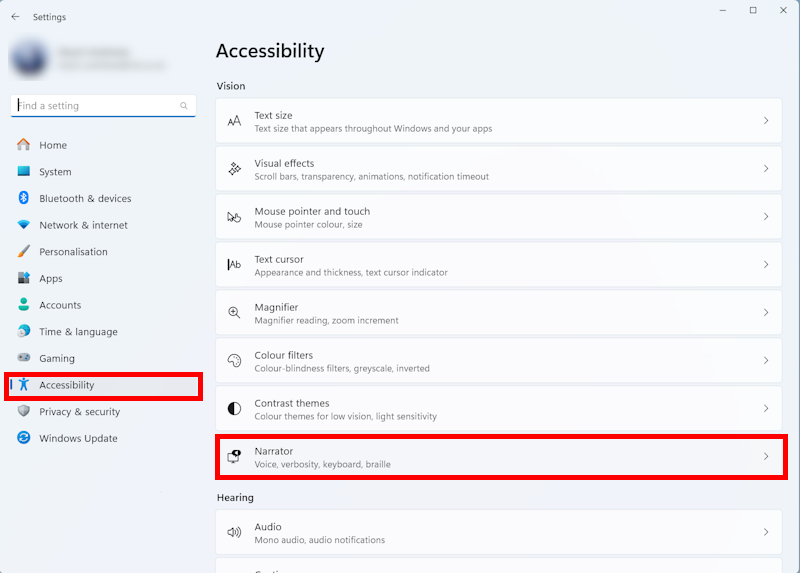
Start Narrator on launch
5. Click the toggle switch for Narrator to turn it on. Tick the checkbox next to Start narrator before sign-in or Start narrator after sign-in if you want Narrator to start automatically when Windows launches.
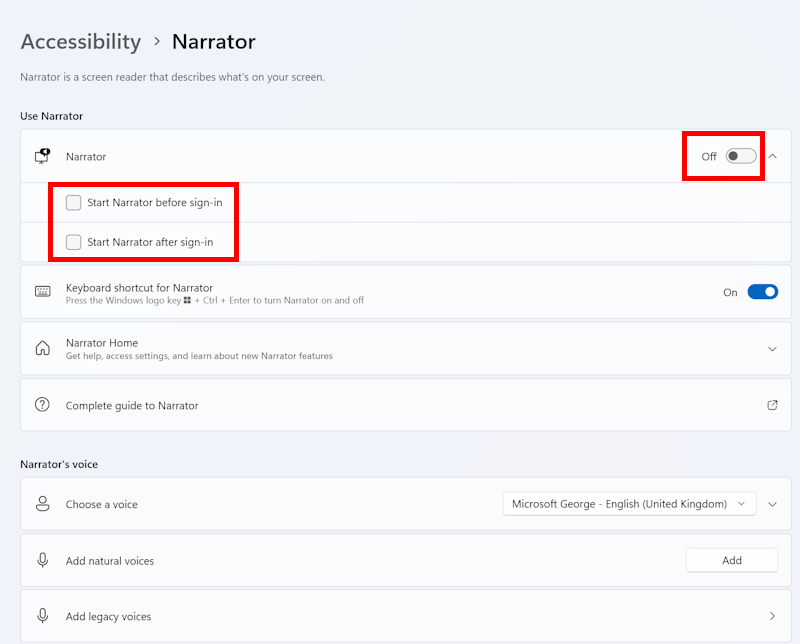
Change Narrator's voice
6. Scroll down to the Narrator’s voice section, and you can click the Voice drop-down menu to select another voice. Click Add to install one of the new natural voice packages. These can sound more natural and human-like, and now come with a choice of U.K. and Indian English voices as well as U.S. English voices.
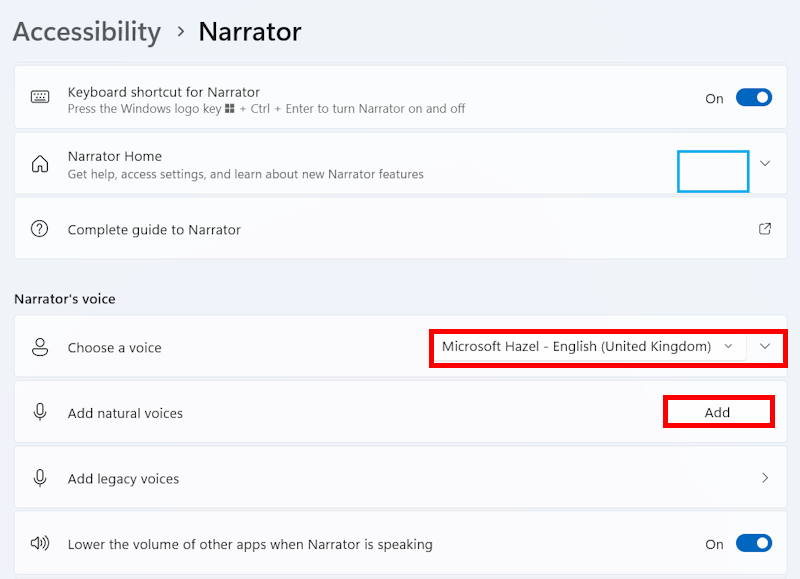
Adjust the pitch, speed and volume
7. Click the right arrow > next to your current voice to see more options. Move the Speed, Pitch and Volume sliders to adjust Narrator’s voice to make it easier and understand. Move the sliders to the left to go lower or slower, and to the right to go higher or faster.
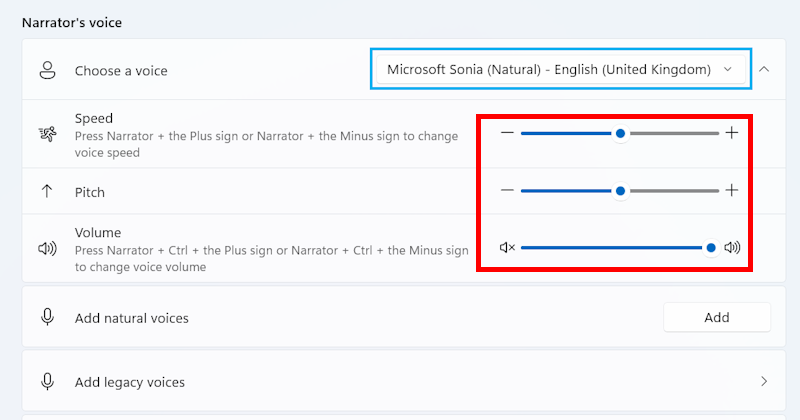
Make sure you can hear Narrator
8. Click the toggle switch for Lower the volume of other apps when Narrator is speaking if you find that background noise or music from other apps makes Narrator hard to hear.
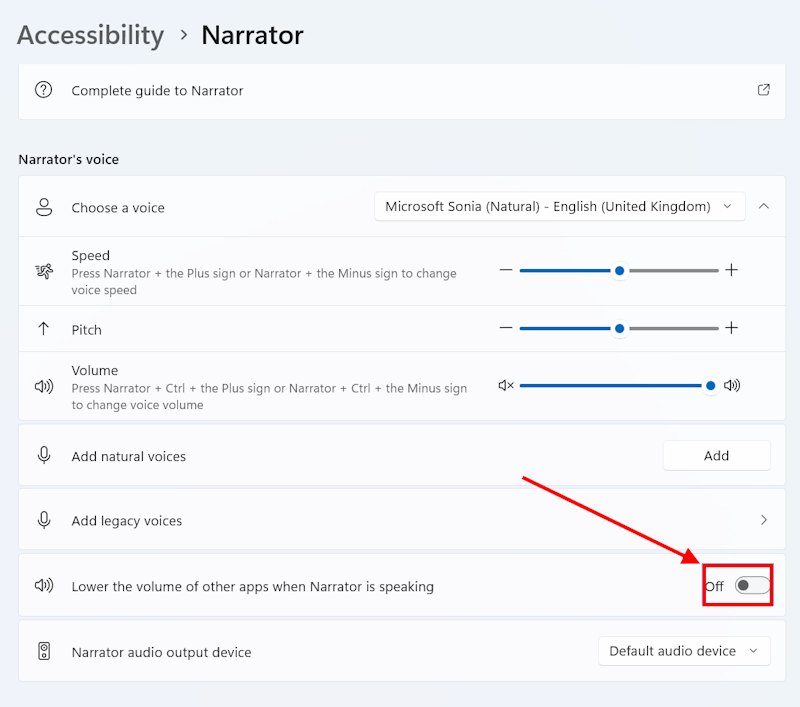
Adjust what Narrator reads and says
9. Scroll down to the Verbosity settings and use the drop-down menus for Verbosity level and Context level for buttons and controls to adjust how much information Narrator gives you on each text item, button or control. If you find you’re getting bombarded with too much detail, these options can help.
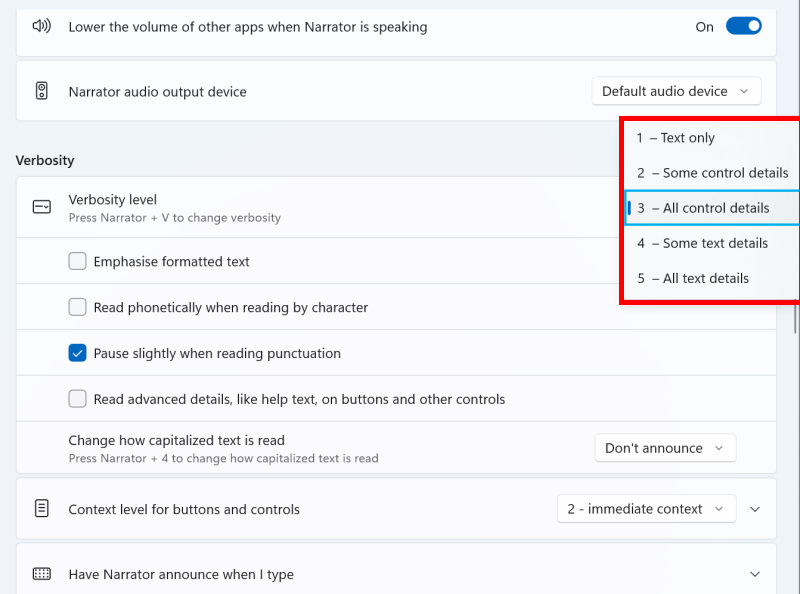
Set what Narrator reads aloud when you type
10. The settings under Have Narrator announce when I type can be used to select how much detail Narrator goes into when it’s reading text as you type.
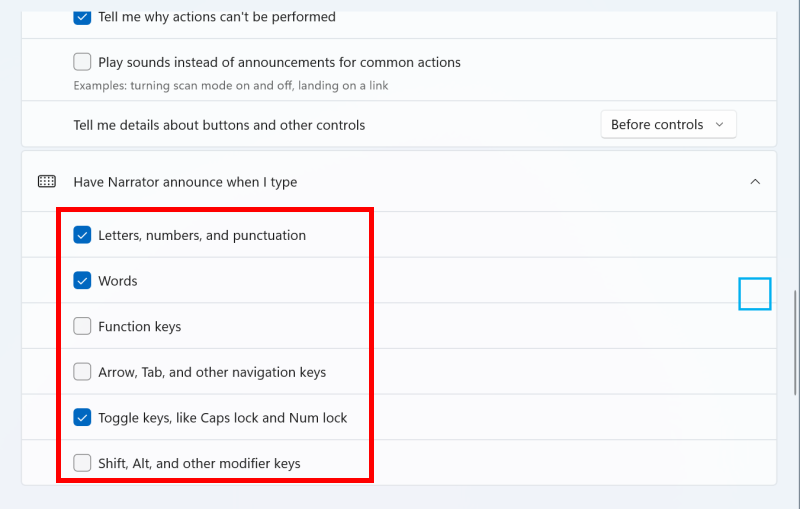
For more information about Narrator keyboard shortcuts and touch gestures, see the Microsoft article: Narrator keyboard commands and touch gestures.
Note: If this does not work it could be because your computer settings are managed by someone else (an IT department or administrator for example). If so, you will need to contact them to access these settings or for help.