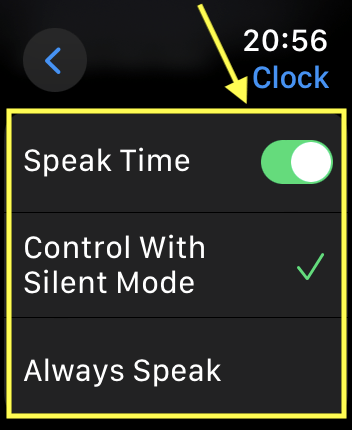Call our helpline
0300 180 0028Short guide:
- Press the Digital Crown on your Apple Watch and select Settings.
- Tap Clock.
- Tap Taptic Time.
- Tap the toggle switch for Taptic Time to turn it on.
- Choose how the time is indicated from Digits, Terse, or Morse Code.
- When your phone is in silent mode, touch and hold two fingers on the watch face to have the time tapped out on your wrist.
Before and after
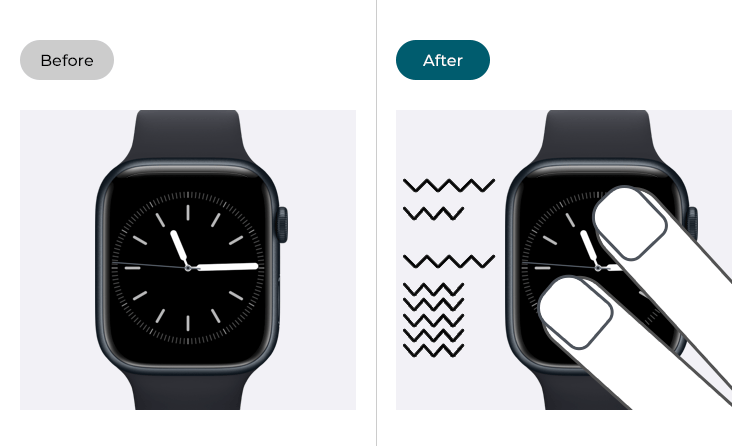
This section gives you step by step instructions on how to have the time tapped out on your wrist in watchOS 10, with pictures of the screens to help.
Find the Apple Watch settings
1. Press the Digital Crown on your Apple Watch. If your apps are displayed as icons, tap the Settings icon ![]() . If your apps are displayed in a list, scroll down and tap Settings.
. If your apps are displayed in a list, scroll down and tap Settings.
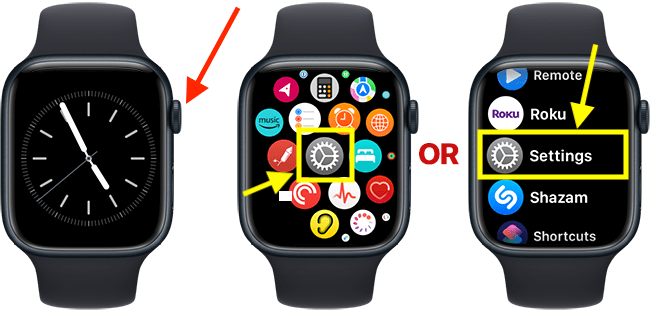
Open the Clock settings
2. On the Settings screen, scroll down and tap Clock.
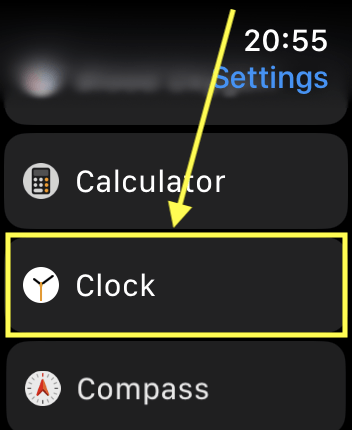
Open the Taptic Time settings
3. On the Clock screen, scroll down and tap Taptic Time.
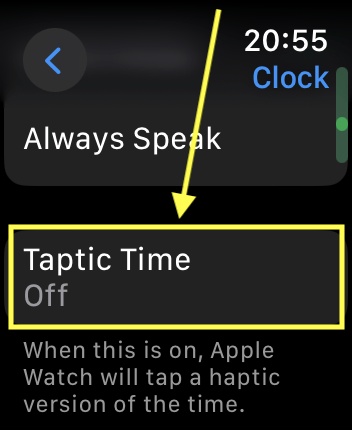
Turn on Taptic Time
4. On the next screen, tap the toggle switch for Taptic Time to turn it on.
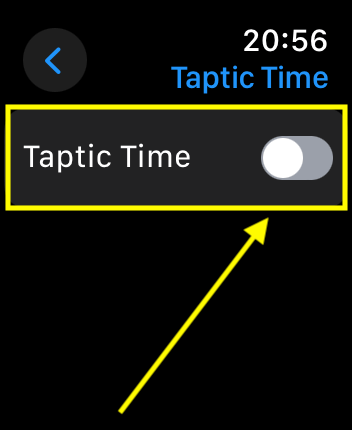
Choose how the time is indicated
5. Choose the tapping method for indicating the hours and minutes from:
- Digits: Your watch long taps for every 10 hours, short taps for each subsequent hour, long taps for every 10 minutes, then short taps for each subsequent minute.
- Terse: Your watch long taps for every five hours, short taps for the remaining hours, then long taps for each quarter hour.
- Morse Code: Your watch taps each digit of the time in Morse code.
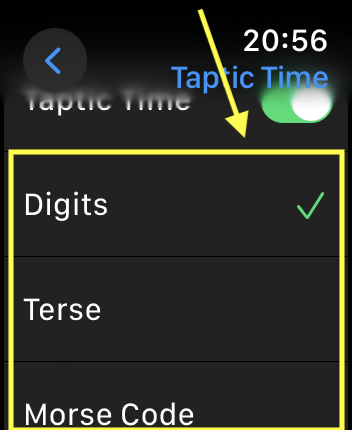
Change how fast your watch taps the time
6. To change how quickly your watch taps the time, open the Accessibility settings (press the Digital Crown > then tap Settings (see step 1, above) > then tap Accessibility)
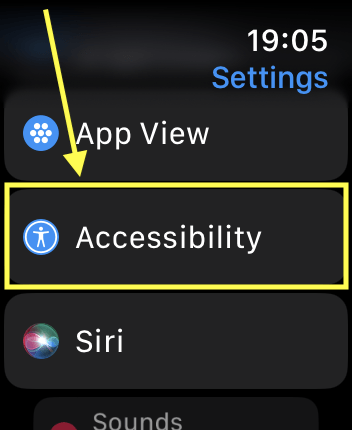
7. Scroll down to the Taptic Time Speed section. Tap the Tortoise button (on the left) to slow down the speed at which taps occur. Tap the Hare button (on the right) to speed up how fast taps occur.
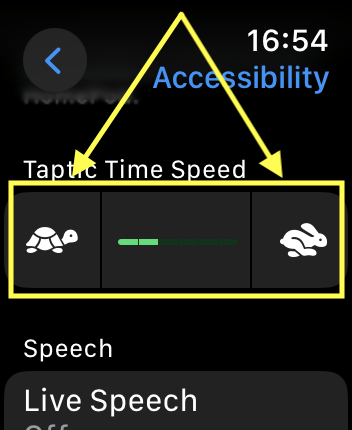
Put your watch into Silent Mode
8. Touch and hold the very bottom of the screen until the Control Centre indicator appears. Drag this up to open the Control Centre.
9. Tap the Bell icon to put your Apple Watch into silent mode - the bell icon will turn red and have a line through it.
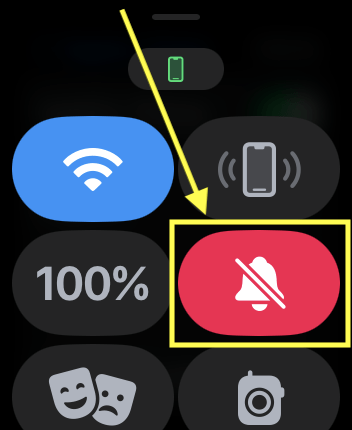
Return to the clock face
10. When you are happy with your settings, you can return to the clock face by pressing the Digital Crown.
Feel a tapped version of the time on your wrist
11. Touch and hold two fingers on the watch face to activate Taptic Time.

If Taptics Time doesn't work
12. Taptic Time doesn't work if your watch is set to always speak the time - i.e. the time is read allowed when your touch and hold two fingers on the screen, regardless of whether silent mode is active.
To change this setting, open the Clock settings, as above, and scroll down to Speak Time. You can either tap the toggle switch for Speak Time to turn it off completely or tap Control with Silent Mode so that Taptic Time takes precedence when your watch is in silent mode.