Short guide:
- Click on the Time widget in the bottom right corner of the screen to open the Quick Settings menu. Click on the Settings button.
- Select Device from the left-hand menu, then select Touchpad.
- On the Touchpad screen, adjust the slider for Touchpad speed.
- Try switching off Enable touchpad acceleration.
Before and after
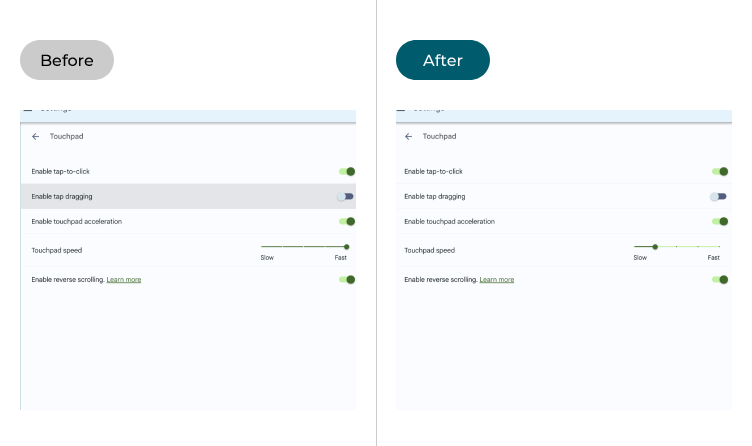
This section explains the steps you need to follow to slow down the touchpad in Chrome OS, with pictures of the screen to help.
Open the Settings
1. Click on the Time widget in the bottom right corner of the screen to open the Quick Settings menu. Click on the Settings button,
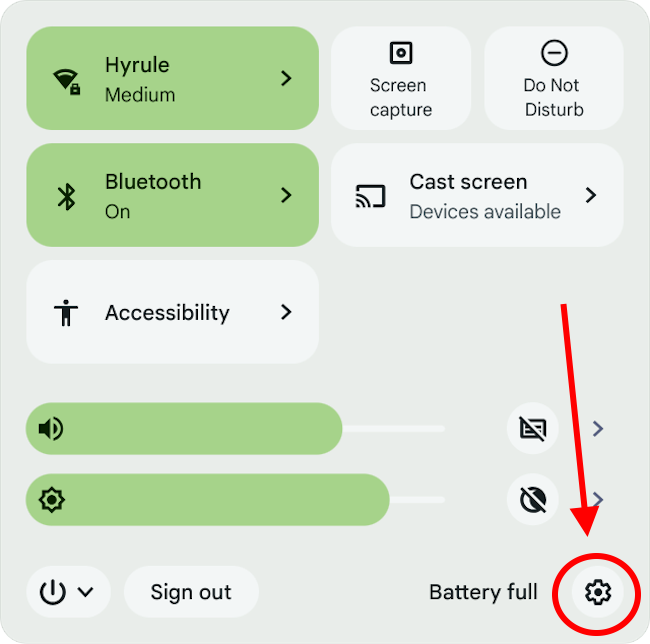
Find the Touchpad settings
2. Select Device from the left-hand menu, then click Touchpad in the right-hand panel.
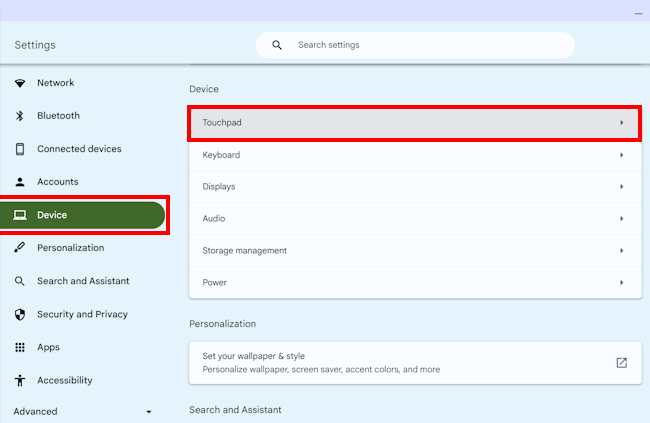
Adjust the Touchpad speed
3. On the Touchpad screen, adjust the slider for Touchpad speed.
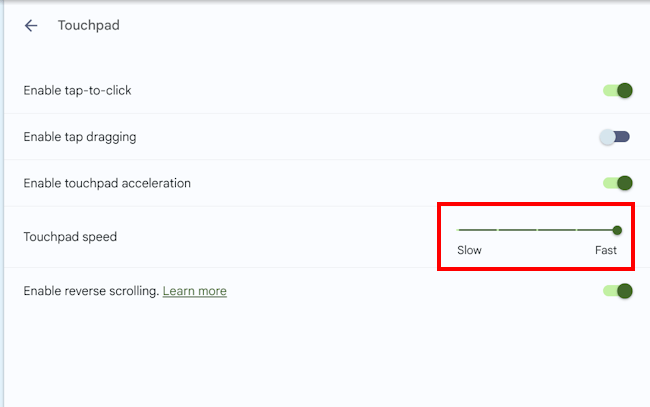
Disable touchpad acceleration
4. Above the Touchpad speed slider is an option called Enable touchpad acceleration. When this option is enabled, the speed with which you move your finger affects how quickly the pointer moves as it travels across the screen. Try enabling and disabling this option to see which setting you find the most comfortable.
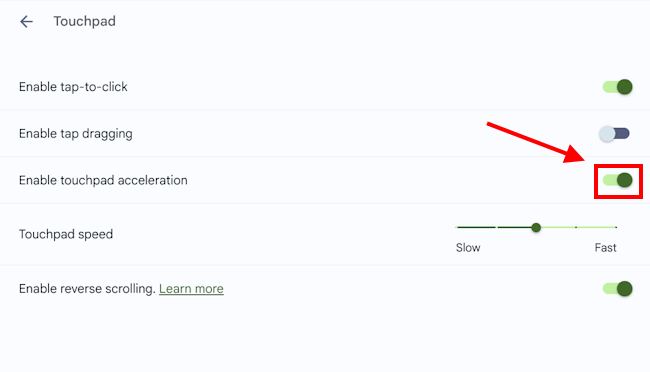
Note: If this does not work it could be because someone else manages your computer settings (an IT department or administrator). If this is the case, you will need to contact them to access these settings or for further help.