Short guide
- Open the Settings by pressing the Windows key + I on the keyboard.
- In the Settings window, click Bluetooth & devices then Mouse.
- Adjust the slider labelled Mouse pointer speed.
Before and after
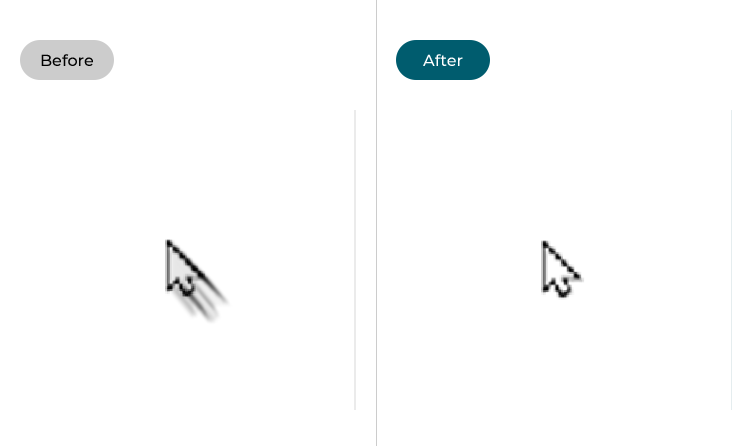
This section takes you step-by-step through slowing down your mouse pointer or cursor in Windows 11, complete with pictures of the screens to help you.
Open the Settings
1. Open the Settings window by pressing the Windows key, + I on the keyboard. Alternatively, click the Start button then click Settings. In the Settings window, click Bluetooth & Devices then Mouse.
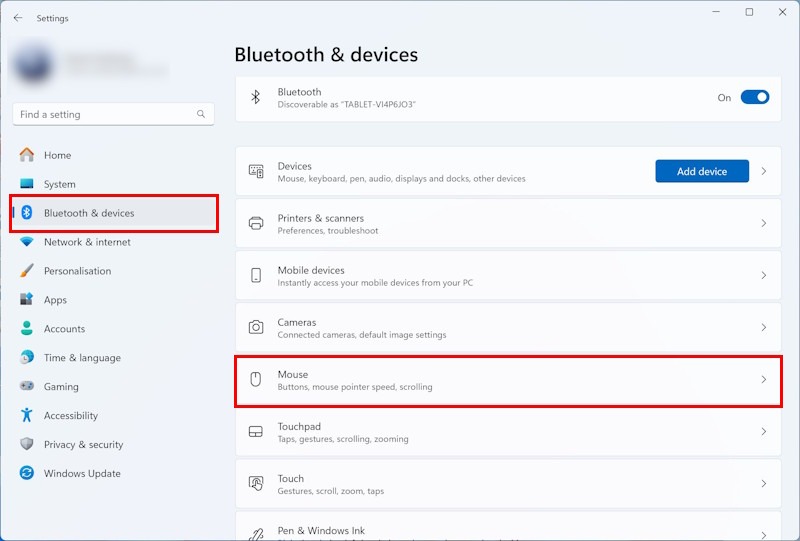
Adjust the Mouse pointer speed slider
2. Go to the right-hand panel and adjust the slider labelled Mouse pointer speed. Moving it left will slow the cursor down, while moving it right will speed it up. Adjust it, moving your mouse between adjustments, until you find the right speed for you.
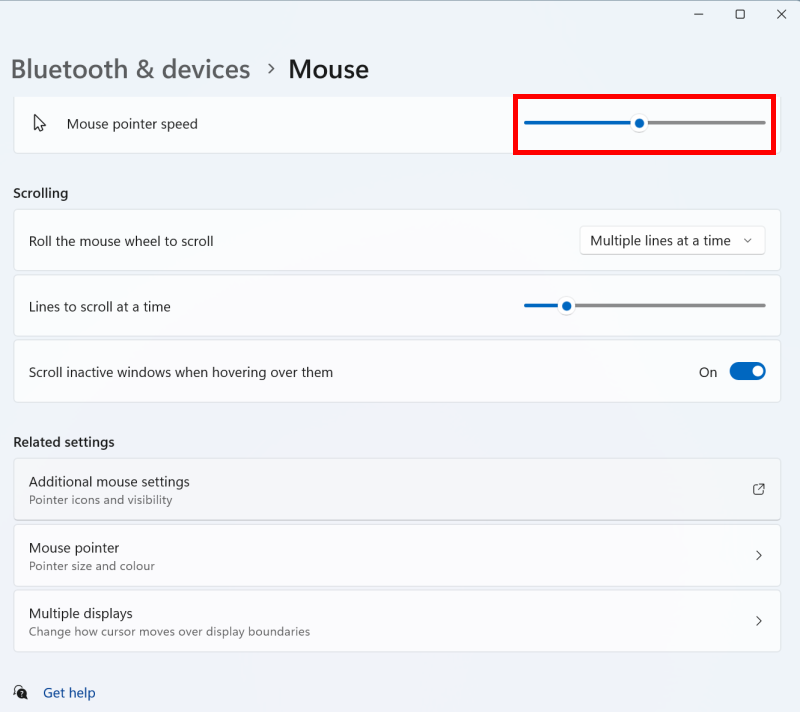
Note: If this does not work it could be because someone else manages your computer settings (an IT department or administrator). If this is the case, you will need to contact them to access these settings or for further help.