Short guide:
- Start a Focus session by clicking on the Notifications bar (the time and date) in the bottom-right corner.
- Use the + (plus) and – (minus) buttons to set how long you want the session to last, then click Focus.
- Click the Settings icon in the bottom-left corner to adjust the Focus session length and add breaks, or set any sounds for breaks or alarms.
- Click Set priority notifications to choose which notifications you can still receive. Tick or untick the Calls and reminders options.
- Apps listed under Apps can also interrupt your session. Click Add apps to select more apps, or click the Options button next to an app to remove it from the list.
- To end a Focus session early, click on the Notifications bar again, then click End session.
Before and after

This section takes you step-by-step through using Focus sessions in Windows 11, complete with pictures of the screen to help.
Click on the Notifications bar
1. You can start a Focus session at any time by clicking on the Notifications bar (or the time and date) in the bottom-right corner of the screen.
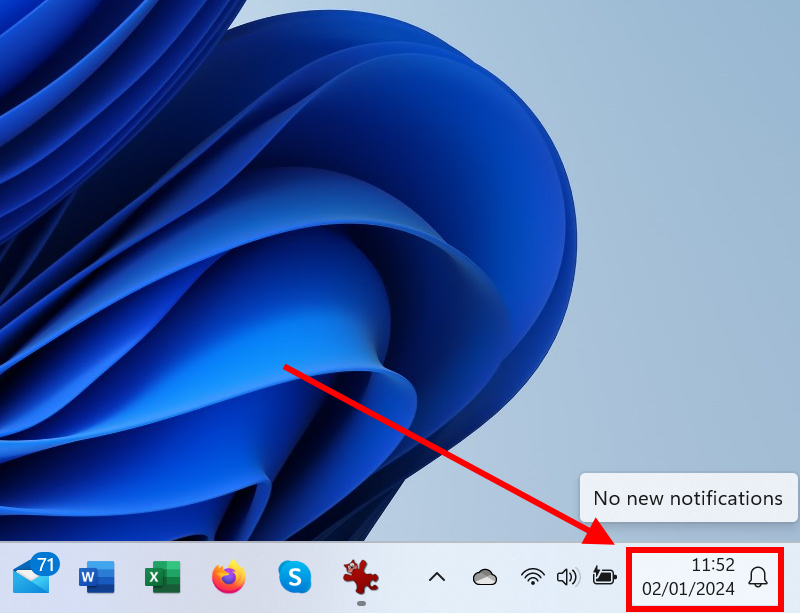
Start a Focus session
2. Use the + (plus) and – (minus) buttons to set how long you want the session to last, then click Focus to start the session.
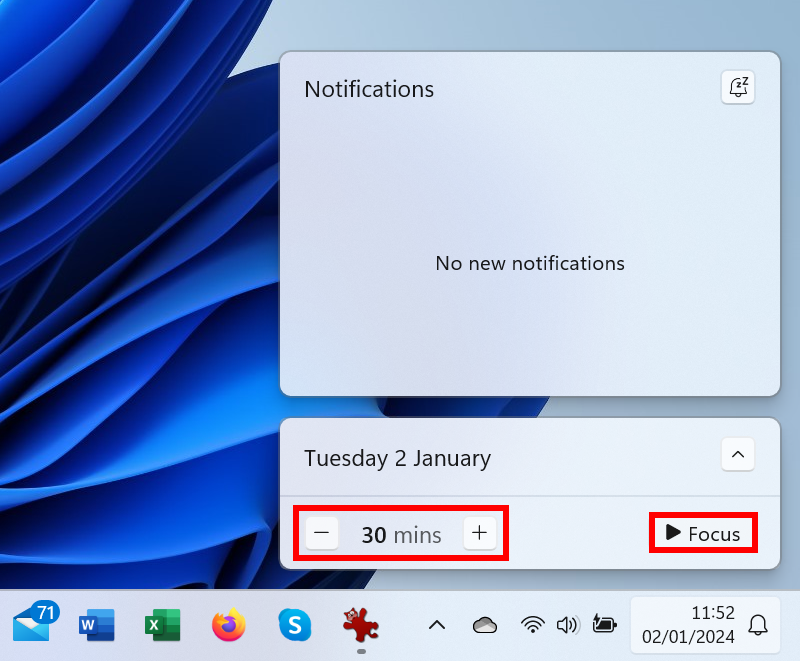
Using the Focus session panel
3. The Focus session panel will appear, counting down the minutes of the session. If you use Microsoft To Do or Spotify, the panels here will let you check on your current tasks and assign them to your session, or play music while you work.
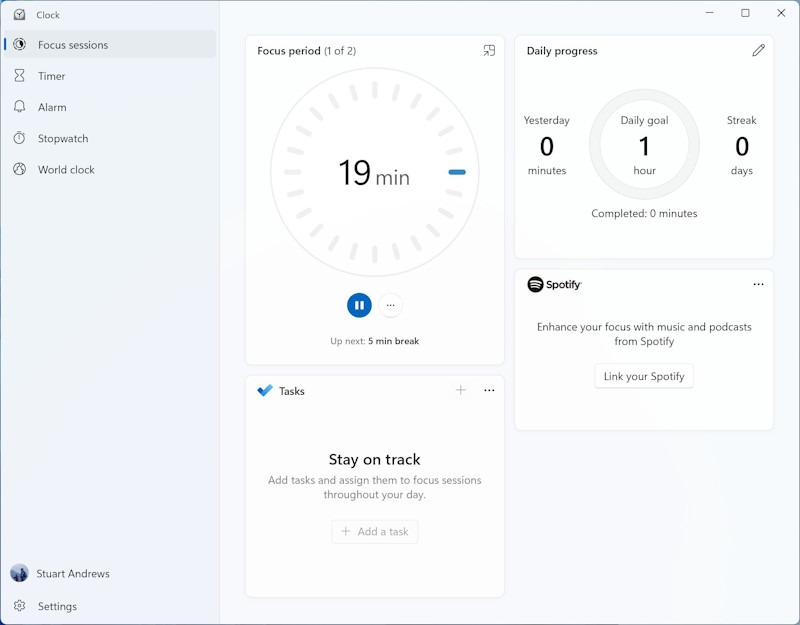
Customising Focus sessions
4. Click the Settings icon in the bottom-left corner to adjust the Focus session length and add breaks, or set any sounds for breaks or alarms.
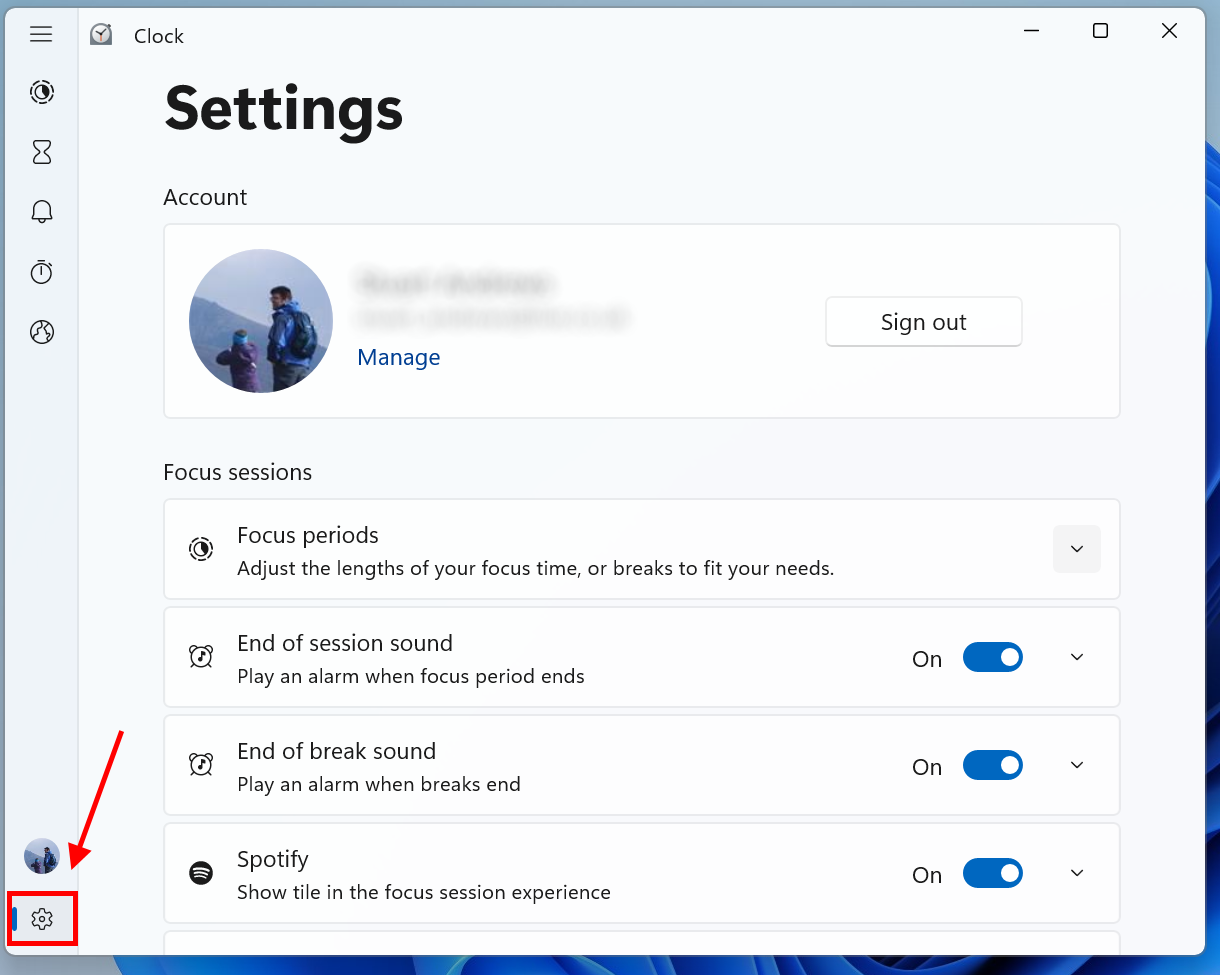
Allowing notifications
5. You can also enable or disable the Spotify and To Do panels. Scroll down and click Change notification settings to enable or disable specific notifications while you’re in a Focus session.
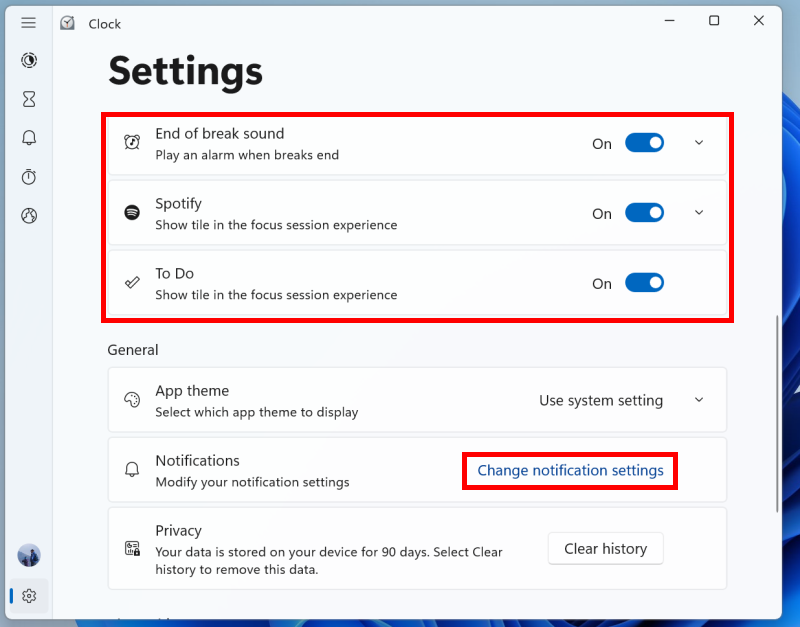
Allowing calls and reminders
6. Click Set priority notifications to choose which notifications you can still receive. Tick or untick the Calls and reminders options to allow incoming calls or reminders to interrupt your session.
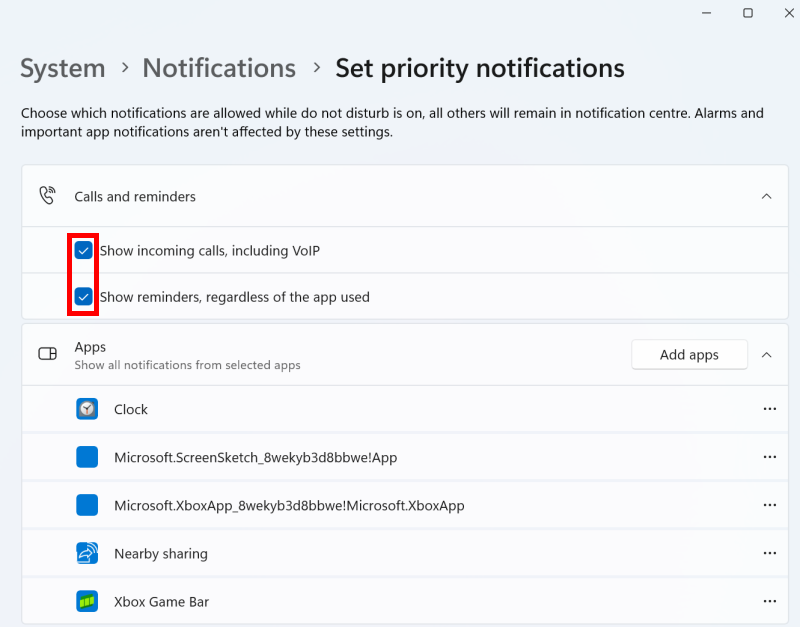
Setting priority apps
7. Any apps listed under Apps can also interrupt your session. Click Add apps to select more apps, or click the Options button next to an app to remove it from the list.
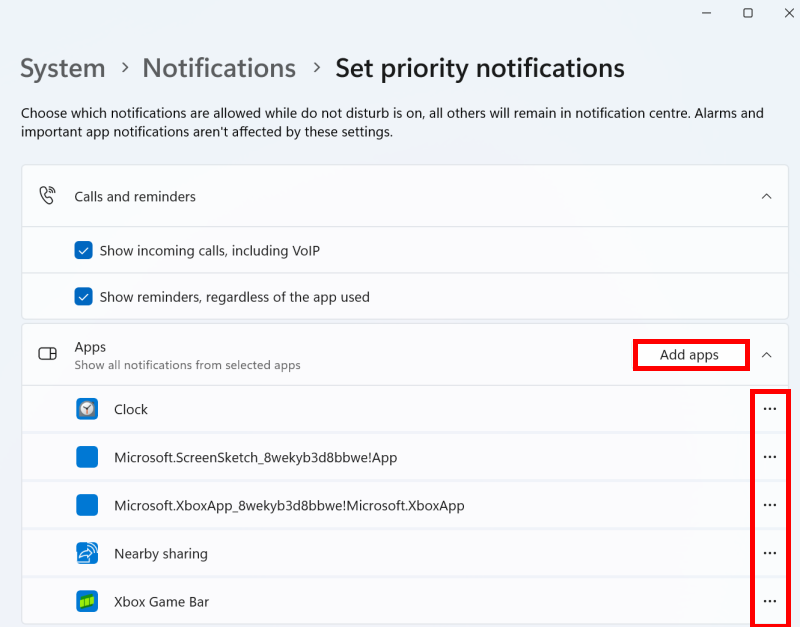
Ending Focus sessions
8. If you need to end a Focus session early, click on the Notifications bar again, then click End session.
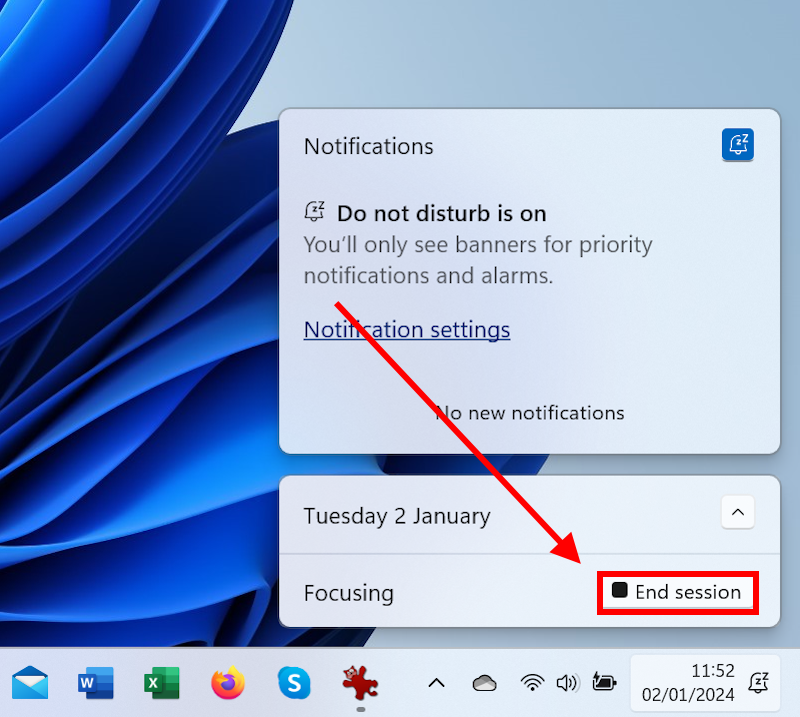
Note: If this does not work it could be because your computer settings are managed by someone else (an IT department or administrator for example). If so, you will need to contact them to access these settings or for help.